Доста често чуваме твърдението, че устройствата на Apple – Mac не може да имат вируси. Това би било страхотно ако беше истина, но за съжаление не е така.
По-малко вероятно е Mac да има вируси, доста често срещани са те за компютри, които работят с операционна система Windows.
Затова е важно да защитите вашия Mac от вируси и хакери. Вижте нашите съвети по-долу за лесни начини да защитите компютъра си от външни лица.
Започнете с най-основната мярка за сигурност за вашия Mac
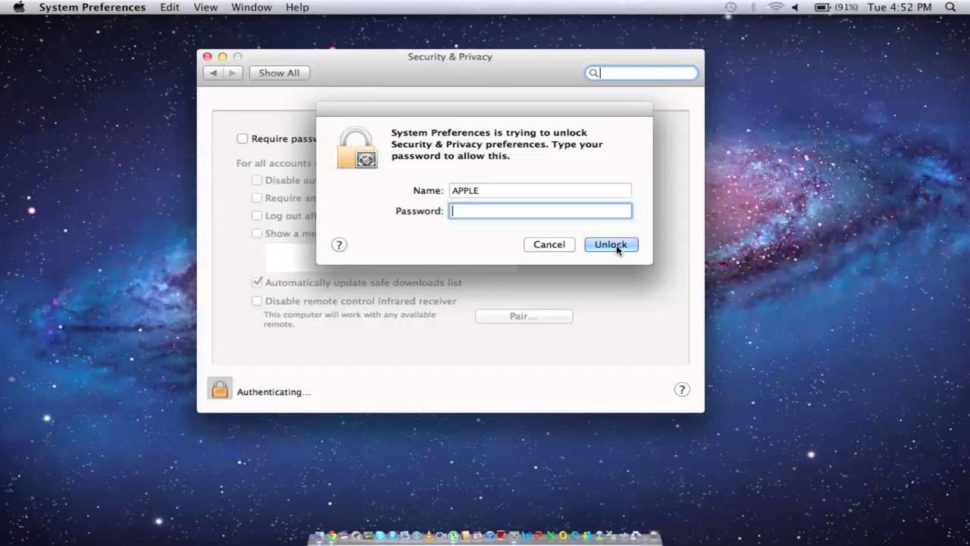
За всяко едно електронно устройство, ако искате то да има дори основно ниво на сигурност, то трябва непременно да има парола. За да защитите компютъра си не забравяйте да изберете силна парола.
Вашият Mac изисква да зададете парола (която действа като вашата администраторска парола, ако вашият акаунт е основен), когато я активирате. Но ако вашата парола е лесна за се отгатване, като „password123“, то няма нужда от нея.
Процедурата по промяна на парола е доста лесна. Независимо дали става въпрос за настолен компютър или лаптоп. Просто следвайте тези стъпки:
- Отворете System Preferences и кликнете върху Users & Groups.
- До името на вашия акаунт ще откриете Change Password
- Въведете текущата си парола в полето Old Password, след което изберете нова, по-силна парола в полето New Password. Въведете новата парола отново в полето Verify.
-
Забележка: Бутонът на клавиша до полето New Password може да ви помогне да направите по-сигурна новата си парола. Използвайте го, ако имате проблеми със създаването на своя собствена.
-
- Кликнете върху Change Password и тя ще бъде зададена.
Ако имате по-нов модел лаптоп с Touch ID е добре да използвате тази опция. Touch ID може да защити компютъра ви от външни лица, много повече, отколкот парола.
За да настроите Touch ID на вашия Mac:
- В System Preferences щракнете върху Touch ID.
- Кликнете върху бутона плюс (+) – Add a fingerprint.
- Въведете вашата парола за Mac и следвайте указанията екрана за поставяне на пръста си върху скенера.
- Поставете отметки в квадратчетата за какво искате да използвате Touch ID – отключване на вашия Mac (чудесно, ако пътувате с компютъра си), Apple Pay покупки, за влизане в Apple ID в iTunes, App Store, Apple Books и др.
- Вашият компютър вече ще бъде защитен с Touch ID.
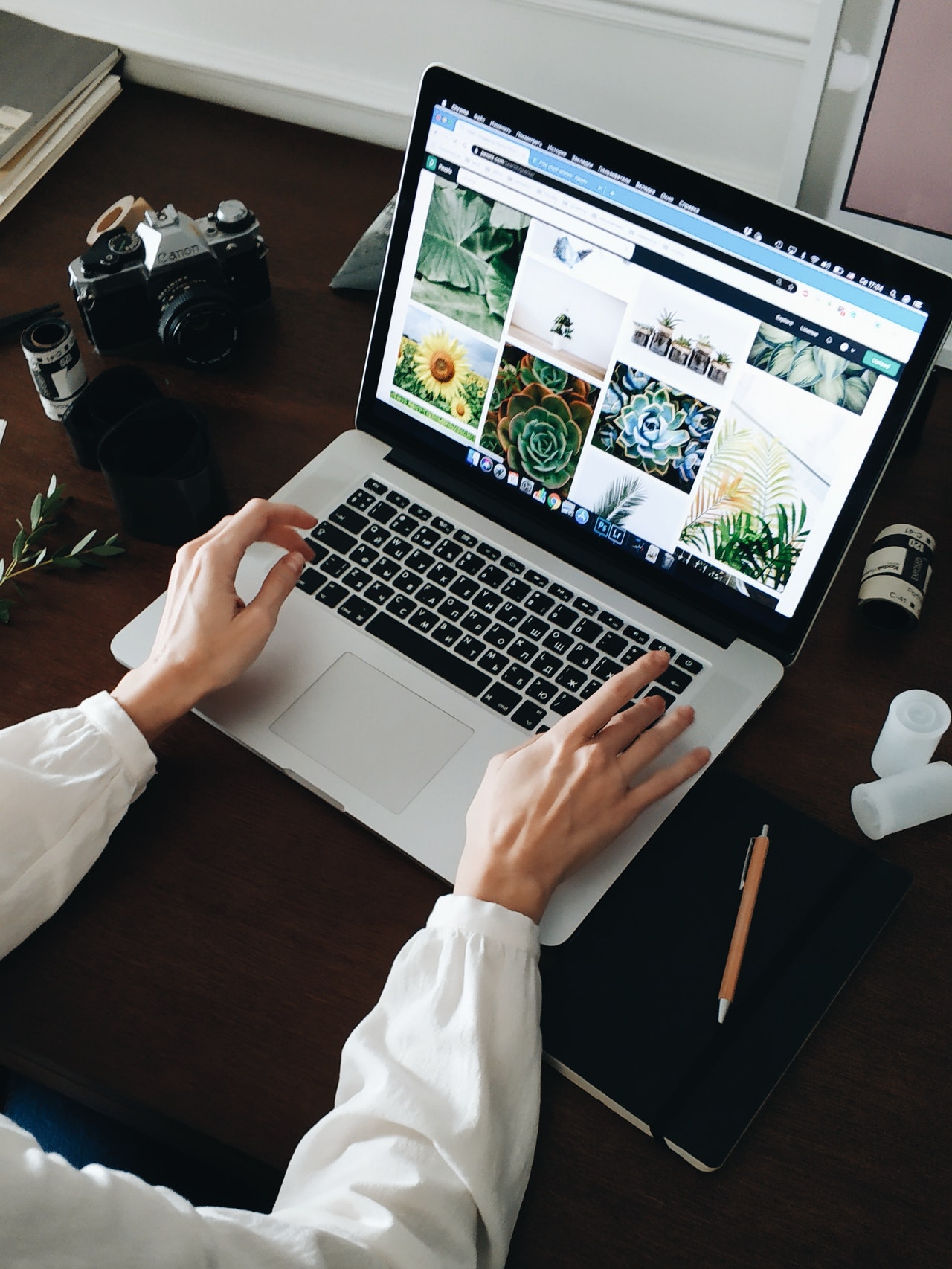
Защитете вашия Mac, дори когато не го използвате
Наличието на парола ви защитава от хакери, независимо дали те физически разполагат с компютъра ви или се опитват да получат достъп до него от разстояние. Но ако оставите компютъра си отключен, когато не сте наблизо, може да ви създаде проблем.
За щастие може да избегнете този проблем ако настроите компютъра си да се заключва, когато не го използвате за определен период от време. След това той ще ви поиска парола.
За да настроите тази опция е необходимо да следвате следните няколко стъпки:
- Отворете System Preferences, изберете Security & Privacy, след това General.
- Кликнете върху иконата за заключване и въведете паролата си.
- Щракнете върху Advanced, след което щракнете върху полето до Log out after…minutes of inactivity.
- Като поставите отметка в квадратчето, може да зададете време. Препоръчваме да го зададете между 5-15 минути ако пътувате с вашия компщтър или го използвате на обществени места.
- Щракнете върху „OK“, след което отново кликнете върху иконата за заключване, за да заключите отново страницата за сигурност и поверителност.
За да накарате вашия Mac да изисква парола след „заспиване“е необходимо да следвате стъпките:
- В ystem Preferences отидете на Security & Privacy. Изберете раздела General, а след това Privacy.
- Щракнете върху квадратчето – Require password…after sleep or screen saver begins.
- Задайте от падащото меню време, което прецените, че е най-подходящо за изискване на парола – препоръчваме от 1 до 5 минути.
- Въведете паролата си.
- Вашият компютър вече ще се заключи след определен период от време в режим на заспиване.
Собствен профил
Използват ли много хора вашия Mac? Уверете се, че всеки има свой собствен профил за log in и всеки има парола за него.
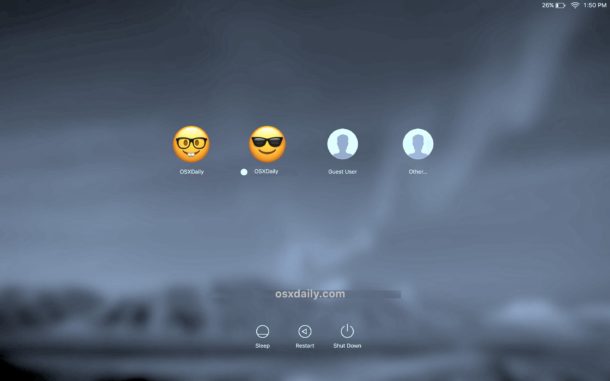
Това защитава вашия компютър. Той също така защитава отделните потребителски страници и файловете, които се съхраняват в тях.
За да добавите нови потребители към Mac:
- Отворете System Preferences, след това Users & Groups.
- Кликнете върху иконата за заключване и въведете администраторската си парола.
- Кликнете върху знака плюс (+) под списъка с потребители и изберете Login Options.
- Изберете от падащото меню за нов акаунт – Standard (ще разгледаме защо в следващия раздел) и въведете пълното име, новото име на акаунта и паролата на новия потребител.
- Парола не се изисква, но е силно препоръително да въведете такава.
- Кликнете върху Create User. Когато излезете, ще има съдаден нов потребител и може да влзенете с паролата, която сте избрали.
Не позволявайте на всеки да има пълен контрол
Когато създавате нови акаунти можеда ги зададете като стандартни потребители, потребители, които се управляват с родителски контрол, потребители на администратор и споделяне само на потребители. Препоръчахме в последния раздел повечето нови потребители да бъдат „Стандартни“.
Не е препоръчително да има твърде много администраторски акаунти на компютъра ви. Техните пароли стават администраторски пароли, които са необходими за добавяне на нов софтуер или извършване на промени в сигурността и поверителността.
Ако администраторски акаунт е успешно хакнат, вирус може лесно да бъде внедрен на вашия Mac. Всички файлове могат да бъдат достъпни, преместени, изтрити или изпратени. Други пароли могат да бъдат променени изцяло, ограничавайки или отказвайки достъпа ви до компютъра.
Може да помогнете да предотвратите този вид хакване ако имате само един администратор или най-много двама. Той ограничава шансовете на потребител със слаба парола, като дава на хакерите достъп до вашия компютър.
Защитете отделните документи
Нашите горепосочени съвети правят компютъра ви по-защитен, като затрудняват достъпа, както от физически, така и от дистанционна атака. Този съвет ще ви помогне да защитите файловете на компютър, а също така ще го направи и по-сигурен.
Може да защитите отделни документи и файлове от любопитни очи чрез криптиране. Шифрованите файлове не могат да бъдат копирани или четени, освен ако не бъде въведена парола за вход.
Макове се предлагат с вграден софтуер за криптиране, наречен FileVault. Той кодира информацията, която съставлява файл или документ и позволява само на потребителите, активирани във FileVault, да влизат. Потребителите на администратора задават, кой е активиран и кой не.
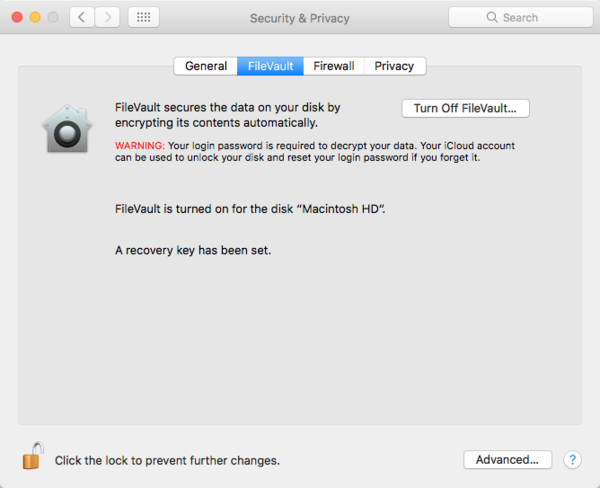
Използването на администраторски пароли при криптиране на Mac допълнително показва необходимостта от по-малко администраторски акаунти и защо се нуждаете от силни пароли.
За да започнете да използвате FileVault на вашия Mac:
- Върнете се на любимото ни място -System Preferences и изберете Security & Privacy.
- Кликнете върху FileVault и щракнете върху иконата за заключване, за да въведете администраторска парола и да я отключите.
- Кликнете върху Turn On FileVault.
- Изберете как да отключите диска и да нулирате паролата си за вход, в случай че го забравите. Може да използвате акаунта си в iCloud (който се свързва с паролата ви за Apple ID) или да създадете ключ за възстановяване.
- Ключът за възстановяване е по-безопасен, но не трябва да го забравяте! Ако го направите, вашите файлове могат да останат криптирани завинаги! Напишете ключа и го дръжте някъде на много безопасно място.
- Изберете Continue.
- Ако има други потребители, трябва да има бутон Enable Users, на който може да щракнете в този момент, за да им предоставите достъп до файлове и документи.
ЗАБЕЛЕЖКА: Всички файлове ще бъдат кодирани, след като активирате FileVault. Така че, ако не активирате потребителите, те няма да имат достъп до повечето информация на компютъра.
- За да активирате потребители, изберете ги, след като сте кликнали върху Enable Users и въведете тяхната парола за вход. След това щракнете върху Ок и Continue.
- FileVault ще започне да криптира всички файлове на вашия Mac. Това може да отнеме известно време, но след като го направите, вашите файлове ще бъдат по-безопасни от всякога.
Маковете са по-малко по-сигурни от към вируси, отколкото повечето устройства с Windows, но не е сигурно, че няма да се сдобиете с такива. Уверете се, че пазите компютъра си в безопасност с горните ни съвети и пазете себе си и другите потребители в процеса.
Повече интересни статии четете в нашия блог.
Полезни видеоклипове може да откриете в YouTube канала ни.


