Ако току-що сте се сдобили с новата Magic Keyboard на Apple за вашия iPad Pro 2018 или 2020, попаднали сте на правилното място. Предлагаме ви списък със съвети и трикове, които трябва да знаете, за да улесните използването на Magic Keyboard.
1.Използвайте вградения USB-C порт
Apple промени дизайна и добави USB-C порт на Magic Keyboard. Това допълнение е много ценно и позволява да зареждате вашия iPad Pro, като оставяте вградения USB-C порт на таблет свободен да включвте други аксесоари като четец на SD карти или цифрова камера. Може дори да заредите Apple Watch от USB-C порта или да свържете своя iPad Pro към външен дисплей.
2. Добавяне на бутона Escape
В Magic Keyboard за Pad Pro липсва много важен и използван от потребителите клавиш, а именно – Escape. Има няколко начина, по които може да добавите и използвате функциите на този клавиш. Натиснете клавиша Command и „period key“ клавиша в комбинация. Ако тази комбинация не работи може да използвате опция в iPadOS 13.4, която ви позволява да пренареждате клавиши за различни действия.
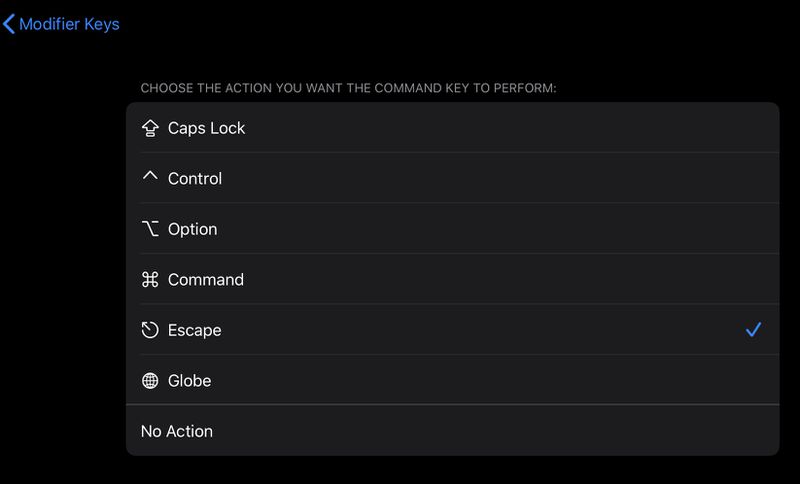
За целта първо се уверете, че Magic Keyboard е свързана към вашия iPad Pro. След това стартирайте приложението Settings и изберете General -> Keyboard -> Hardware Keyboard. Изберете опцията Modifier Keys и след това изберете от менюто кой клавиш искате да използвате като Escape.
3. Достъп до виртуална клавиатура
Ако се налага да използвате екранната виртуалната клавиатура, за да въвеждате знаци с ударение или използването й при диктовка, то трябва да преминете през следната процедура – натиснете клавиша със стрелка надолу на клавиатурата, след което натиснете и задръжте иконата в долния десен ъгъл на екрана на вашето устройство. За да скриете отново клавиатурата, изберете клавиша в долния десен ъгъл на екрана.
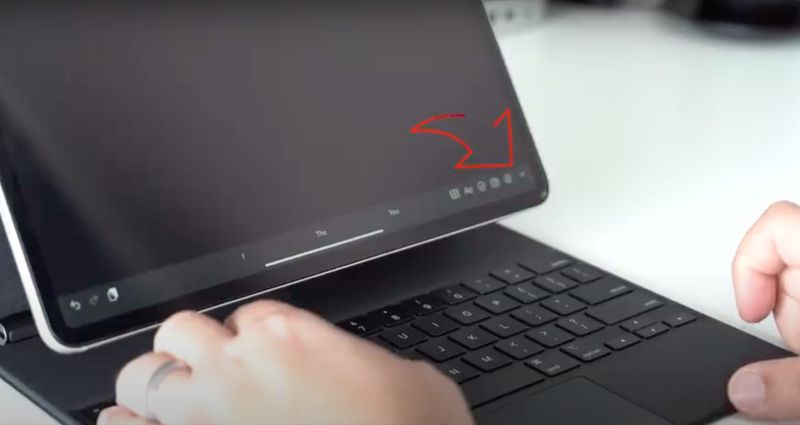
4. Управлявайте действията си с тъчскрийн
Ако имате затруднения при използването на сензорния екран на вашия Pad Pro може да копирате много от функциите и действията, като използвате клавишите на Magic Keyboard. Това може да се случи след като свържете Magic Keyboard с вашето устройство и стартирайте приложението Settings, изберете Accessibility -> Keyboards -> Full Keyboard Access .
Преместете превключвателя до Full Keyboard Access и ще може да контролирате и персонализирате няколко клавишни комбинации, за да възпроизведете набор от функции, движения, взаимодействия, жестове и други.
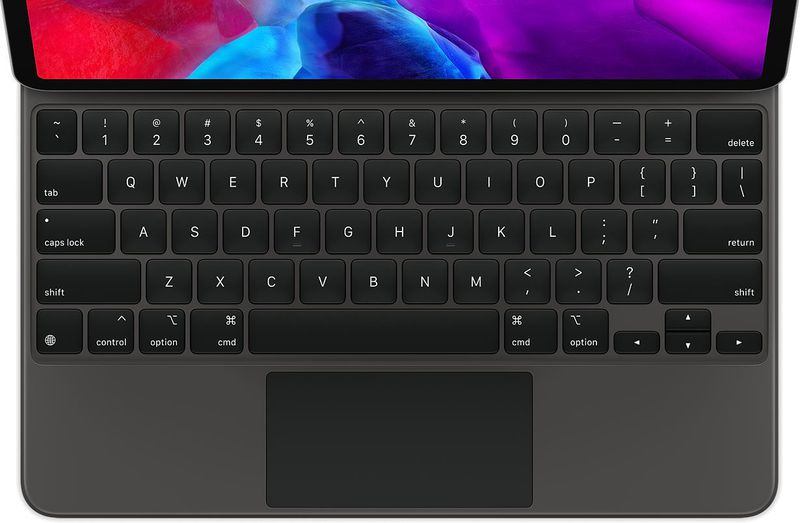
5. Регулирайте яркостта на подсветката
Може би единственият недостатък на Magic Keyboard е, че липсват ред функционални клавиши. Това оставя потребителите без специални клавиши за настройка на някои системни настройки, включително яркостта на подсветката на клавиатурата.
Тя всъщност използва сензорите на iPad Pro, за да коригира осветлението спрямо вашата среда и съответно ще настрои клавишите с подсветка колкото е необходимо на очите ви. Но ако по някаква причина ви се струва прекалено ярка или твърде тъмна, може да коригирате това ръчно. Разбира се, това не е толкова удобно, колкото докосването на клавиш, но разполагате със свободата да коригирате тази функция.

Стартирайте приложението Настройки и изберете General -> Keyboard -> Hardware Keyboard. След това преместете плъзгача Keyboard Brightness надясно или наляво, за да направите клавишите по-ярки или по-тъмни.
6. Персонализиране на курсора
iPad притежава опции, които ви позволяват да персонализирате външния вид и поведението на кръглия курсор на тракпада. Те включват увеличаване на контраста на курсора, промяна на цвета му, увеличаване, промяна на скоростта на превъртане и др. Тези настройки може да намерите в приложението Settings под Accessibility -> Pointer Control.
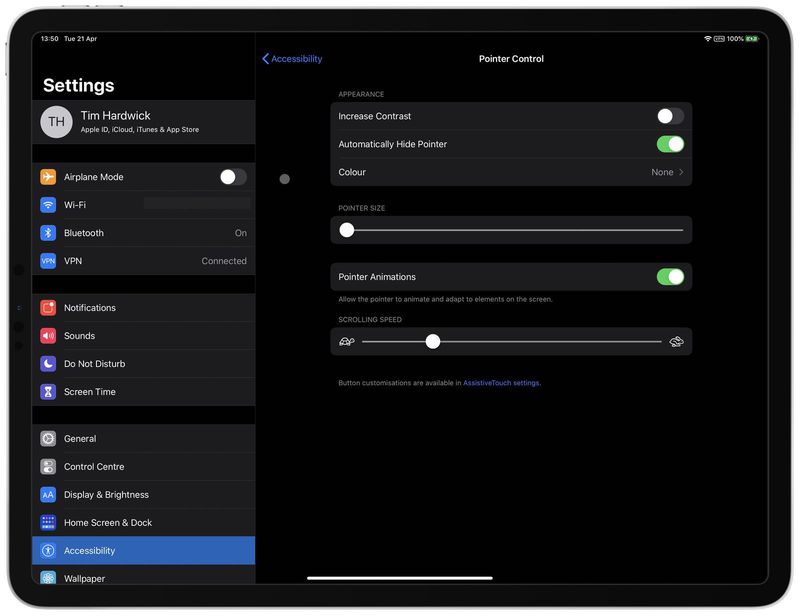
7. Настройка на Tap to Click
Ако притежавате Mac, вероятно вече сте запознати с Tap to Click. Тя позволява на вашия тракпад да регистрира докосване с един пръст като виртуално щракване, което ви позволява да правите неща като стартиране на приложения и отваряне на меню, без да кликвате физически върху пада.
Apple е включила същата функция в iPadOS 13.4, така че може да я използвате с вашия Magic Trackpad. Стартирайте Settings и изберете General -> Trackpad , след това преместете плъзгача до Tap to Click. Сега може да докоснете повърхността на тракпада с един пръст, за да регистрирате кликване, вместо физически да натиснете тракпада.
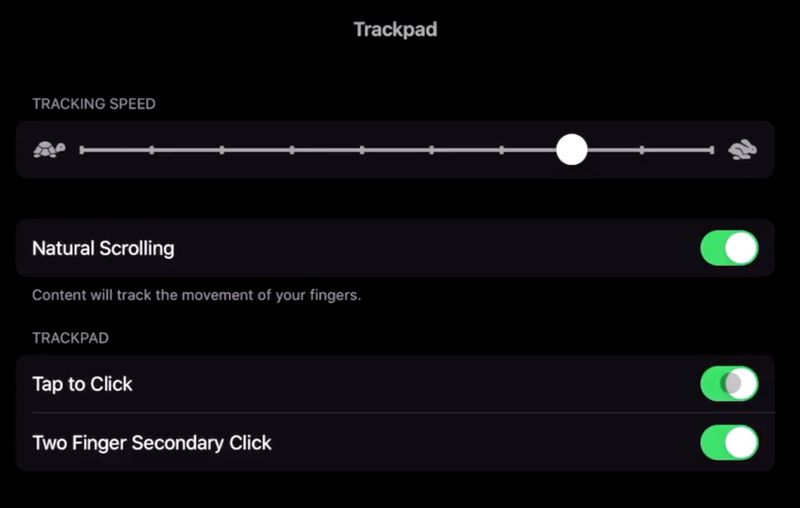
Може също така да направите докосване с два пръста или кликване с мишката да се държи като вторично кликване (или кликване с десния бутон ако сте свикнали с мишка с два бутона). Просто активирайте Two Finger Secondary Click в същия екран за настройки на Trackpad по-горе.
8. Достъп до Emoji
Лесно е да получите достъп до емоджи, докато използвате Magic Keyboard. Всеки път, когато сте в режим на писане, натиснете клавиша във формата на глобус в долния ъгъл на оформлението на клавиатурата.
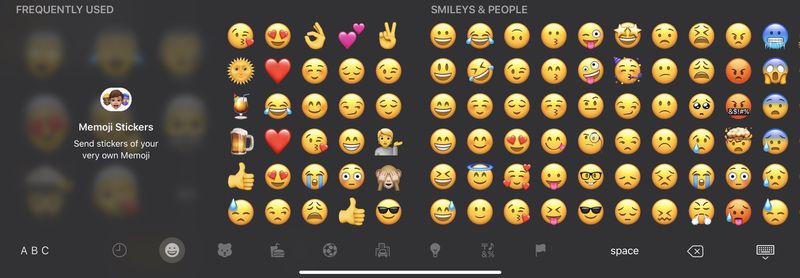
Тази опция е налична само докато използвате UK стандарт на клавиатурата си. Менюто с емоджита ще се появи на екрана. За да изчезне отново, просто натиснете клавиша във формата на глобус на клавиатурата още веднъж.
9.Easel Mode
Когато използвате своя iPad Pro от долната страна, имате възможност да подпрете горната му страна на Magic Keyboard (както е показано на снимката). Сега имате стабилна повдигната стойка за чертеж или рисуване.

Може също да опитате този трик за вертиканлна ориентация на устройството. Този вариант е удобен за FaceTime разговори или когато разглеждате снимки или сърфирате в мрежата. Не е толкова стабилен вариант, но работи.
Като алтернатива, ако вашето устройство е прикрепено по обичайния начин, опитайте да преместите Magic Keyboard леко назад. След това вземете своя iPhone и го пъхнете между клавиатурата и горната част на вашия iPad и ще имате друг различне ъгъл за рисуване.
Ако сте харесали статията четете такива в нашия блог.
Полезни видеоклипове може да откриете в YouTube канала ни.
Източник: https://www.macrumors.com


