Когато е време да преминете от текущия си телефон с Android към по-нов модел, ще имате нужда да прехвърлите всичките си данни. Google улеснява процеса по прехвърляне на данни от стар на нов телефон с Android – веднага щом стартирате новия си телефон, ще получите инструкции стъпка по стъпка какво да правите. (Забележка: ако имате двуфакторно удостоверяване или приложение за 2FA, като Google Authenticator на телефона си, вашите данни няма да бъдат преместени автоматично, а ще трябва да предприемете няколко допълнителни стъпки.).
Ако по-старият ви телефон е изгубен или повредени, можете също да инсталирате вашите приложения и данни на нов телефон от резервно копие на Google One. Но, разбира се, това няма да стане, ако старият ви телефон не е архивиран. Затова първо ще разгледаме как да направим това, а после – и различните начини, по които можете да направите прехвърляне на данни от стар на нов телефон с Android.
Как да направите резервно копие на телефона си
- Изберете Settings > Google > Backup
- Ако никога досега не сте създавали резервно копие на телефона си, ще бъдете поканени да влезете с Google One. (Ако отхвърлите поканата, като докоснете бутона Not now, ще се върнете в предишното меню.)
- Екранът Backup ви позволява да узнаете колко място за съхранение имате на разположение и какво вече е архивирано (имайте предвид, че ако вашите снимки и видеоклипове са синхронизирани с Google Photos, те вече ще бъдат архивирани, дори ако останалите ви данни не са). Можете също да направите незабавно архивиране. Така че, ако ще преместите данните си на нов телефон, продължете и докоснете Back up now. (Може да е добра идея да проверите какво е състоянието на батерията на телефона ви и да я включите, ако е изтощена. Също така е добре да сте включени към Wi-Fi мрежа, за да не хабите мобилните си данни.)

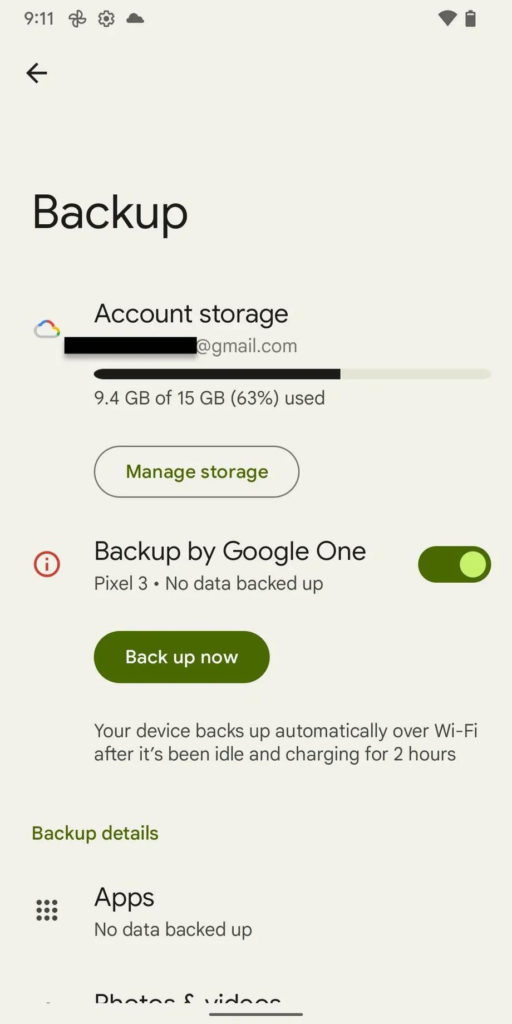
- Ако имате зададено заключване на екрана, въведете своя ПИН. (Имайте предвид, че тук няма да можете да използвате своя пръстов отпечатък или отключване с лице.)
- В този момент вашите данни ще бъдат архивирани. Може да отнеме няколко минути; екранът за архивиране ще бъде сив по време на процеса.
Прехвърляне на данни от стар на нов телефон с Android
Има няколко начина, по които можете да извършите прехвърляне на данни от стар на нов телефон с Android. Ако приемем, че във вашия телефон няма абсолютно нищо (а ако е използван телефон, вероятно трябва първо да го изтриете всичко в него), можете или да преместите данните си от стария си телефон, или да възстановите данните си от архивирането, което току-що направихте.
Друго нещо, което трябва да запомните: поради разликите в потребителския интерфейс на различните телефони с Android, процесът може леко да се различава. Имайки всичко това предвид, ето какви стъпки да следвате:
- Включете телефона си и докоснете Get Started.
- Ако в картата вече няма SIM, ще бъдете помолени да я поставите или да изтеглите eSIM. (Ако по някаква причина не можете, можете да пропуснете тази стъпка, като докоснете Skip.)
- Свържете телефона към Wi-Fi мрежа.
- След няколко минути ще ви бъде казано, че можете да копирате вашите приложения и данни. Докоснете Next. (Ако искате да започнете от нулата, можете да изберете Don’t copy в долния ляв ъгъл.)
- Ако искате да копирате данните си от старото си устройство, включете го и го отключете. Докоснете Next.
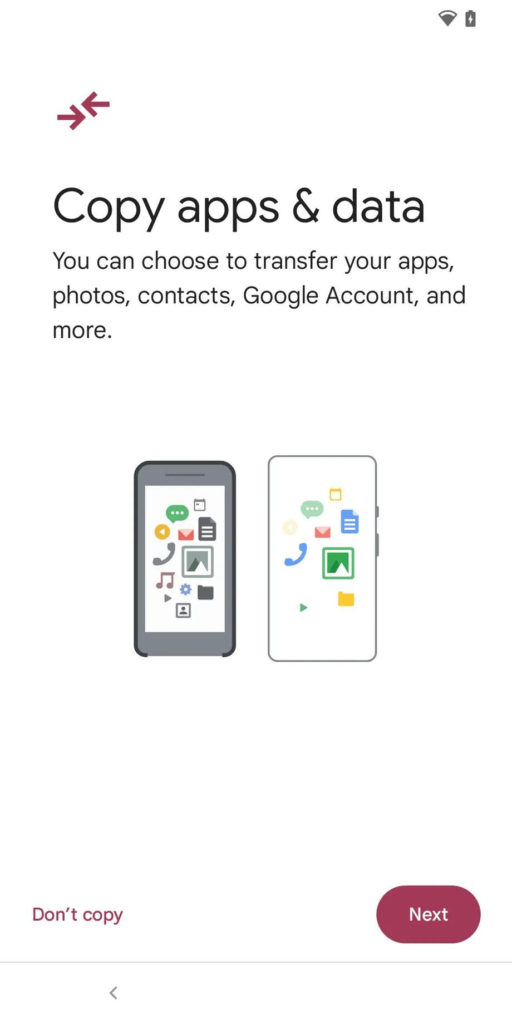
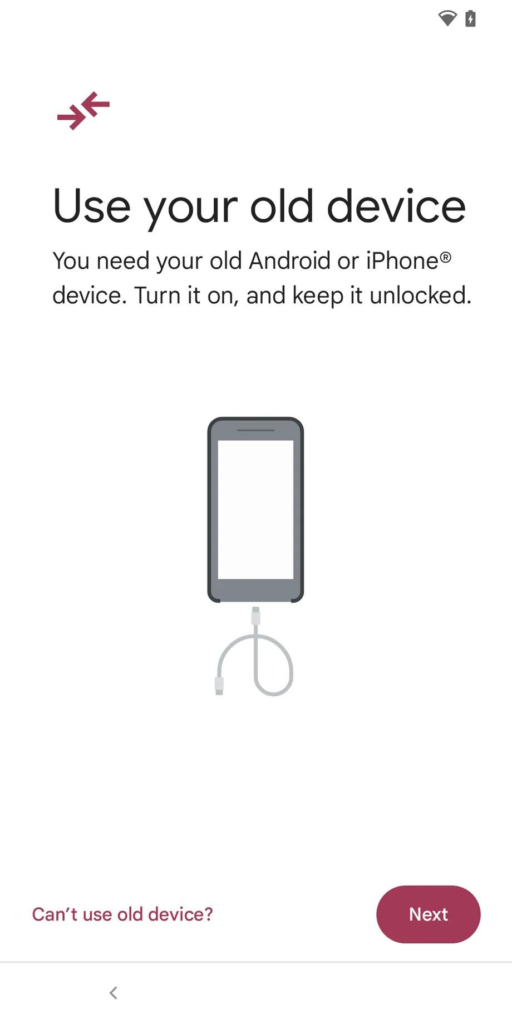
Най-добрият начин да преместите данните си от един телефон на друг е с помощта на USB кабел, с който да свържете двете устройства. Ако имате такъв, изберете Next. (Прочетете нататък как да процедирате, ако не го направите ведната.)
С кабел за зареждане
- Следващият екран ще ви помоли да поставите кабела в старото си устройство. Докоснете Next.
- Сега е съвсем лесно: просто свързвате другия край към новото си устройство.
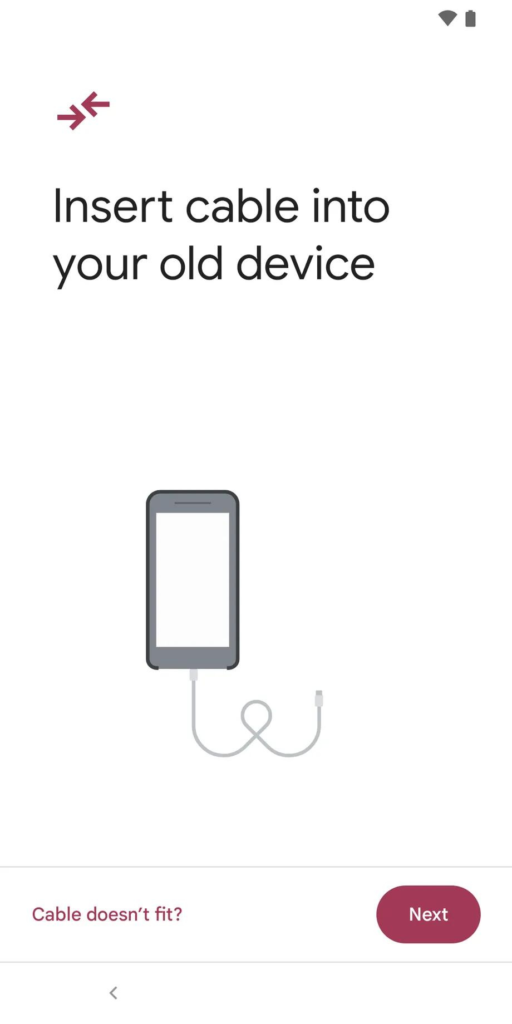
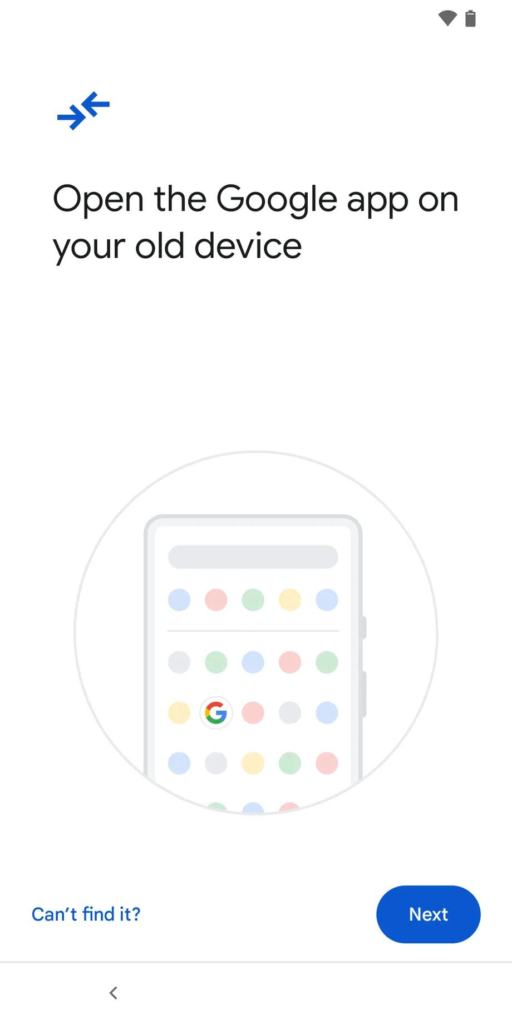
- Ако на телефона се изпише, че не може да осъществи връзка, дайте му няколко минути, преди да се откажете; може все още да работи. В този момент ще бъдете помолени да проверите другото си устройство, което трябва да ви попита дали искате да копирате данните на новия си телефон. Докоснете Copy.
- Може да бъдете помолени да потвърдите самоличността си с помощта на биометрични данни или ПИН.
- Седнете и се отпуснете или отидете да направите нещо друго – процесът по прехвърляне на данни от стар на нов телефон с кабел може да отнеме известно време.
Без USB кабел
- Ако нямате кабел, който да пасва и на двата телефона, тогава когато бъдете попитани дали можете да използвате кабел, изберете No cable? в долния ляв ъгъл на екрана.
- Ако сте избрали No cable?, може да получите предупреждение, че процесът ще е по-бърз с кабел. Докоснете Continue.
- На екрана ще се изпише, че можете да опитате да използвате старото си устройство за безжично прехвърляне на данни. Докоснете Next.
- Отидете на старото си устройство и отворете приложението Google. Възможно е да не се налага; може да получите изскачащ прозорец, който ви подканва да настроите новия си телефон. Докоснете Set up.
- Ще бъдете помолени да проверите дали четирите фигури, които ще се показват на старото и новите ви устройства, са еднакви. Ако съвпадат, докоснете Next на старото си устройство.
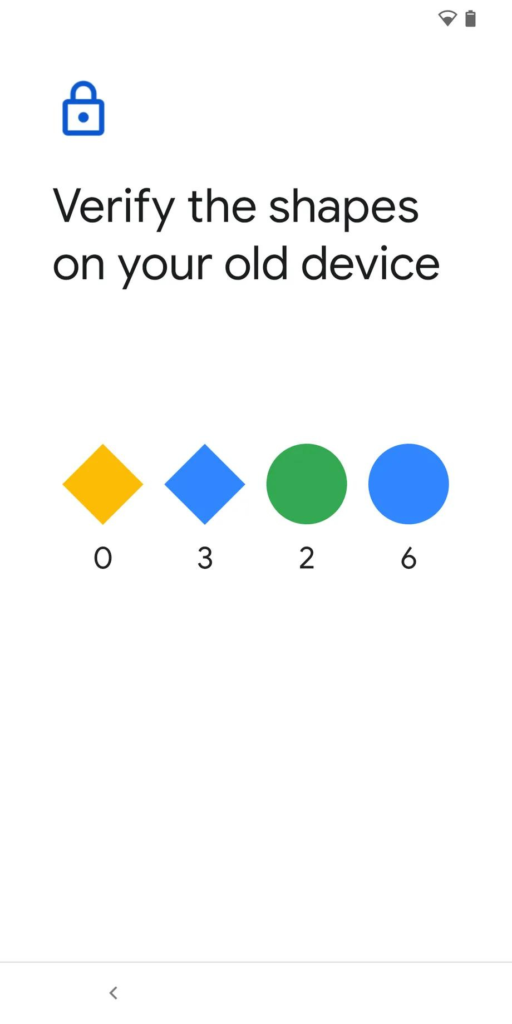
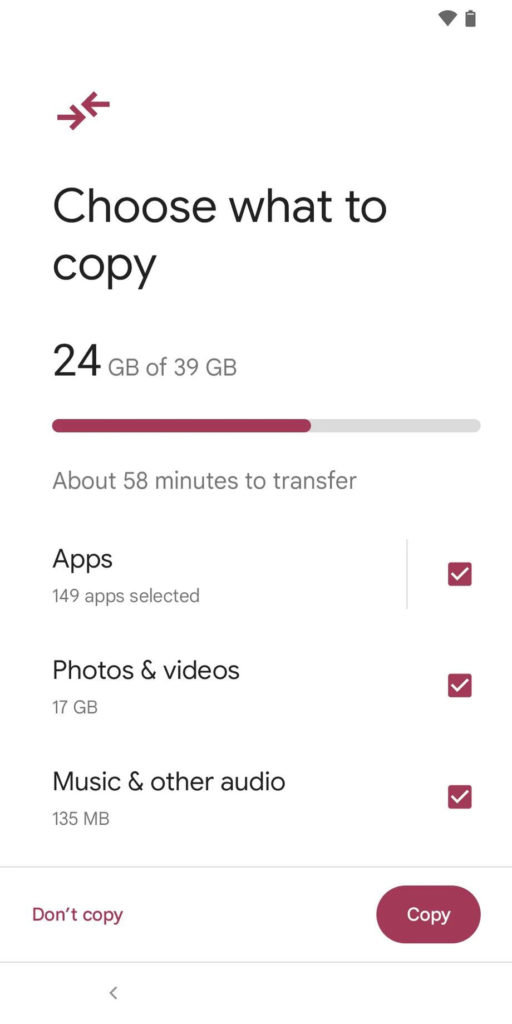
- Докоснете Copy на старото си устройство и потвърдете самоличността си. Ще ви бъде напомнено да държите устройствата близо едно до друго.
- След това ще получите възможност да изберете какво искате да копирате от единия телефон на другия и ще получите оценка (на новия си телефон) за това колко време ще отнеме прехвърлянето (може да е около час). Изпълнете контролния списък, който ще включва приложения, снимки и видеоклипове, аудио, SMS, история на обажданията и други настройки. (Google Календар, Контакти, Снимки и Gmail ще се синхронизират автоматично.)
- Ако превъртите надолу до долната част на екрана за копиране и докоснете Learn more, можете да получите кратко описание на това, което няма да бъде преместено, като изтегляния, мелодии и приложения, които не са от Google Play Store.
- Накрая докоснете отново Copy.
Прехвърляне на данни от стар на нов телефон от резервно копие
Ако не разполагате със стария си телефон, но сте били достатъчно умни, за да го архивирате, можете да копирате всичките си приложения и данни от архива.
- Следвайки същите инструкции за стартиране, както преди, а когато стигнете до екрана с надпис Use your old device, докоснете Can’t use old device? в долния ляв ъгъл.
- Ще бъдете предупредени, че може да не успеете да си възвърнете всички данни без старото си устройство. Вдигнете рамене и докоснете OK.
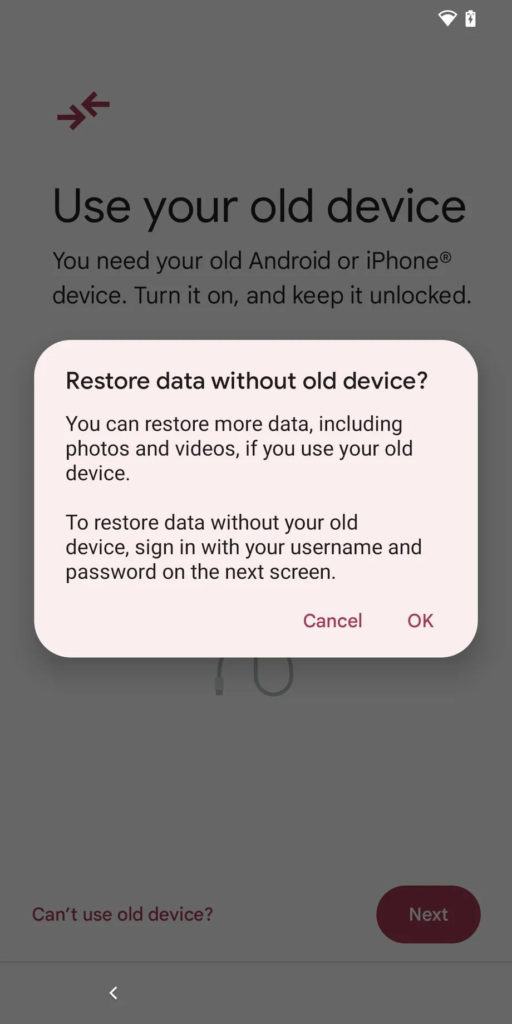
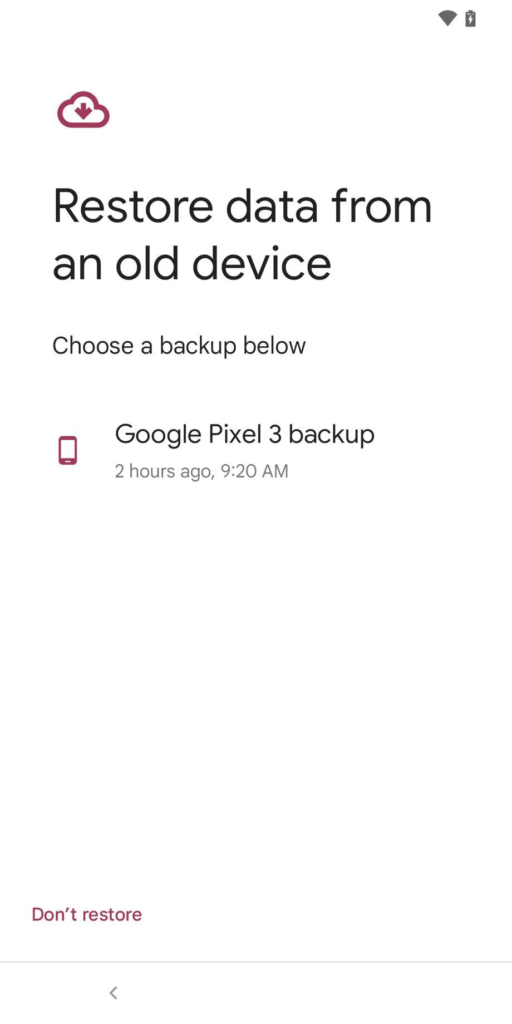
- Влезте с вашия акаунт в Google. Ако имате удостоверяване в две стъпки в акаунта си и не разполагате с стария си телефон, може да се наложи да използвате друг метод за проверка на акаунта, като например един от резервните кодове, които се надяваме, че сте запазили, когато сте се регистрирали за 2FA.
- Приемете Общите условия на Google .
- Изберете от кой архив искате да възстановите данните си. Може да се наложи да въведете своя ПИН от това устройство.
- След това можете да изберете какво да възстановите. Както преди, снимките, видеоклиповете, Gmail, Google Calendar и Google Drive ще се синхронизират автоматично; след това можете да изберете дали искате да синхронизирате приложения, контакти, SMS съобщения и различни настройки на устройството. Когато сте готови, докоснете Restore.
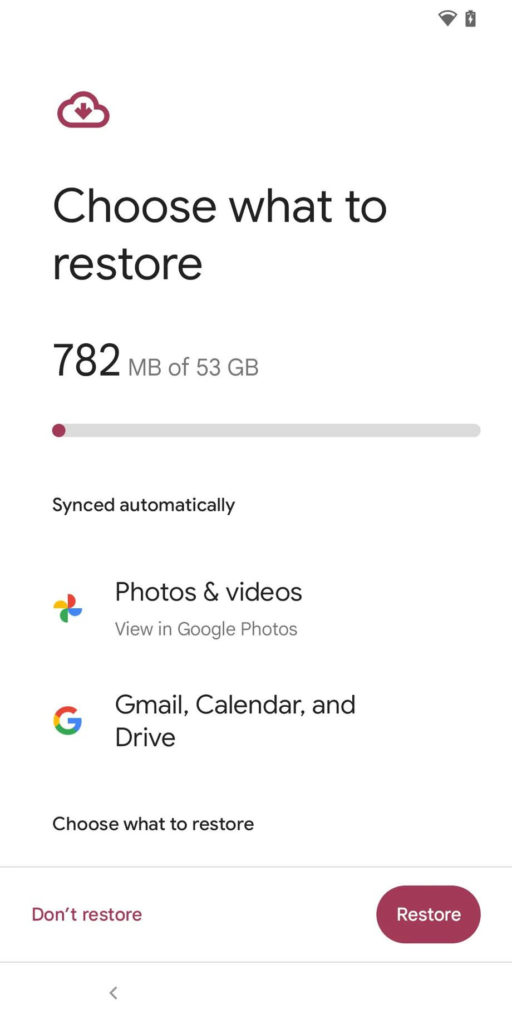
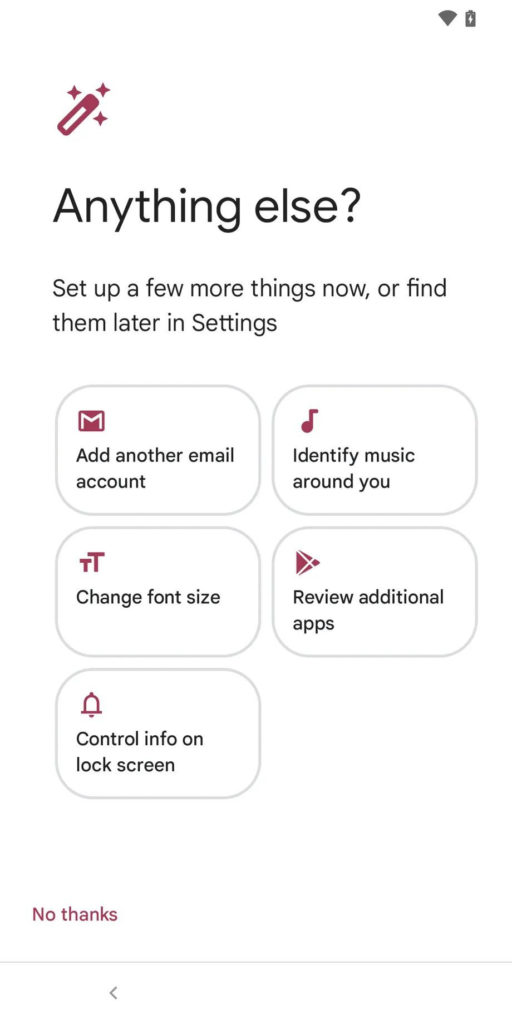
- Включете или изключете различни услуги на Google, като например архивиране и проследяване на местоположение, по свой избор. Докоснете Accept.
- Още веднъж трябва да се съгласите с Общите условия на Google и да създадете ПИН.
- Настройте биометрична проверка, ако желаете.
- Включете Google Assistant, ако искате. Можете също така да кажете дали искате да използвате Google Pay и дали искате винаги включен дисплей. И накрая, ви се дава възможност да добавите други функции, като например друг имейл акаунт.
Трябва да имате достъп до телефона си почти веднага; все пак ще отнеме известно време, преди всичките ви приложения и други данни да бъдат изтеглени и инсталирани.
––
Огромно разнообразие от качествени, маркови аксесоари за телефони можете да видите и закупите в нашия онлайн магазин или в центровете на DICE в:
Полезни видеоклипове може да откриете в YouTube канала ни.


