Актуализациите за Windows 10, които получавате редовно имат за цел да поддържат операционната ви система актуална. В по-голямата си част те са нещо, което е добро за вашето устройство, но много често те може да се объркат организацията на компютъра ви. Потребителите, които използват Windows предпочитат да отлагат актуализациите със седмица или две, за да се уверят, че няма проблеми. Понякога актуализациите идват в неудобно време – например, когато сте в средата на проект с кратък срок или когато сте в среща.
Не може да спрете напълно актуализациите , но може да ги поставите на пауза. Ако не искате да инсталирате актуализации или предпочитате да спрете, за да избегнете потенциални проблеми, ето как да коригирате настройките си.
Как да поставим на пауза актуализациите
- Щракнете върху бутона „Старт“.
- Кликнете върху „Настройки“ (Зъбното колело)
- Отворете „Актуализация и защита“.
- Трябва да сте на страницата за актуализиране на Windows. Ако не сте щракнете върху „Актуализация на Windows“ в лявата странична лента.
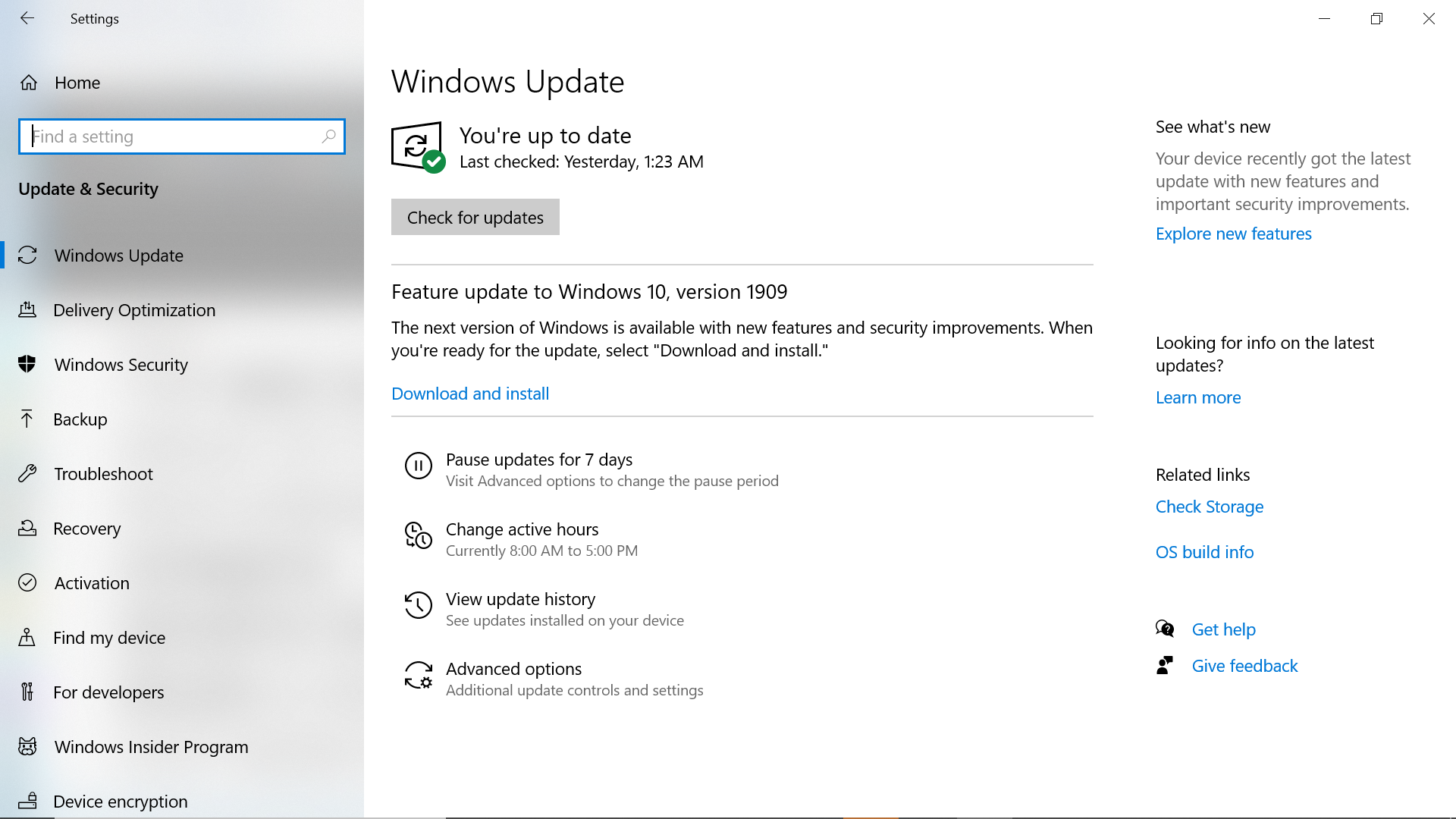
- Ако имате чакащи актуализации, ще ги намерите в списъка отгоре. В противен случай ще видите съобщение, че няма налични актуализации. Превъртете надолу, за да видите бутон с надпис „Пауза на актуализации за 7 дни“. Кликнете върху това, за да спрете актуализацията на устройството ви за една седмица.
- Ще видите съобщчние, което ви уведомява, че те са били поставени на пауза. Ако искате, може да продължите да отлагате актуализациите като щракнете на същия бутон (Може да се поставят на пауза до пет седмици). Може да кликнете върху „Възобновяване на актуализациите“ в горната част на екрана, за да отмените тази опция по всяко време.
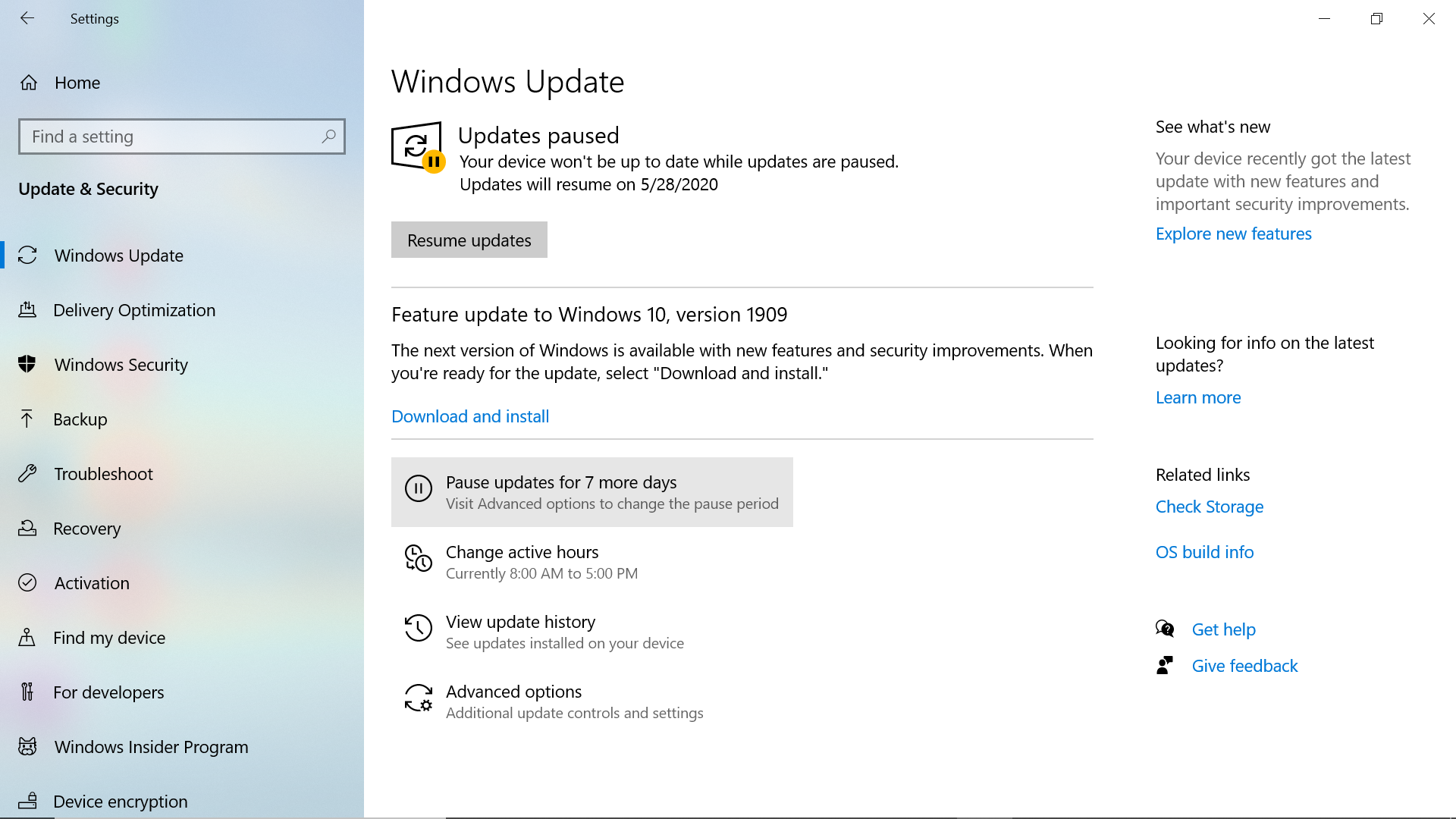
- Ако искате да поставите на пауза актуализациите до определена дата, щракнете върху „Разширени опции“ в края на страницата. Превъртете надолу до „Пауза на актуализациите“. Тук може да изберете дата за пауза на актуализациите.
Забележка: Може да поставите на пауза актуализации само до 35 дни, след което ще трябва да актуализирате устройството си, преди да имате възможност да поставите на пауза отново.
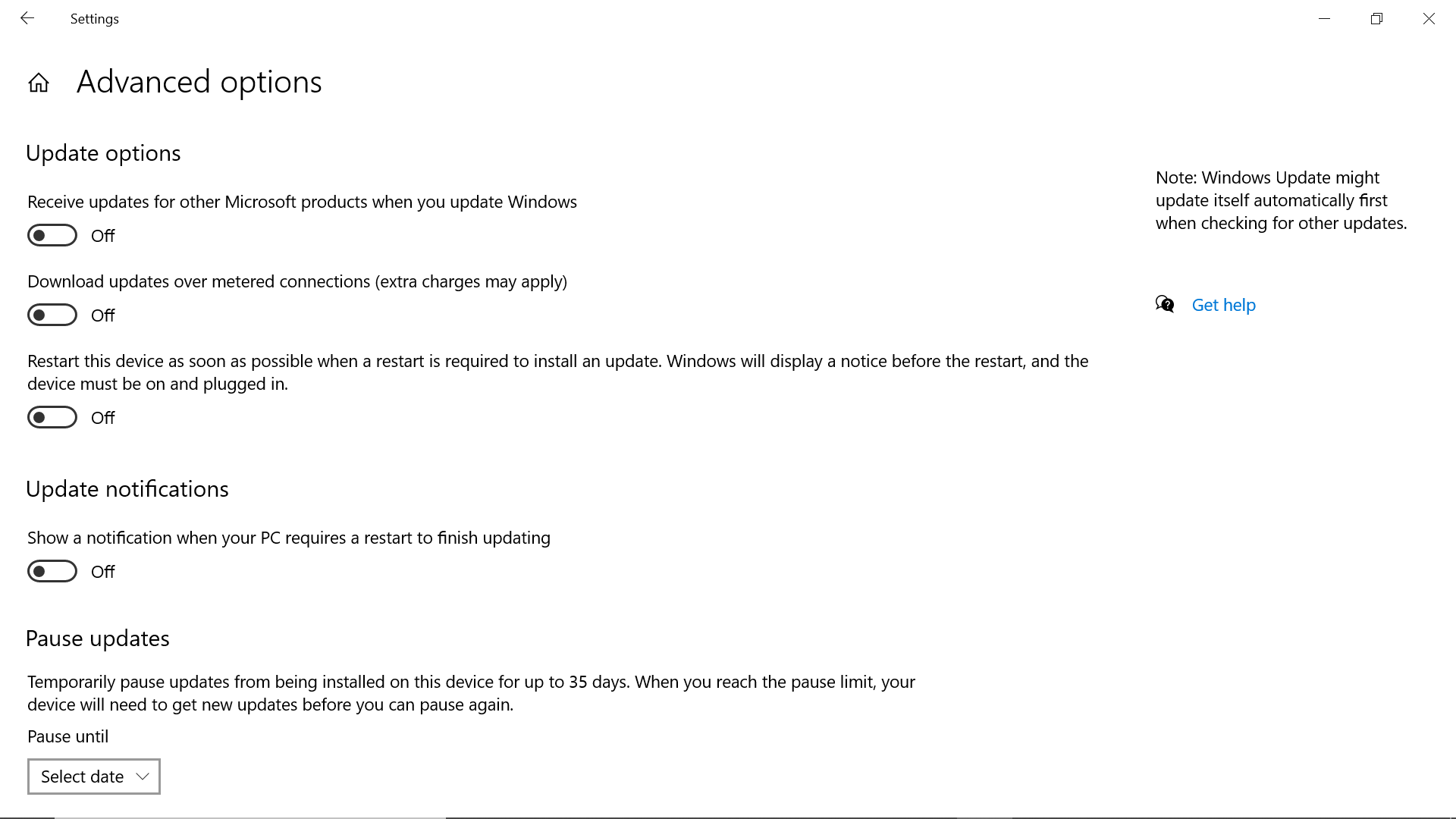
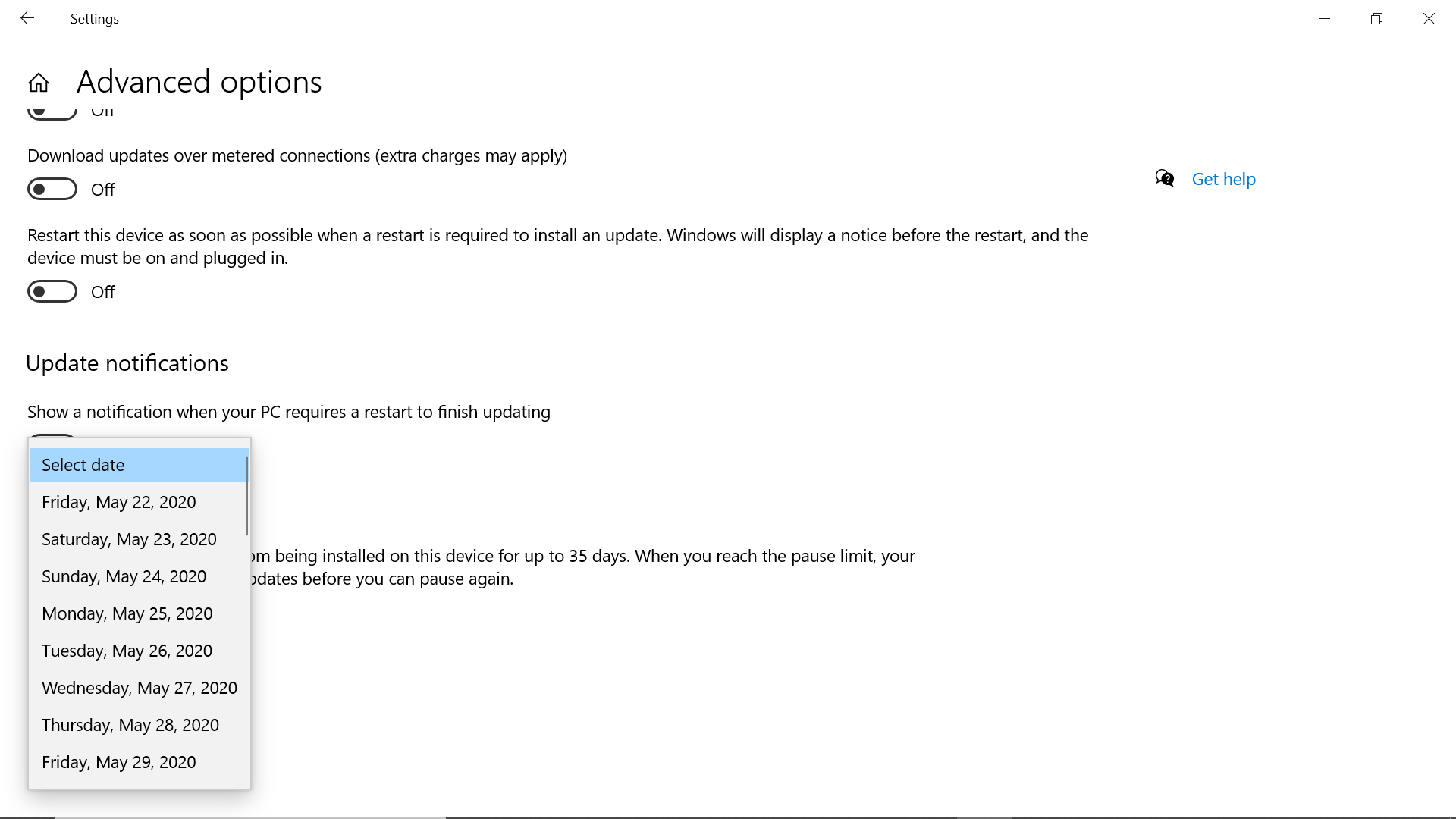
Регулиране на времето за рестартиране
Обикновеният Windows ще трябва да се рестартира, за да завърши инсталирането на актуализации. Това ще отнеме време и няма да може да използвате компютъра си от няколко минути до няколко часа. По-добрият вариант е да коригирате времето на рестартиране, когато е най-удобно за вас.
- Ако е налична актуализация, ще я видите в горната част на екрана. Ако не виждате такава, щракнете върху „Проверка на актуализации“ в горната част на менюто на Windows.
- Ако актуализациите са готови, може да щракнете върху „Рестартиране сега“, за да рестартирате незабавно и да приключите този процес. Ако не искате да правите това сега, кликнете върху „Планиране на рестартирането“, за да завършите инсталирането по-късно.
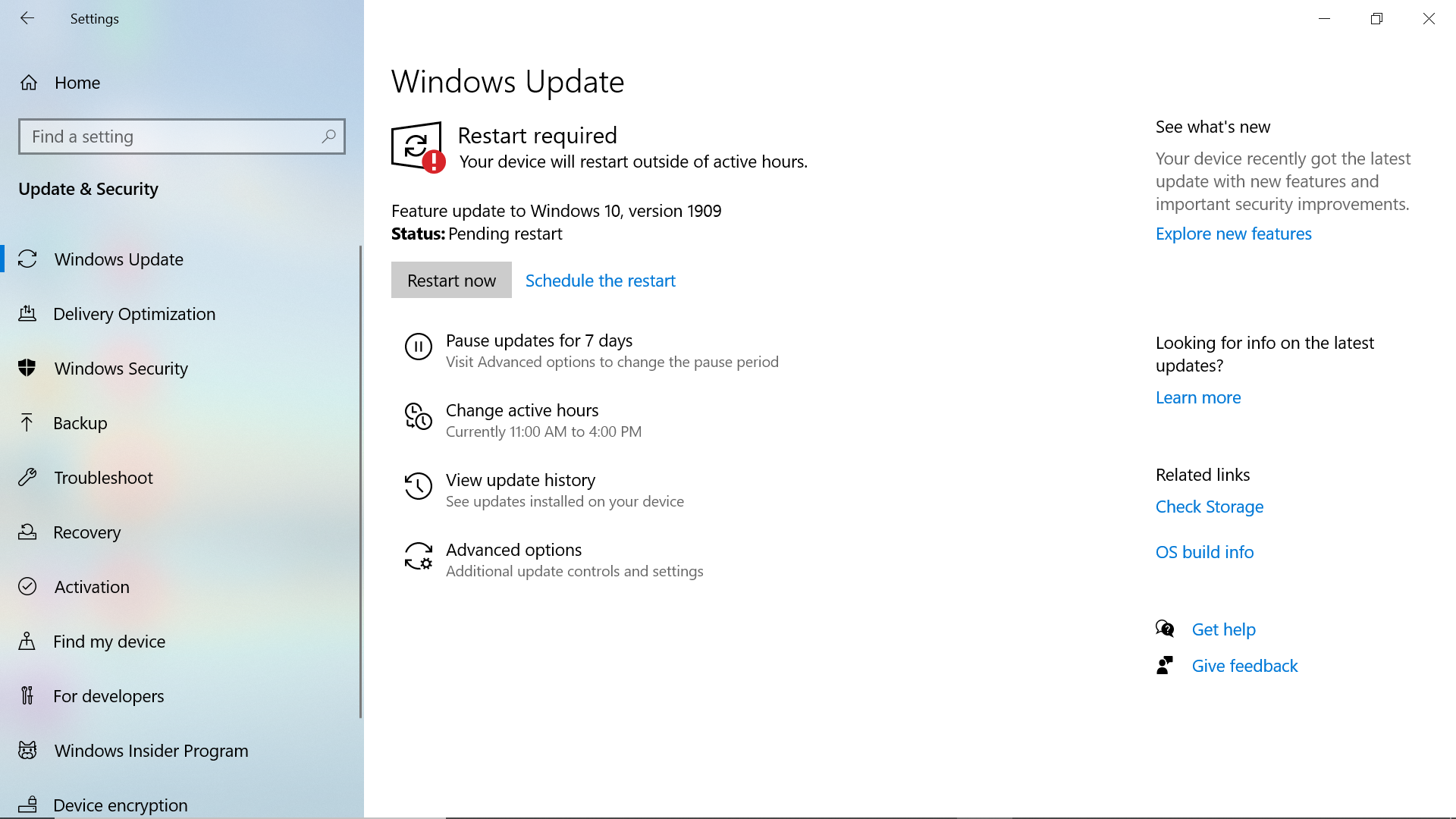
- Изберете „График на време“.
- Изберете час и дата. Не забравяйте да щракнете върху отметката в долната част на падащото меню за време, за да спестите избраното време.
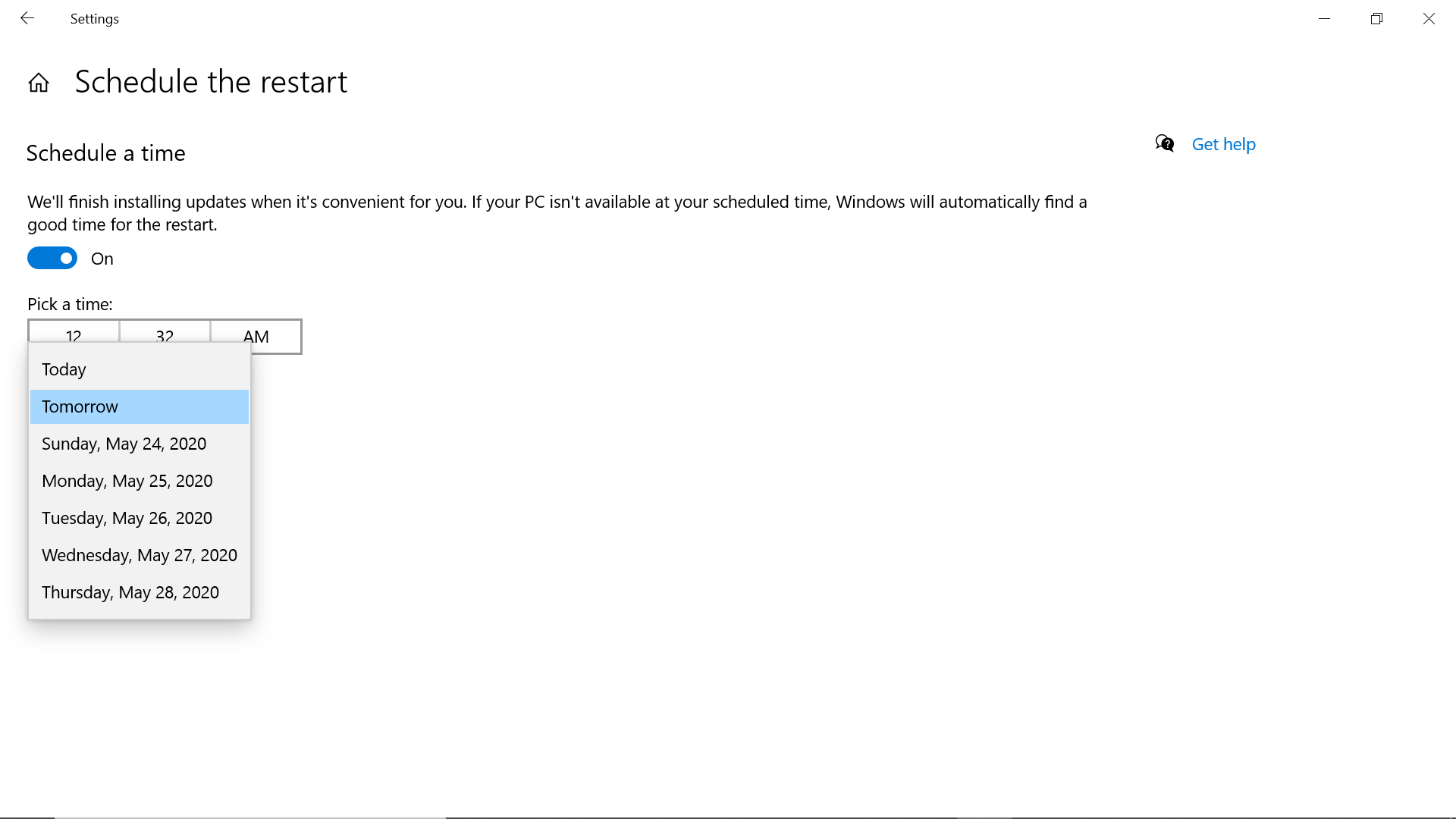
- Ако се върнете на страницата за актуализация на Windows и кликнете върху Разширени опции, може да включите няколко опции за актуализация, включително „Показване на известие, когато вашият компютър изисква рестартиране, за да завърши актуализацията“ и „Рестартирайте това устройство възможно най-скоро при рестартиране е необходим за инсталиране на актуализация. „
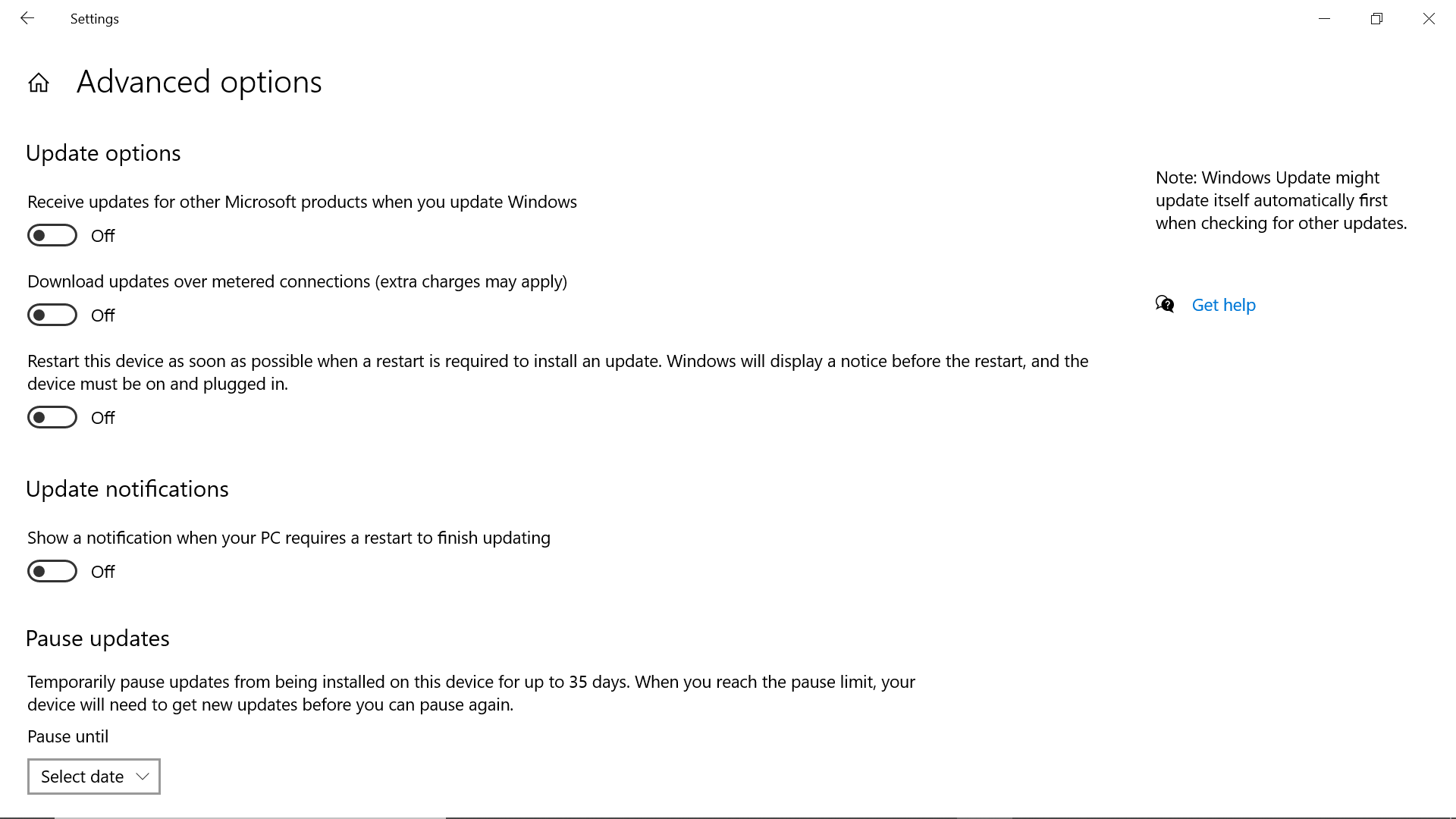
Ако изберете, Windows може да проследява кога използвате устройството си, за да планирате рестартиране на актуализациите в удобно време. Можете да използвате тази функция, наречена активни часове, за да коригирате времето, в което устройството ви е разрешено да се рестартира.
- В Windows Update отидете на „Промяна на активните часове“.
- Можете да включите „Автоматично настройване на активните часове за това устройство въз основа на активността.“
- Може да зададете свои собствени активни часове, като щракнете върху връзката „Промяна“ до текущите активни часове.
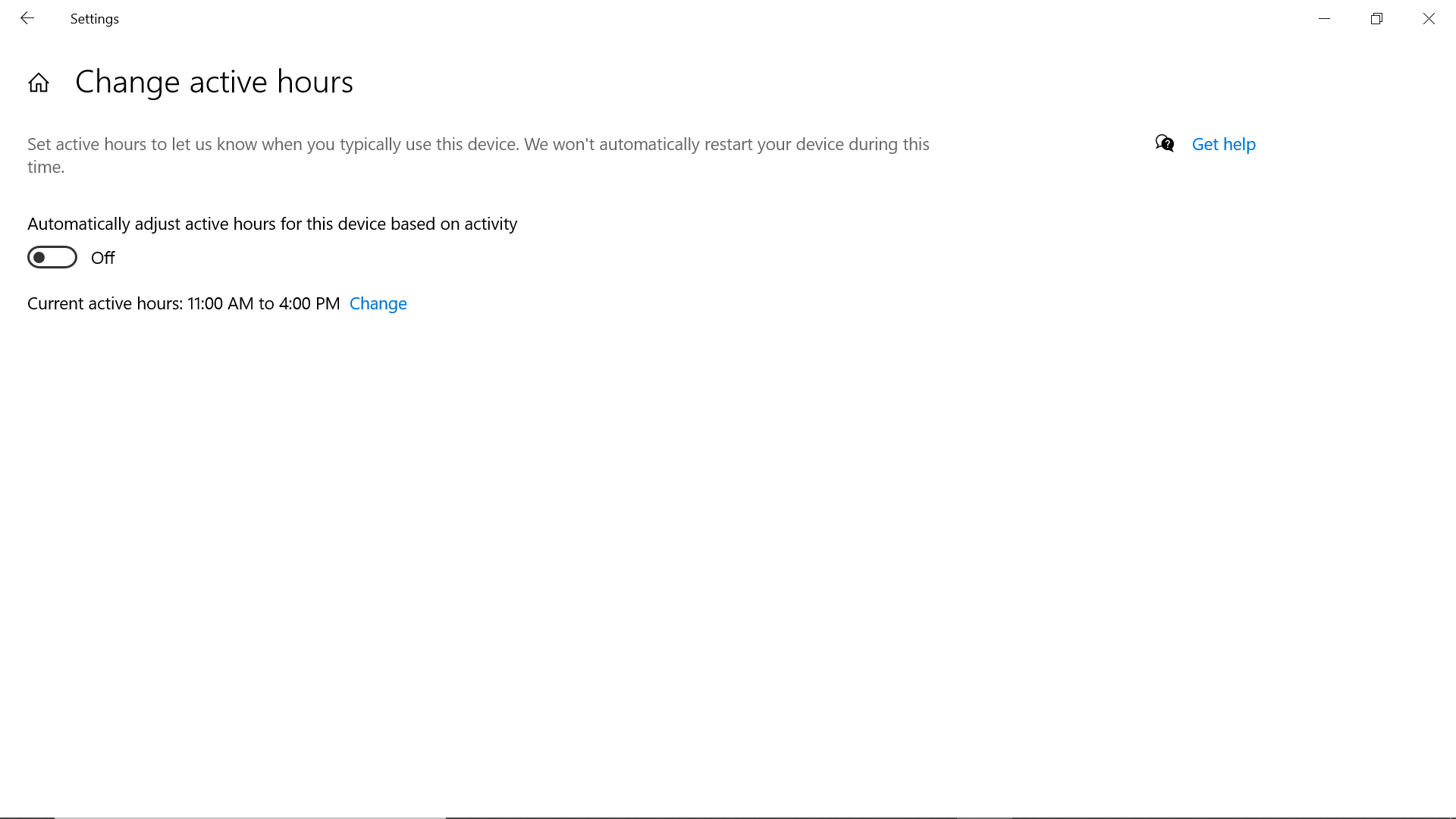
Коригирайте времената в изскачащия прозорец и кликнете върху „Запазване“.
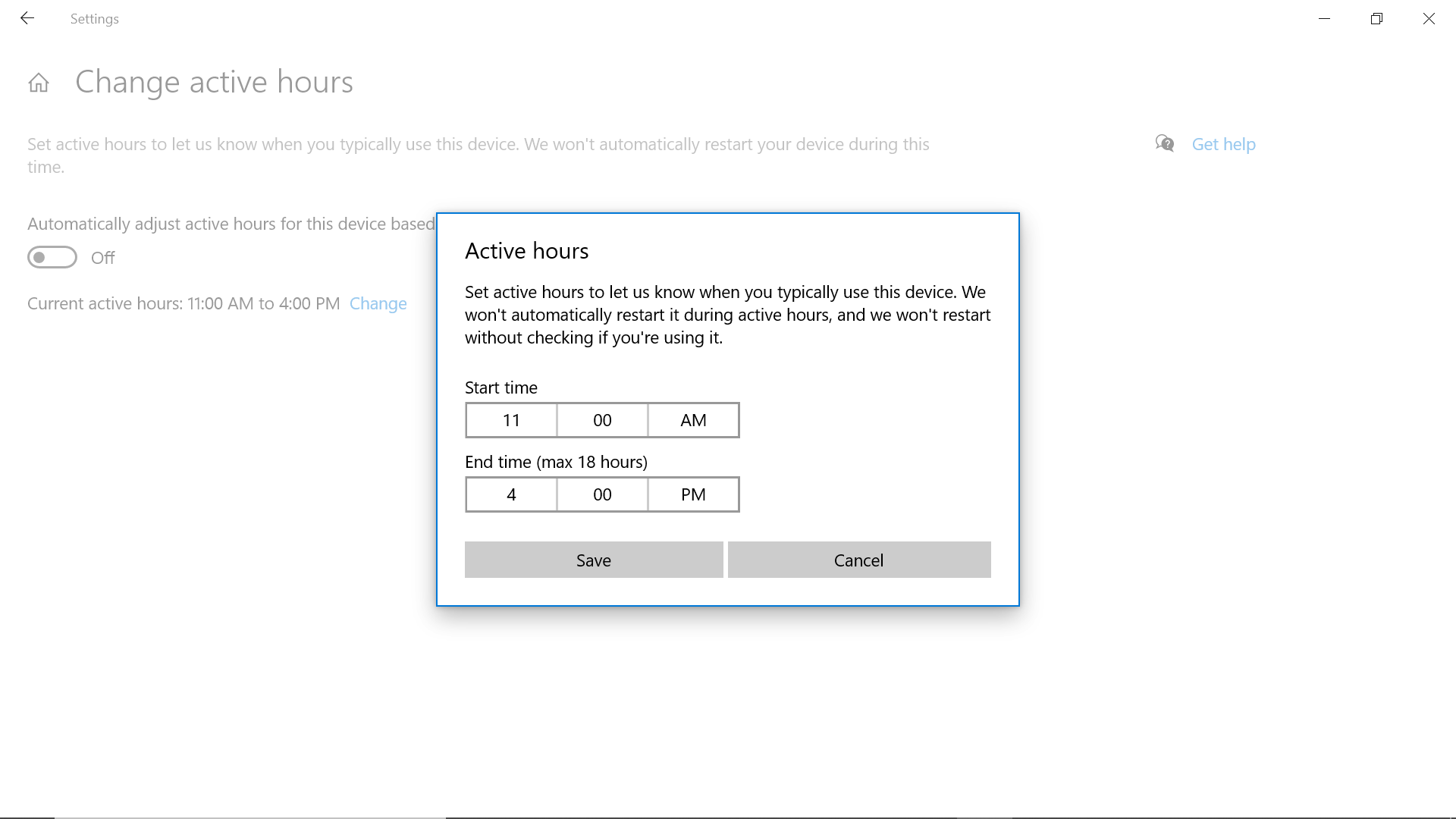
Ако сте харесали статията четете такива в нашия блог.
Полезни видеоклипове може да откриете в YouTube канала ни.


