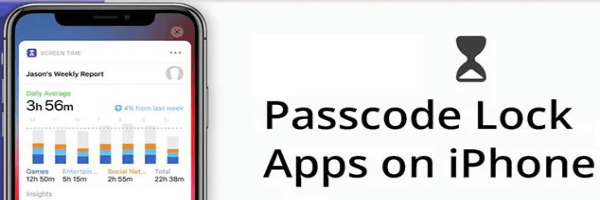Заключете всяко приложение на вашия iPhone с Face ID, Touch ID или вашата парола за допълнителна поверителност и сигурност.
Apple не предлага начин да заключите приложения на вашия iPhone зад Face ID, Touch ID или вашата парола. Дълго време очакваме тази възможност за по-добра поверителност и сигурност. Приложения като Messenger, Outlook и WhatsApp дават възможност да ги заключите, но за приложенията, които не го правят, може да го направите с малко време и усилия. Преди трябваше да разчитаме на jailbreak като Lockdown и Locktopus. За голяма част от потребителите е много важно да могат да заключват всяко приложение по отделно. С вграденото приложение за преки пътища в iOS 13 и iOS 14 може да добавите няколко преки пътища и да ги конфигурирате. Както и да заключвате всяко приложение зад биометричните данни на Face ID или Touch ID или удостоверяването с парола.
Процесът за заключване
Процесът за заключване на приложения зад използването на LocalAuthentication framework с този метод е дълъг, но ние кратко и ясно ще ви обясним всичко, което трябва да направите. Това включва персонализиране на преките пътища, предоставянето им на достъп и разрешение до необходимите приложения и услуги. Както и ровичкане в настройките и създаване на автоматизацията, необходима, за да работи всичко.
Изисквания
Трябва ви само модел на iPhone, който поддържа iOS 14, или дори такъв с iOS 13, тъй като това ръководство ще работи за някоя от тези версии на iOS. Освен това се нуждаете от приложението Shortcuts, което е инсталирано на вашия телефон по подразбиране. Както и да се уверите, че сте поставили отметка на – Разрешаване на ненадеждни преки пътища в настройките на приложението Shortcuts.
Етап 1: Добавяне и конфигуриране на AppDefense
За да започнете, ще ви е необходим пряк път AppDefense, проектиран от BurritoSoftware. Може да го добавите от уебсайта BurritoSoftware RoutineHub или в iCloud. За най-новата версия уебсайтът или RoutineHub са най-добрите ви възможности.
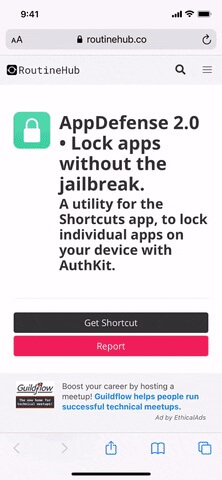
След като натиснете „Получаване на пряк път“, ще бъдете пренасочени към приложението за преки пътища, където може да разгледате действията в работния процес на прекия път. Скролнете до долу, след което натиснете „Добавяне на ненадежден пряк път“, за да го добавите към вашата библиотека. Веднага след като направите това, ще бъдете помолени да конфигурирате пряк път.
Заключете с Face ID или Touch ID
Кликнете„Напред“, след това изберете „App“ на следващата страница и изберете приложението, което искате да защитите с Face ID, Touch ID или вашата парола. В нашия пример използваме Instagram. След това докоснете „Напред“, след това въведете името на приложението (Instagram), което сте избрали точно как изглежда на вашето устройство, тъй като е чувствително към малки и големи букви.
Натиснете „Продължи“ още веднъж и сте готови с тази част от конфигурацията на пряк път. Последната страница ще ви помоли да преименувате прекия път AppDefense, след което да продължите конфигурацията в приложението Shortcuts, но ние ще разгледаме всичко това в следващите стъпки, така че натиснете „Готово“
Стъпка 2: Преименувайте AppDefense на името на приложението
Сега ще трябва да преименувате прекия път на AppDefense, за да може да го различавате от другите приложения, които искате да заключите по-късно. Влезте в „Моите преки пътища“ в „Преки пътища“, след което кликнете многоточието (•••) в горния десен ъгъл на картата на AppDefense. След това кликнете многоточието (•••) в горния десен ъгъл на страницата с всички действия.
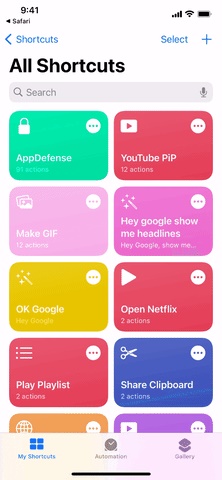
Тук ще преименувате прекия път. Кликнете малкия бутон „x“ от дясната страна на името на прекия път, след което въведете името на приложението, което сте избрали да заключите. За да го разграничите от другите преки пътища, включващи това приложение, може да напишете -„Instagram (AppDefense)“. Накрая натиснете „Готово“ горе вдясно.
Стъпка 3: Добавете AuthKit 2.0
В допълнение към AppDefense, ще трябва да получите пряк път AuthKit 2.0 на BurritoSoftware, който ви позволява да добавите Touch ID, Face ID или удостоверяване с парола. Отново можете да добавите AuthKit от уебсайта BurritoSoftware, RoutineHub или директно от iCloud.
След като натиснете „Получаване на пряк път“, ще бъдете пренасочени към приложението за преки пътища, където може да разгледате действията в работния процес на прекия път. Отидете до долу, след което натиснете „Добавяне на ненадежден пряк път“, за да го добавите към вашата библиотека. Веднага след като направите това, ще видите изскачащ прозорец, който ви обяснява как да предоставите няколко разрешения за пряк път. Няма да се налага да правите това в момента – натиснете „Готово“, за да завършите.
Стъпка 4: Стартирайте AppDefense за предоставяне на разрешения
Двата ви преки пътища са добавени и конфигурирани в по-голямата си част, но ще трябва да конфигурирате няколко разрешения, за да работят и двете.
Първо стартирайте пряк път на AppDefense, който сега ще се намерите с името от Стъпка 2 – просто изберете картата му в „Моите преки пътища“. При първото отваряне ще бъдете помолени да му предоставите достъп до iCloud Drive. – изберете „ОК“. След това ще бъдете помолени да разрешите на прекия път достъп до други преки пътища – изберете „OK“.
Сега ще започне ръководството за бързо стартиране на AppDefense, което ще ви покаже какво да правите по-нататък. Ще го разгледаме подробно, така че изберете „ОК“, след това „Готово“ на всички карти за преминаване. След като ръководството приключи, AppDefense също ще поиска от вас достъп до приложението Снимки и вашите известия. Изберете „OK“ на всички.
Стъпка 5: Създайте автоматизацията на AppDefense
Сега ще създавате автоматичен пряк път, който ще отвори AppDefense по всяко време, когато отворите избраното от вас приложение, като по този начин заключите приложението. В приложението за бърз достъп изберете „Автоматизация“ отдолу, след което докоснете синия бутон „Създаване на лична автоматизация“. Ако вече имате автоматизации, изберете знака плюс (+) горе вдясно, след това „Създаване на лична автоматизация“.
Сега натиснете опцията „App“ или „Open App“, уверете се, че е избрано „Is Opened“, след което натиснете „Choose“. От списъка с приложения изберете приложението, което искате да заключите, след което натиснете „Напред“. В конструктора на действия изберете „Добавяне на действие“ или лентата за търсене в долната част, след което намерете действието „Изпълни пряк път“. Изберете това и то ще бъде добавено към автоматизацията.
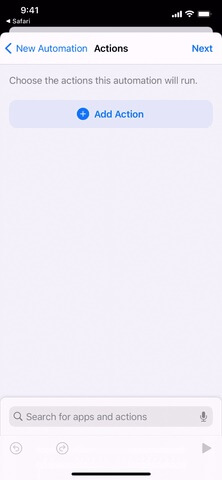
Изберете „Бърз път“, след това потърсете и изберете пряк път на AppDefense, който сте преименували в Стъпка 2. Вашата автоматизация е почти завършена, така че натиснете „Напред“ горе вдясно. И накрая, изключете превключвателя „Попитай преди стартиране“, след което изберете „Не питай“ в изскачащия прозорец, който се появява. Натиснете „Готово“, за да завършите създаването на вашата автоматизация.
Стъпка 6: Стартирайте AuthKit
Както при прекия път на AppDefense, трябва да стартирате прекия път AuthKit, за да му предоставите някои разрешения. Изберете картата в „Моите преки пътища“, изберете „ОК“, когато бъдете помолени да му предоставите достъп до iCloud Drive, изберете „ОК, когато бъдете помолени да му разрешите достъп до други преки пътища, след което изберете„ ОК “.
След това ще видите карта, която ви казва какво е новото в AuthKit – докоснете „OK“. Натиснете отново „OK“, за да видите ръководството за бързо стартиране. Преди да стигнете до това ръководство, ще трябва да изберет „OK“, когато бъдете помолени да позволите на AuthKit да изпълнява други преки пътища.
Повторен достъп
В ръководството докоснете „Готово“ на всяка карта, докато свърши (ще ви покажем как работи в следващите стъпки), след което натиснете „ОК“, когато се покаже как да се извърши повторен достъп до ръководството. След това ще бъдете помолени да „дадете бакшиш“, което можете да направите или не и след като преминете тези екрани, AuthKit най-накрая ще стартира и ще ви покаже главното меню. Изберете „Exit AuthKit“, тъй като това е всичко, което трябва да направим тук.
Стъпка 7: Редактирайте звука на таймера на вашия часовник
Таймерът в приложението Clock на вашия iPhone се използва за стартиране на множество приложения и преки пътища при заключване на приложение, така че ще трябва да редактирате една настройка там. По подразбиране трябва да сте избрали опцията Radar . Вместо това превъртете надолу и изберете „Спиране на възпроизвеждането“.
Стъпка 8: Отворете и отключете заключеното си приложение!
Всичко е настроено, така че можете да тествате заключването на приложението си сега. Първият път, когато отворите приложението, или от началния екран, от библиотеката с приложения или от друго място, ще получите изскачащ прозорец с молба да разрешите на прекия път да изпълнява други преки пътища, ако все още не сте му дали това разрешение. Изберете „OK“, след което AuthKit ще ви помоли да го удостоверите с вашите идентификационни данни, т.е. Face ID, Touch ID или вашата парола – изберете „OK“.
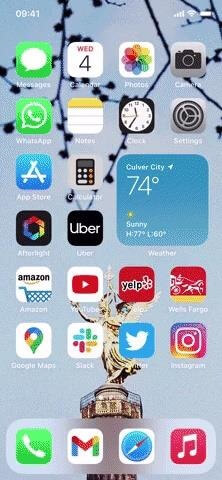
Останалата част от прекия път ще се стартира и ще ви отведе до заключения екран, където ще трябва да удостоверите, за да отворите приложението. При следващи отваряния, той ще работи по-гладко, без никакво взаимодействие от ваша страна освен удостоверяване. Това не е супер бърз процес, но не е толкова бавен и може да оцените ползата, която предоставя.
Имайте предвид, че този процес ще започне отначало по всяко време, когато напуснете въпросното приложение, дори и само чрез превключвателя на приложения. Също така знайте, че дори ако някой без вашите идентификационни данни се опита да отвори заключеното приложение, той ще може да погледне в приложението поне секунда, докато прекия път работи, така че ако искате приложението да е напълно защитено, тази опция може да не е за вас. Приложението все още е използваемо през тази секунда, но е бързо и не ви позволява да извършвате много действия.
Стъпка 9: Заключете още приложения
За да заключите повече приложения на своя iPhone, ще трябва да добавите отново друг пряк път на AppDefense, за да може да започнете обратно на стъпка 1 и да пропуснете стъпки 3, 6 и 7. Въпреки това е по-лесно просто да натиснете продължително AppDefense карта, която сте направили в „Моите преки пътища“, след което докоснете „Дублиране“ от бързите действия. След това може просто да влезете и да промените имената, където е необходимо.
Премахване на заключване от приложение
За съжаление, всеки, който има познания за AppDefense, AuthKit или Shortcuts, може да влезе във вашето заключено приложение, просто като изтрие автоматизацията, която сте създали. Това обаче е малко вероятно, но може да направите същото, за да премахнете заключването от собствените си приложения.
В „Преки пътища“ влезте в „Автоматизация“ и плъзнете наляво по автоматизираната от вас AppDefense автоматизация, докато тя изчезне от екрана. Ако не прекарате достатъчно пръст, натиснете „Изтриване“. Приложението в тази конкретна автоматизация вече няма да бъде заключено. Направете това за толкова автоматизации, колкото ви е необходимо.
Ако сте харесали статията четете такива в нашия блог.
Полезни видеоклипове може да откриете в YouTube канала ни.
Източник: www.howtogeek.com