След като изброихме първите 12 съвета и трика за оптимално използване на Android, продължаваме изчерпателния списък, който ще ви помогне да извлечете най-доброто от телефона си.
-
Използвайте закачане на екрана
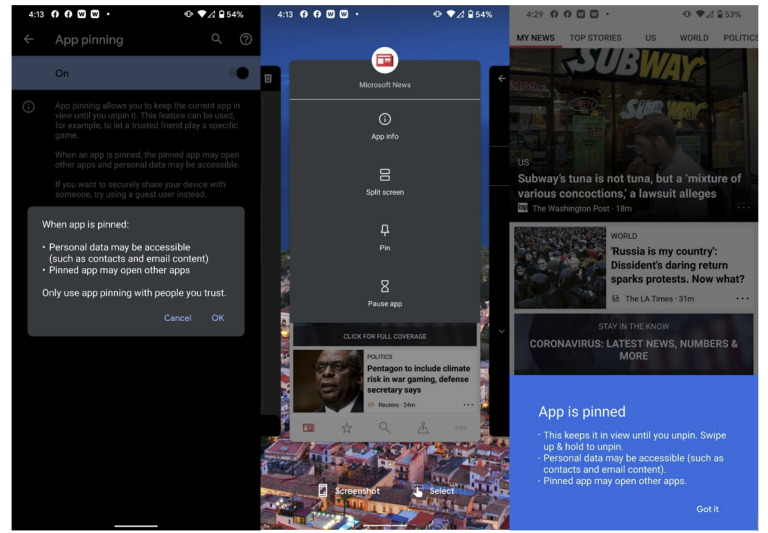
Ако трябва да дадете телефона си на някой друг и не искате той да се рови в други приложения, просто закачете екрана. Ако това не е активирано по подразбиране, можете да го включите в менюто Сигурност. Докоснете иконата на приложението в интерфейса за многозадачност и изберете Pin, за да попречите да се превключват приложения. Можете да защитите превключването на приложения, като изисквате ПИН кода на телефона си. Имайте предвид, че иконата на приложението в изгледа за превключване на приложения също ви позволява да разделите екрана, да поставите на пауза известията на приложението и да видите информацията за него.
-
Настройте достъп за гости
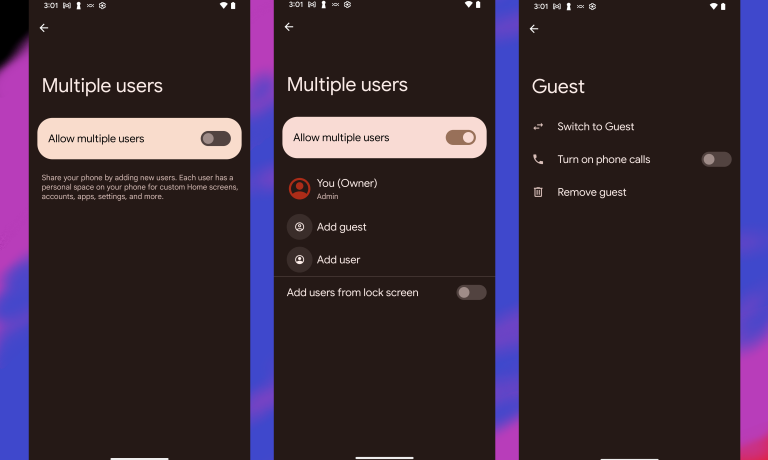
Ако искате да дадете на някой друг малко повече достъп, отколкото позволява фиксирането на екрана, можете. За да позволите на някой да заеме телефона ви, но да не осъществявате достъп до вашите приложения, данни, настройки, или да изпраща текстови съобщения, отидете на Настройки > Система > Разширени > Множество потребители и го активирайте. По желание можете да активирате плъзгача за „Добавяне на потребители“ от заключен екран. Вече можете да плъзнете два пъти надолу от горната част на телефона си, за да стигнете до Бързи настройки. Докоснете иконата на вашия потребител в долния десен ъгъл и изберете Добавяне на гост. Отнема известно време, докато телефонът превключи в режим, който премахва всички лични акаунти (като имейл), но позволява неща като телефонни обаждания, карти и уеб сърфиране. Появяват се само приложенията по подразбиране за Android, така че не е нужно да се притеснявате, че вашият гост ще направи публикация от ваш акаунт в социалните мрежи.
-
Запис на дейност на екрана
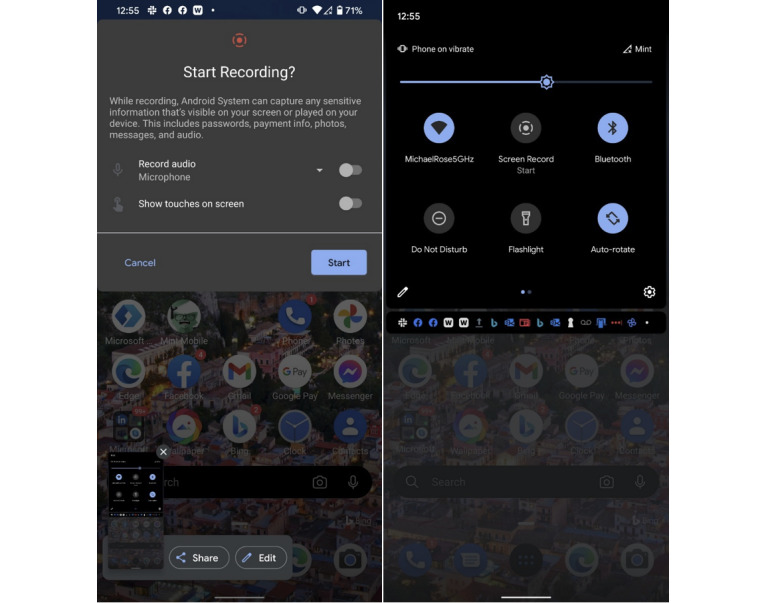
С Android 13 Google добави вградена възможност за запис на екрана директно в операционната система. Преди собствениците на Samsung, LG и OnePlus имаха тази възможност, но сега всеки телефон с Android 13 я получава. Използва се лесно: просто дръпнете надолу горната част на екрана и изберете Запис на екрана > Старт на запис. Получавате избор дали да показвате допирни точки и да записвате аудио или не. За да спрете записа, дръпнете надолу отново и докоснете голямата червена лента. Записът ще намерите като стандартен MP4 файл във фотогалерията.
-
Използвайте опциите за разработчици
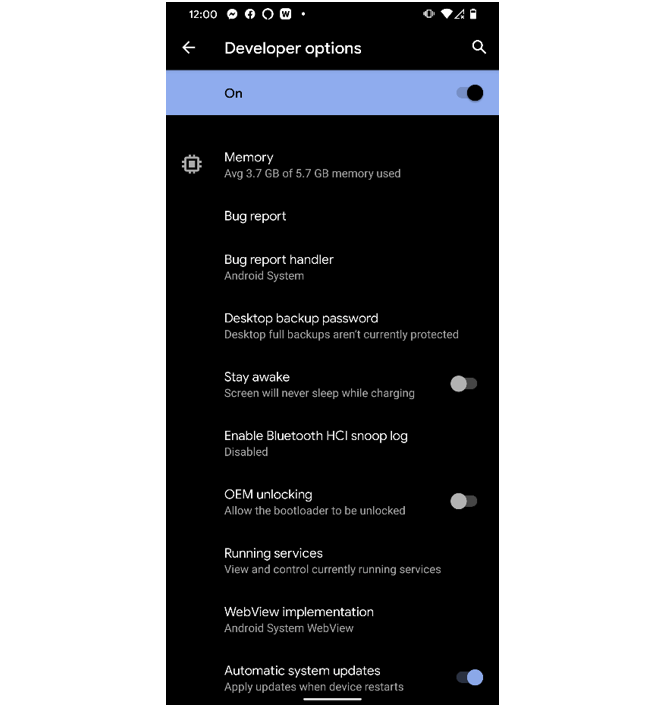
За да включите тази възможност, отидете в секцията „За телефона“ в „Настройки“, отидете до номера на компилация и го докоснете седем пъти. След това отидете на Настройки > Система > Разширени > Опции за разработчици. Оттук можете да показвате докосвания на екрана, да променяте опциите на Bluetooth устройството и да задавате предпочитания за USB връзка, заедно с много други настройки, които представляват интерес само за разработчиците. Този определено е само за добрия майстор, а не за всеки.
-
Включете Find My Device
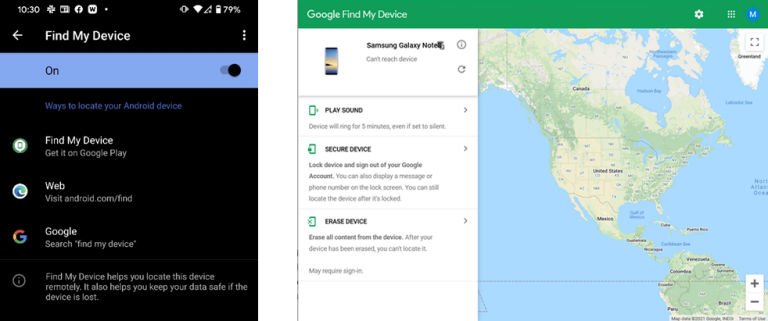
Ако загубите телефона си или той бъде откраднат, и двете мобилни операционни системи имат функции, които ви помагат да го намерите на карта. Не само това, но тези услуги Find My (Открий моя) ви позволяват да деактивирате телефона, да го изтриете и да възпроизведете звук на него. Мобилната операционна система на Apple отива малко по-далеч, като ви позволява да показвате вашия номер или друго съобщение на екрана на изгубеното устройство, нещо, което не знаем защо Google не е добавил.
-
Използвайте режима за пестене на батерията
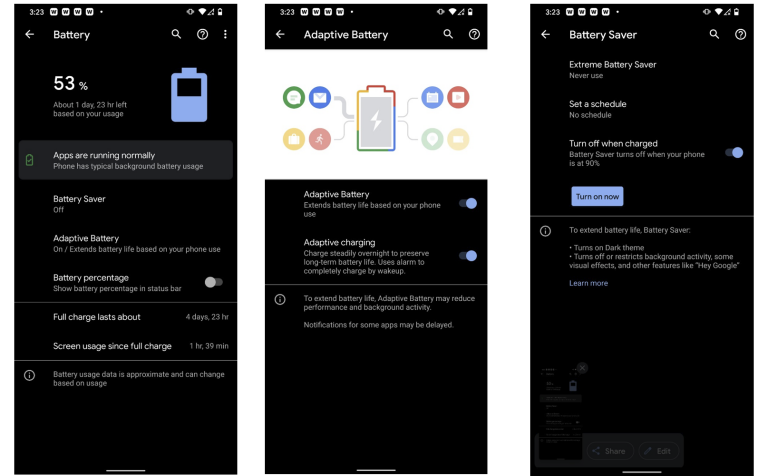
Android предлага много повече контрол върху опциите за пестене на батерията, отколкото iPhone. Не само можете да активирате режима за пестене на батерията и той да се изключва автоматично, когато телефонът се зарежда, но можете също да използвате функцията за адаптивна батерия, която удължава живота на батерията въз основа на моделите ви на използване. Можете също така да зададете график за режима за запазване на батерията и да го изберете автоматично въз основа на вашето използване или когато достигнете определен процент на зареждане.
-
Контролирайте своя умен дом
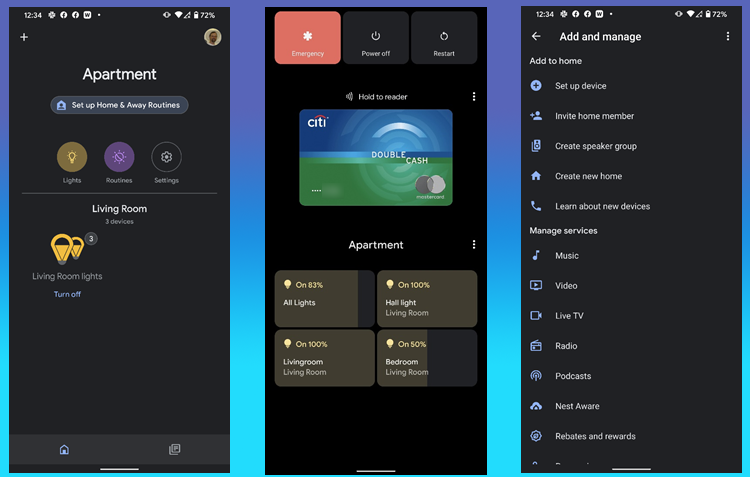
С версия 13 Android улесни управлението на интелигентни домашни устройства . Ако натиснете продължително бутона за захранване, се появява екран с големи бутони за управление на вашите електрически крушки и други устройства. За да работи това, трябва да настроите устройствата в началното приложение на Google и по избор да създадете стая за устройствата.
-
Актуализирайте често
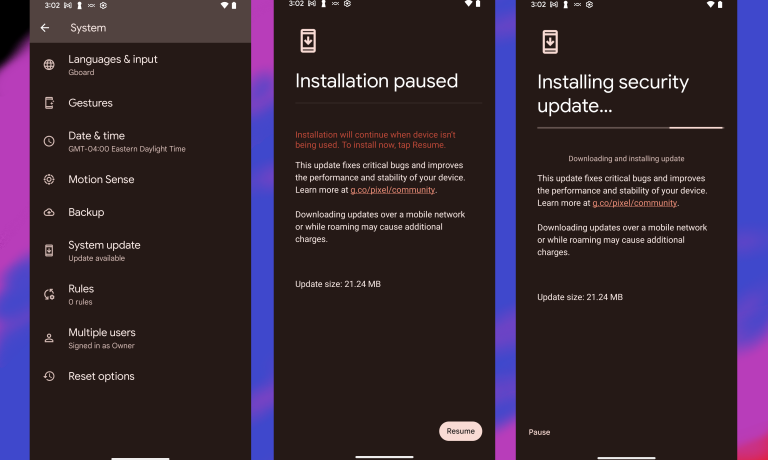
Когато устройството ви ви информира, че има налична актуализация за сигурност, добре е да ги инсталирате възможно най-скоро. Актуализирането на Android е по-бързо и по-лесно от всякога и никога не знаете какви нови функции може да активира една актуализация.
-
Персонализирайте езика на всяко приложение
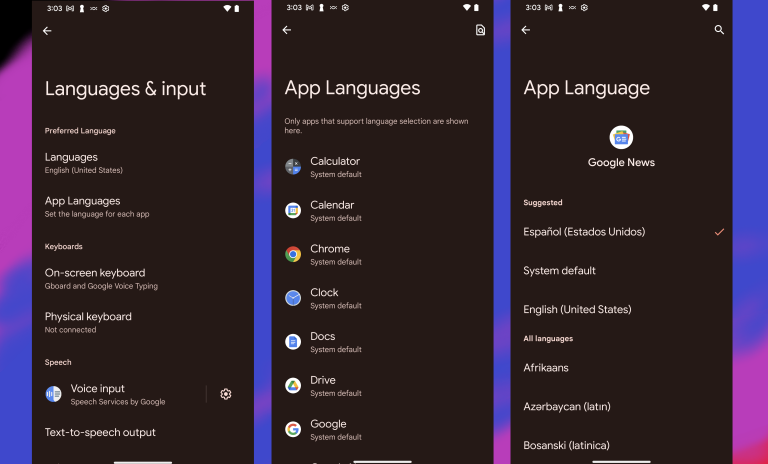
С Android 13 многоезичните потребители на Android могат да задават предпочитания си език за всяко приложение. За да изберете предпочитания от вас език, преминете към Настройки > Система > Езици и въвеждане. Изберете Езици на приложението и изберете приложението, което искате да промените. Можете също да намерите тази функция в настройките на приложенията (отидете на Настройки > Приложения). Изберете приложението, което искате да промените, след което изберете Език. Тази функция не е универсална, имайте предвид това.
-
Използвайте Material You за върховна персонализация
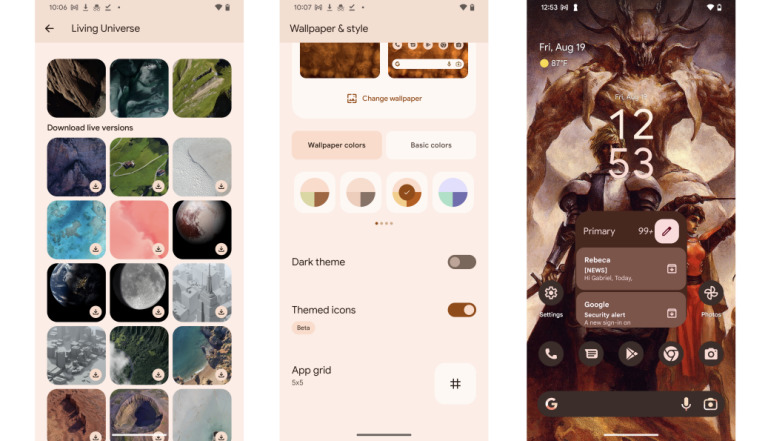
Material You на Android беше представен в Android 12 и допълнително усъвършенстван в Android 13. Това е стилен начин да персонализирате цвета и стила на потребителския интерфейс (UI) на вашето устройство. Операционната система Android автоматично приема цветови схеми, за да съответства на фоновия ви тапет, който след това можете да настроите фино, като коригирате цвета на всеки UI елемент. Можете също така да промените изпълнимите елементи на началния екран и техните позиции или да коригирате цветовете на иконите на приложението.
За да промените цветовата схема Material You на вашето устройство, отворете Настройки > Тапет и стил. Изберете нов тапет и цветова схема според вашите предпочитания. Ще видите допълнителни опции за цветова палитра в долната част, които са базирани на цветовете на вашия тапет. Но вие не сте ограничени до тях: превключете към раздела Основни цветове, за да изберете нещо друго. Ако харесвате това, което виждате във визуализацията, докоснете Приложи и сте готови.
-
Потърсете помощ при спешни случаи
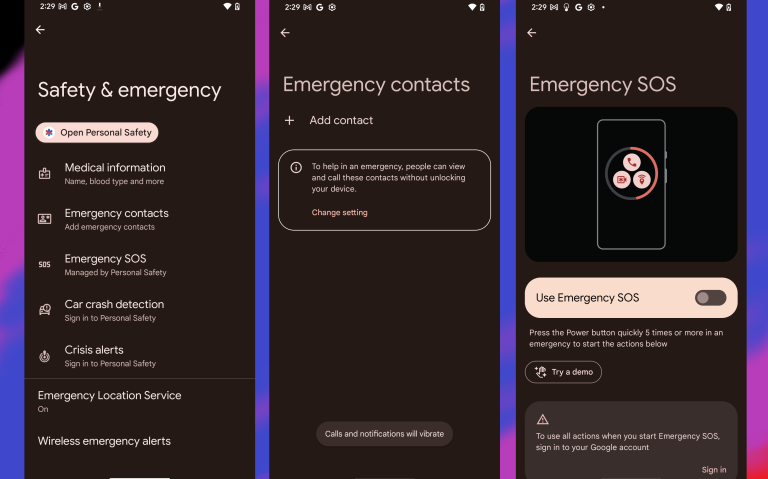
Никой не иска да попада в SOS ситуации, но инцидентите се случват. Най-доброто, което можем да направим, е да се подготвим за тях, а Android ви предоставя основни инструменти за тези случаи. Спешно повикване SOS е поредица от функции за безопасност, които могат да ви потърсят помощ в тежки ситуации. И отнема само няколко минути за настройка. Добавете контакти за спешни случаи към вашето устройство чрез раздела Безопасност и спешни случаи в Настройки (трябва да имате поне един). След това отворете Безопасност и спешни случаи > Спешно повикване SOS и щракнете върху плъзгача, за да включите тази функция.
Когато това е активно, щракването върху бутона за захранване пет или повече пъти задейства силна аларма, повикване на служби за спешна помощ или и двете в зависимост от вашите предпочитания. Вашите контакти за спешни случаи ще получават актуализации за вашето текущо местоположение, състояние на батерията и скорошна активност при обаждания.
––––
Открийте оригинални аксесоари за Samsung, LG, Google в онлайн магазина или в центровете на DICE в:
- София, кв. Младост 4, блок 426А (до магазин Мания)
- София, ул. Стара планина 5
- Пловдив, ул. Софроний Врачански 3
- Асеновград, ул. Драгоман 13
Полезни видеоклипове може да откриете в каналите ни в YouTube и TikTok.
Следете промоциите и новостите във Facebook, Twitter, Instagram.


