Повечето потребители на iPhone използват телефона си всеки ден, без да имат достъп до всичките му възможности. Често чуваме за „хакове“, които ни позволяват да използваме нашите iPhone по начини, за които никога не сме се сетили преди, но много от тях обикновено са непрактични или прекалено сложни за ежедневна употреба. Като дългогодишни потребители на iPhone и фенове на Apple, през годините научихме много за скритите функции на iPhone, преки пътища и трикове, които ни помагат да извлечем максимума от моя телефона и да улесним ежедневието си.
Ето нашите топ 30 хака – съвети, трикове и функции на iPhone, които вероятно все още не сте използвали. Но трябва да използвате.
Забележка: В зависимост от вашата версия на iOS, някои от тези функции може да не са достъпни за вас. За да можете да използвате всички трикове, уверете се, че сте актуализирали до най-новата версия на iOS.
1 – Създайте невероятни текстови ефекти
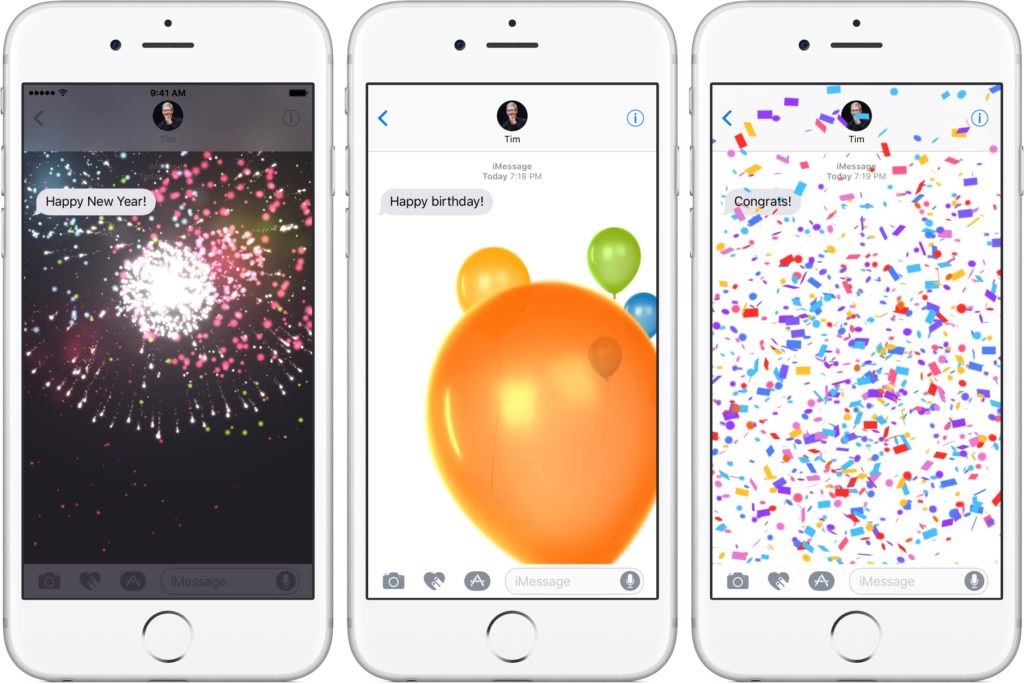
Знаете ли как, когато напишете „congrats“ в Messages, целият екран се изпълва с конфети? Е, ефектите не спират дотук! В приложението Messages има много функции на iPhone с текстови ефекти. Ето само няколко от многото.
Как да създадете балонни ефекти
Ефектите на мехурчета са едни от по-простите и много разбираеми ефекти, които влияят на самото балонче на съобщението. Когато балонът за съобщение изскочи в нишката със съобщения на другия човек, той ще го види как леко се издува или ще трябва да изтрие искрящото изображение, за да разкрие съобщението.
Ето как да използвате един от тези ефекти:
- Въведете вашето съобщение.
- Натиснете и задръжте стрелката, използвана за изпращане на съобщението.
- Изберете от един от балонните ефекти по-горе.
Как да създадете екранни ефекти с iPhone
Тук можете да избирате между ехо, прожектори, балони, конфети, любов, лазери, фойерверки и тържество. Екранните ефекти изпълват целия екран на iPhone и, в зависимост от вида си, могат да повлияят и на балона, като ефекта на поздравленията, споменат по-горе.
За да използвате един от тези ефекти:
- Въведете съобщение.
- Натиснете и задръжте стрелката, използвана за изпращане на съобщението.
- Докоснете опцията за екран в горната част на екрана.
- След като изберете желания ефект, докоснете отново върху стрелката за изпращане.
Фрази, които създават ефекти на iPhone:
- Pew Pew задейства ефекта на прожекторите.
- Congrats и Congratulations предизвикват ефекта на конфети.
- Happy Birthday задейства ефекта на балоните.
- Happy Chinese New Year задейства празничния ефект.
- Happy New Year задейства ефекта на фойерверките.
2 – Използвайте музика, за да измиете ръцете си правилно с iPhone
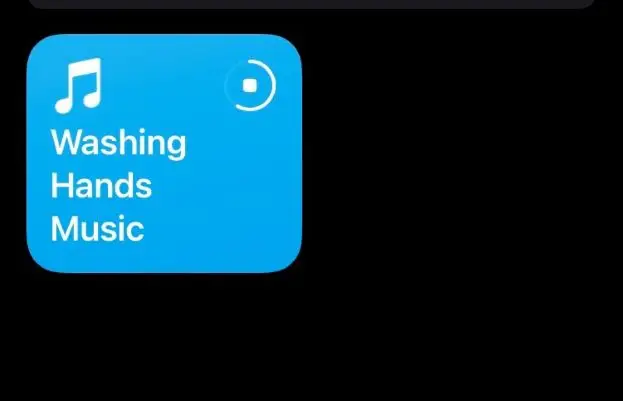
По време на пандемията всички станахме по-предпазливи от всякога по отношение на миенето на ръцете. Но на децата може да им е трудно да разберат колко време наистина трябва да мият ръцете си. Сред страхотните функции на iPhone е и тази, която възпроизвежда музика от Apple Music за препоръчаното време (20 секунди) и прави миенето на ръцете малко по-забавно.
За да използвате този пряк път, трябва да имате приложението Shortcuts. Ако сте го разтоварили, можете просто да го изтеглите отново в App Store.
Как да настроите функцията за измиване на ръцете с време на iPhone
За да настроите тази функция, отидете на Shortcuts и докоснете прекия път Washing Hands Music.
На практика се настройва сам. Трябва само да добавите прекия път и да му позволите да използва приложението Apple Music. Когато дойде моментът, помолете Siri Play Washing Hands Music, така че да останете без ръце.
3 – Накарайте Siri да ви нарече с псевдоним
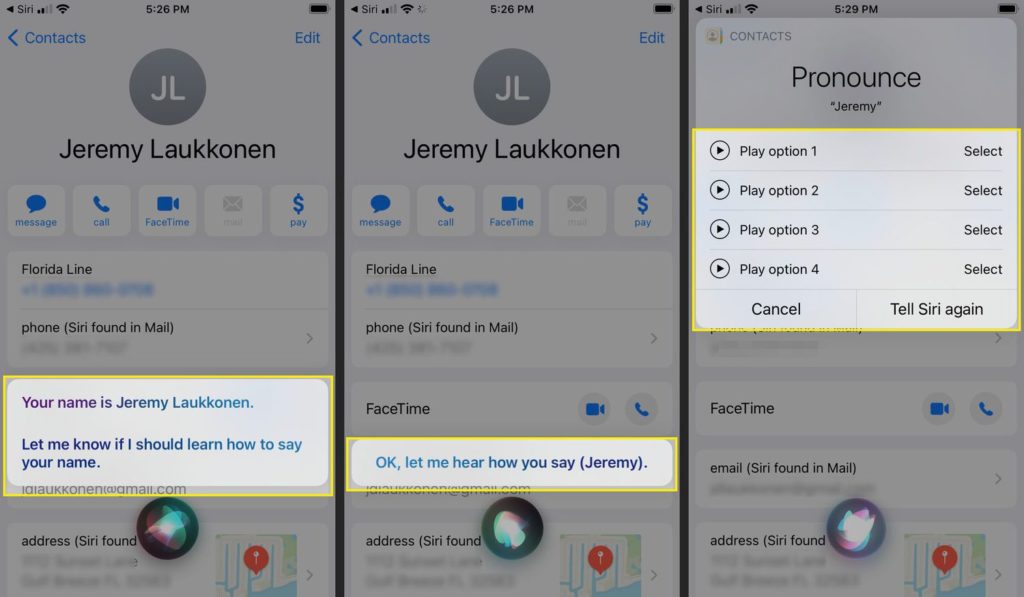
Въпреки че това не е необходимо за всички, някои хора предпочитат да използват име, различно от това, което е посочено за техния Apple ID. Siri използва вашия Apple ID и информация за контакт, за да ви назовава по име, и винаги ще го прави, освен ако не го промените или създадете псевдоним. Може би цял живот са ви наричали с друго име или просто не харесвате пълното си име.
Така или иначе, този трик ви позволява да промените името, с което Siri ще се обръща към вас, което го прави много по-персонализирано.
След като кажете „Hey Siri,“, просто кажете на Сири „Call me by a nickname“. След това Siri ще ви попита как искате да се казвате и вие можете да посочите псевдонима. Siri ще потвърди произношението и сте готови!
4 – Създайте персонализирани вибрации на своя iPhone
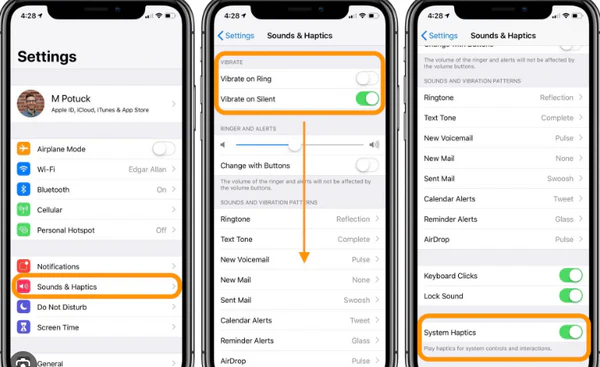
Ако обичате да персонализирате всички функции на iPhone, открийте тази опция в настройките ви за Sounds and Haptics. Точно както имате тонове на звънене с възможност за персонализиране, можете да и персонализирате своите вибрации. Още по-хубавото е, че всъщност можете да създадете ритъма на вибрацията, който да съответства на любимата ви песен или ритъм.
Как да създадете персонализирана вибрация на вашия iPhone:
- Отидете в Settings
- Изберете Sounds & Haptics
- Изберете за каква употреба искате да използвате вибрация (мелодия, текстов тон, сигнали и т.н.)
- Докоснете Vibration
- Превъртете надолу и докоснете Create new vibration
- След това ще докоснете шаблона си върху екрана. Ако искате да го прегледате, можете да го пуснете, за да го прегледате, и след това докоснете Save.
5 – Пряк път на Siri до специфични за приложението настройки
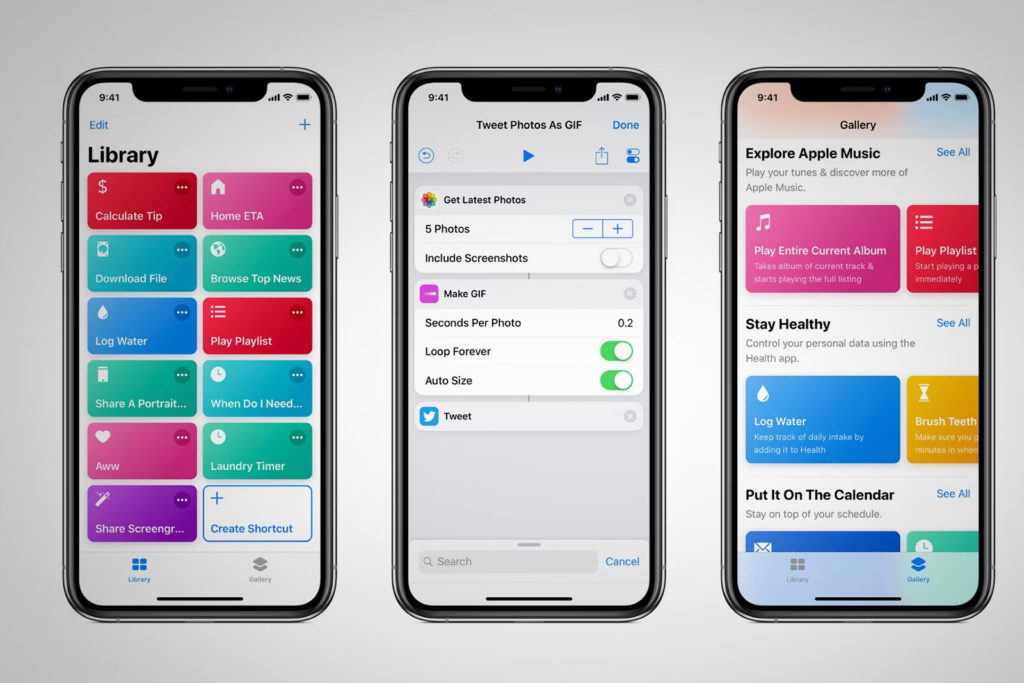
Представете си, че сте по средата на любима безплатна мобилна игра и разбирате, че трябва да включите мобилните си данни, за да продължите да играете. Или сте в App Store и искате да включите актуализациите на приложения. Можете бързо да стигнете до специфичните за приложението настройки, без да се налага да отивате на началния екран и да търсите приложението за настройки, да превъртате, докато намерите това приложение, да променяте настройката, да излизате от настройките и да се връщате към предишното приложение. В крайна сметка, яките функции на iPhone са едно от предимствата на притежаването на такъв телефон, нали?
Ето как да го направите:
Докато приложението все още е отворено, натиснете началния бутон, ако имате такъв, или кажете „Hey Siri“ и когато Siri изскочи, кажете „Settings“.
Siri ще ви отведе до настройките за това конкретно приложение. След това можете да промените настройката, която трябва, и да се върнете към това, което сте правили преди. Бързо, лесно и спестяващо време!
6 – Използвайте вашия iPhone, за да окачите снимки
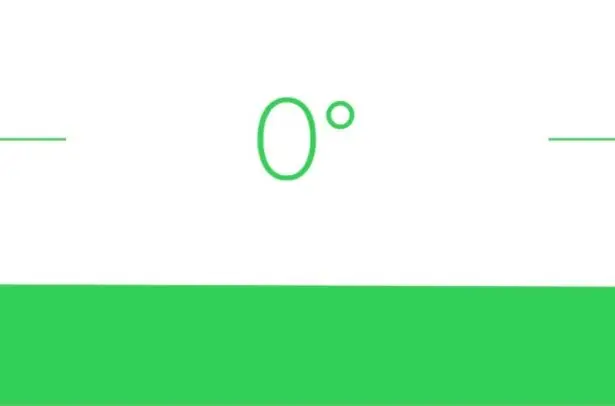
Когато се опитвате да окачите колекция от снимки или произведения на изкуството на стената, можете да използвате една от уникалните функции на iPhone: приложението за измерване. С него можете да измерите всяка снимка или елемент и да можете да ги разположите правилно.
Как да нивелирате с iPhone:
- iPhone може да се използва както като нивелир, така и като инструмент за измерване на картини, маси и декорации.
- За да се уверите, че дадена снимка е равна, отворете приложението за измерване, докоснете ниво в долната част на екрана и поставете телефона хоризонтално върху вашата снимка. Ако не може да се постави върху снимката, подравнете бялата линия в горната част на екрана с горната част на вашата снимка.
- Как да измервате с вашия iPhone
- За да измерите, отворете приложението Measurement > докоснете Measure > и следвайте измерването от ъгъл до ъгъл, за да получите точно измерване.
7 – Функции на iPhone за изтриване на данните, когато някой се опитва да проникне
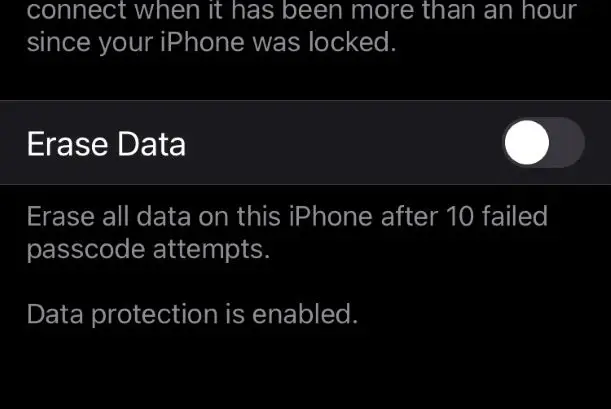
Тази функция съществува отдавна, но често остава непозната в дълбините на настройките на iPhone. Макар че повечето хора използват парола, тази защита е чудесен начин да попречите на хората да проникнат в личните данни на вашия iPhone. Можете да вземете други предпазни мерки, ако сте свръхнаясно със сигурността си или имате много чувствителни данни на телефона си.
Дори и да не мислите, че имате лична информация на телефона си, вероятно имате повече, отколкото си мислите. Всичко от запазени пароли в ключодържател до кредитни карти в App Store е лична информация, която трябва да пазите в безопасност.
Тази функция позволява на телефона ви да се изтрие след десет неуспешни опита да се въведе парола. Хубавото е, че освен защитата на вашите данни, единственият правилен начин да отключите iPhone, след като сте забравили паролата си, е да го изтриете, възстановите от резервно копие и да създадете нова парола. С тази функция на iPhone, дори ако вие сте този, който въвежда грешна парола, можете да си спестите отнемащата време задача за възстановяване с iTunes.
Как да включите изтриване на данни след неуспешни опити за влизане на iPhone
- Отидете в Settings
- Превъртете надолу и намерете превключвателя Erase Data, за да го включите и изключите
8 – Правилно произношение на Siri
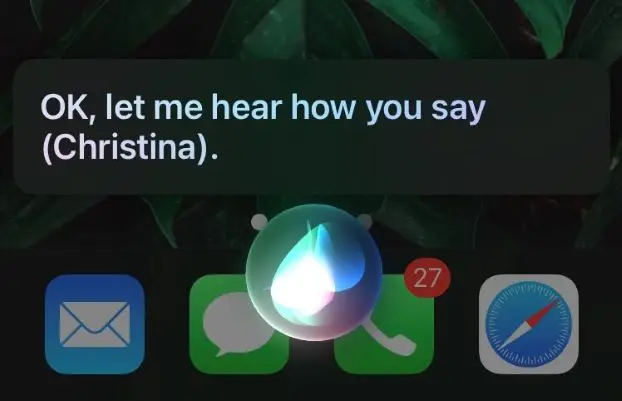
Всички знаем, че понякога Siri греши в произношението. Това непременно ще се случи с голямото разнообразие от имена, езици и изписване на тези имена. Това понякога води до много буквално произношение на дума или име, което е едновременно глупаво и малко досадно. Но има функции на iPhone, които ще ви помогнат да коригирате всичко.
За да го поправите, просто използвайте „Hey Siri“ или използвайте бутона за начало, ако имате такъв, и кажете „You’re saying my name wrong“ или „You’re pronouncing my name wrong“.
След това Siri учтиво ще се извини и ще ви помоли да го научите как да произнася вашето име. След като произнесете името на Siri, ще ви бъдат дадени няколко произношения, от които да избирате и можете да изберете най-доброто.
След като вземете своето решение, докоснете select отдясно на най-доброто произношение и Siri ще потвърди, че промяната е направена.
9 – Сканирайте документи в движение
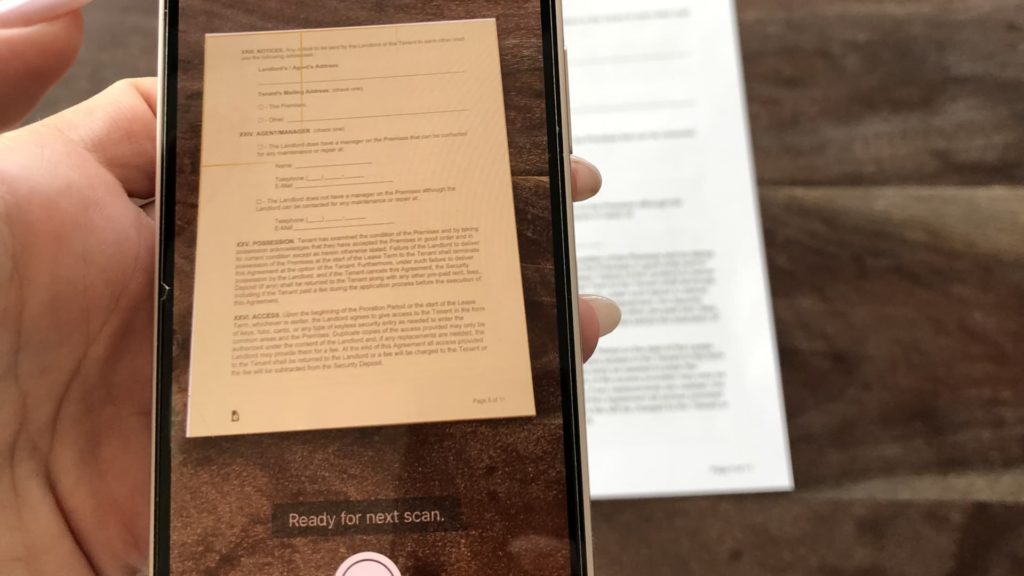
Знаете ли, че можете да сканирате документи с iPhone? Може би нямате скенер или сте навън и трябва да сканирате документ за работа или училище. Така или иначе, приложението Notes е сред полезните функции на iPhone като чудесен начин за бързо сканиране на документи.
Как да сканирате документ на iPhone:
- Отворете приложението Notes
- Създайте нова бележка
- Докоснете иконата на камера над клавиатурата
- Докоснете Scan Documents
- След това приложението Notes отваря вашата задна камера и можете да позиционирате документа в изгледа.
Телефонът ще сканира документа, като го очертае в жълто, и можете да преоразмерите краищата на сканираното изображение, за да паснете перфектно. Когато натиснете надолу, за да направите това, телефонът ще увеличи този ъгъл или ръб, така че да се приближите възможно най-близо. След като сте готови, докоснете Save.
Обърнете внимание, че за да получите възможно най-добри резултати, трябва да се уверите, че документът е ненамачкан и че имате добро осветление. Също така се препоръчва да имате едноцветен фон.
10 – Помолете Siri да „назове тази мелодия“
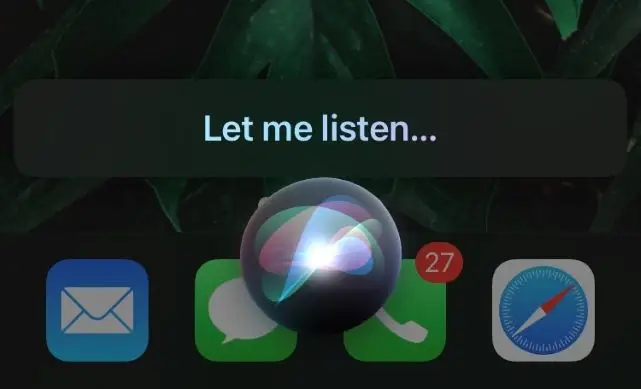
Някога влюбвали ли сте се в песен, която е звучала по време на филм или по радиото и сте искали да знаете кой е изпълнителят? Въпреки че има приложения на трети страни, които ви позволяват да идентифицирате песни, наистина не се нуждаете от тях – има функции на iPhone, с които ще разберете изпълнителя или заглавието на песента.
Просто помолете Siri, name that Tune. Siri ще се заслуша известно време, преди да ви даде връзка към песента в Apple Music.
11 – Отключете iPhone с гласа си
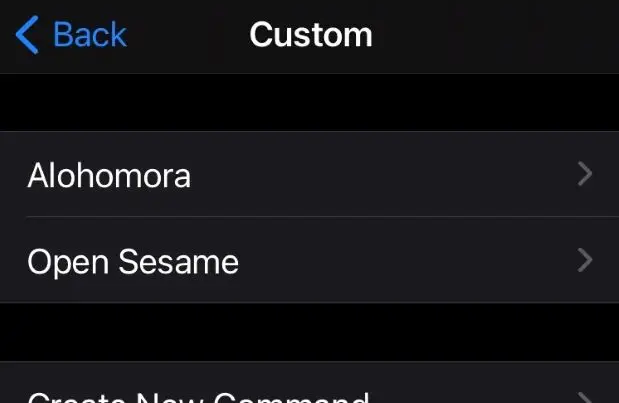
Не знаем колко любители на Хари Потър четат това, но какво ще стане, ако ви подшушнем, че можете да отключите телефона си, като кажете „Alohomora?“ Е, можете! Всъщност можете да отключите телефона си с всяка команда, която искате – например „Сезам, отключи се“.
Стъпките за настройка на това са малко по-сложни от останалите в този списък, но все пак това е една от полезните функции на iPhone за ежедневна употреба. Може да се наложи да опитате последната стъпка няколко пъти, преди да се справите правилно.
Как да отключите вашия iPhone с персонализирана гласова команда:
- Отворете Settings
- Докоснете Accessibility
- Докоснете Voice Control (да не се бърка с voice over, което е напълно различна настройка)
- Докоснете Customize commands
- Докоснете Custom
- Докоснете Create new command
- Въведете избраната от вас команда (т.е. Alohomora )
- Докоснете Run custom gesture. Ще се появи екран, където ще създадете жеста.
Жестът е точно там, където докосвате екрана, когато въвеждате паролата си. Кажете, че вашата парола е „111111“, след което докоснете мястото на екрана, където смятате, че е клавишът 1 шест пъти, за да имитирате този жест. Нещото, което прави процеса малко по-труден е, че извеждате самата клавиатура, за да видите къде са ключовете за вашата парола. Ако не се справите правилно от първия път, просто надникнете в заключения си екран, отбележете къде са числата и опитайте отново.
След като го разберете правилно, опитайте го. Вземете телефона си на заключения екран, кажете командата си и гледайте как се отваря.
В стъпка 3 може да се наложи да докоснете „Set up voice control“ или първо да включите гласов контрол.
12 – Използвайте Emergency SOS, за да се свържете със службите за спешна помощ

Emergency SOS е бърз и лесен начин да се свържете със службите за спешна помощ в случай на нужда. Въпреки че е сред лесно достъпните функции на iPhone за всички потребители с iOS 11 и watchOS 4 или по-нова версия, много потребители я подминават по време на настройката, като пропускат възможността да научат как работи. И в крайна сметка не знаят, че е достъпна за тях.
И така, ето как работи:
Бързо щракнете своя страничен бутон/бутон за захранване пет пъти и телефонът ви ще се свърже със службите за спешна помощ вместо вас.
Можете дори да настроите контакт за спешни случаи в приложението Health и когато Emergency SOS се свързва със службите за спешна помощ. Освен това, ще изпрати и съобщение до този контакт за спешни случаи.
Имайте предвид, че след натискане на страничния бутон пет пъти, телефонът ви ще брои обратно, преди да набере службите за спешна помощ. Това забавяне съществува, за да сте сигурни, че възнамерявате да използвате Emergency SOS и да сте сигурни, че няма да докоснете случайно върху бутона за захранване твърде много пъти.
За да може Emergency SOS да заработи незабавно, бих препоръчал да включите Автоматично повикване в настройките за Emergency SOS, така че да нямате допълнителна стъпка пред вас, преди да се свържете със службите за спешна помощ.
13 – Преминете към клавиатура с една ръка
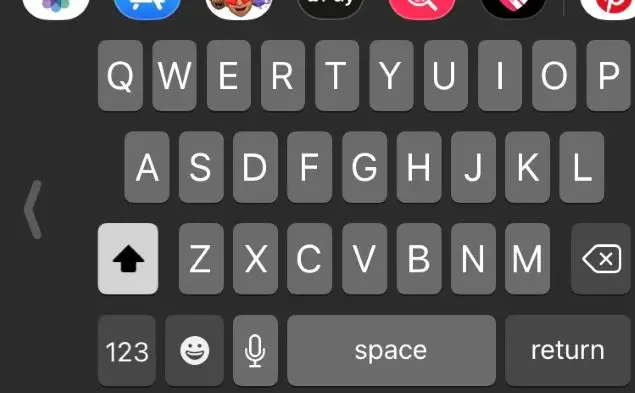
През годините iPhone стават все по-големи и по-големи. И ако големите екрани са чудесни за гледане на видеоклипове или редактиране на снимки, те могат да бъдат малко досадни за писане на съобщения.
Когато държите телефона си с една ръка, палецът ви не винаги достига другата страна на клавиатурата. За да коригирате това, можете всъщност да намалите размера на клавиатурата си и да я подравните към страната, с която държите телефона. И това е една от най-удобните функции на iPhone.
Как да превключите на клавиатура с една ръка на iPhone:
- Натиснете и задръжте бутона за емотикони на клавиатурата, след което ще се появят няколко опции.
- Можете да изберете клавиатурата да е подравнена вляво, ако сте левичар, да я държите центрирана с нормалната си клавиатура или да изберете клавиатурата да е подравнена вдясно.
- След това клавиатурата ви ще се подравни към страната по ваш избор и можете да продължите да пишете с една ръка.
Как да върнете клавиатурата на вашия iPhone към нормалното
Натиснете стрелката, която ще видите на противоположната страна, към която сте я подравнили (ако клавиатурата е подравнена надясно, стрелката ще бъде отляво и обратно), и ще премине към нормалното си, центрирано подравняване.
Идея: След като натиснете и задържите клавиша за емотикони, можете също да докоснете настройките на клавиатурата, за да изключите предсказуем текст или да направите други спецификации, които предпочитате.
14 – Използвайте запис на екрана, за да споделите с приятели
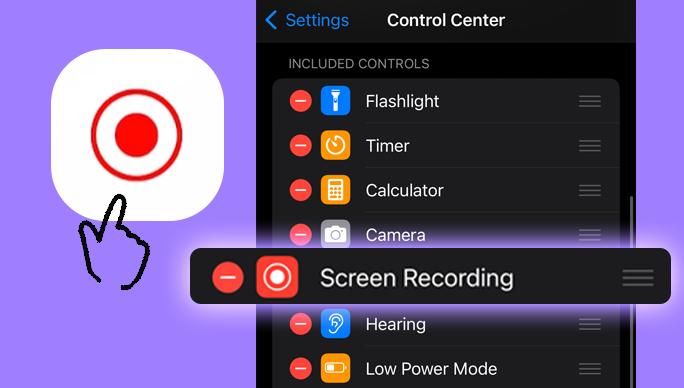
Записът на екрана е функция, която можете да използвате например когато играете мобилни игри. Когато има битка, в която не можете да победите, или проблем, който се случва, можете да запишете екрана и да го изпратите на някого за съвет.
Но има и други ситуации, в които тези функции на iPhone могат да са полезни. Може да покажете технически проблем, който имате, така че да можете да го изпратите на свой приятел за помощ или да заснемете цяла нишка от съобщения, публикация или документ, докато превъртате, вместо да се налага да правите няколко екранни снимки.
Как да записвате екран с iPhone:
- Отворете контролния център. На iPhone с началния бутон контролният център се извежда чрез плъзгане нагоре от долната част на екрана. На iPhone с Face ID той се сваля чрез плъзгане надолу от горната част на екрана.
- Докоснете бутона за запис на екрана – червения кръг с червена точка.
- Ще видите трисекунден таймер преди началото на записа. След това записите ще се запазят във вашата библиотека със снимки и могат да се споделят както всяка снимка или видеоклип.
Как да включите микрофона си, докато записвате екрана
Знаете ли, че можете също да включите микрофона, когато записвате екрана? Просто натиснете и задръжте бутона за запис на екрана в контролния център и включете микрофона (по подразбиране е изключен).
15 – Накарайте Siri да отвори приложения или да изпълни задача в приложение
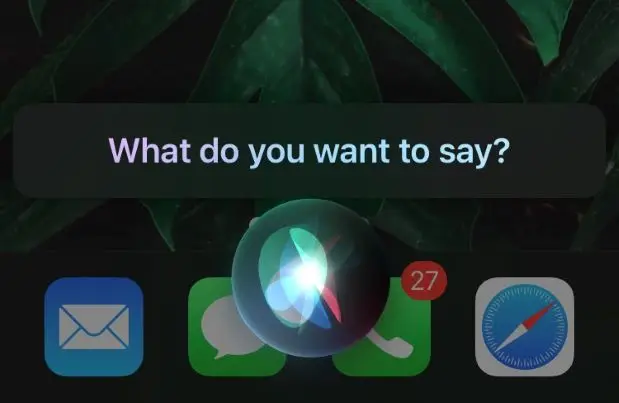
Това е сред простите за изпълнение функции на iPhone, но определено е удобно. Полезно е за тези, които имат много приложения и начални страници или използват няколко папки и искат да съкратят търсенето си на конкретно приложение.
Представете си, че сте домакин на Zoom среща и искате да проверите календара си, за да уведомите някой за предстоящите събития. Кажете на Siri „Open Calendar“ и преди да се усетите, ще видите графика си за следващата седмица.
Можете дори да накарате Siri да отваря приложения на трети страни и да изпрати съобщение вместо вас например в WhatsApp, подобно на съобщенията в Messages.
Как да накарате Siri да изпълни задача в приложение вместо вас
Да кажем, че сте на пазар и искате да добавите бързо напомняне да заредите автомобила на път за вкъщи. Просто използвайте „Hey Siri“ или бутона за начало, ако имате такъв, и кажете „Set a reminder to get gas on my way home.“
За да работи това, някои приложения може да се нуждаят от специфични настройки. Например напомнянето за бензиностанция, което споменах по-горе, изисква услугите за местоположение да бъдат включени в настройките за приложението за напомняне.
Очаквайте част 2 с останалите 15 яки функции на iPhone.
–
Открийте оригинални висококачествени аксесоари за iPhone и джаджи за мобилни устройства в нашият онлайн магазин или в центровете на DICE в:
Полезни видеоклипове може да откриете в каналите ни в YouTube и TikTok.
Следете промоциите и новостите във Facebook и Instagram.


