Представете си, че автоматично настройвате телефона си на безшумен режим, когато пристигнете в офиса, или включвате автоматично завъртане, когато отворите приложението YouTube. Да, не сте усетили пълния потенциал на вашето устройство Samsung, докато не се научите как да използвате невероятната функция за режими и рутини на Samsung Galaxy.
Стартирани като част от актуализацията One UI 5.0 миналата година, телефоните и таблетите на Samsung вече могат да автоматизират цял куп задачи като част от приложението Modes and Routines.
Функцията е подобрена още повече като част от One UI 5.1, който вече е наличен както на водещи устройства като Samsung Galaxy S23, така и на предложения от среден клас, включително Galaxy A53. Това означава, че не е задължително да имате някой от най-добрите телефони на Samsung, за да получите достъп до тази функция.
Приложението Modes and Routines съдържа няколко предварително зададени режима, като работен режим, който може да превключва вашия тапет или телефона ви в безшумен режим, когато стигнете до офиса.
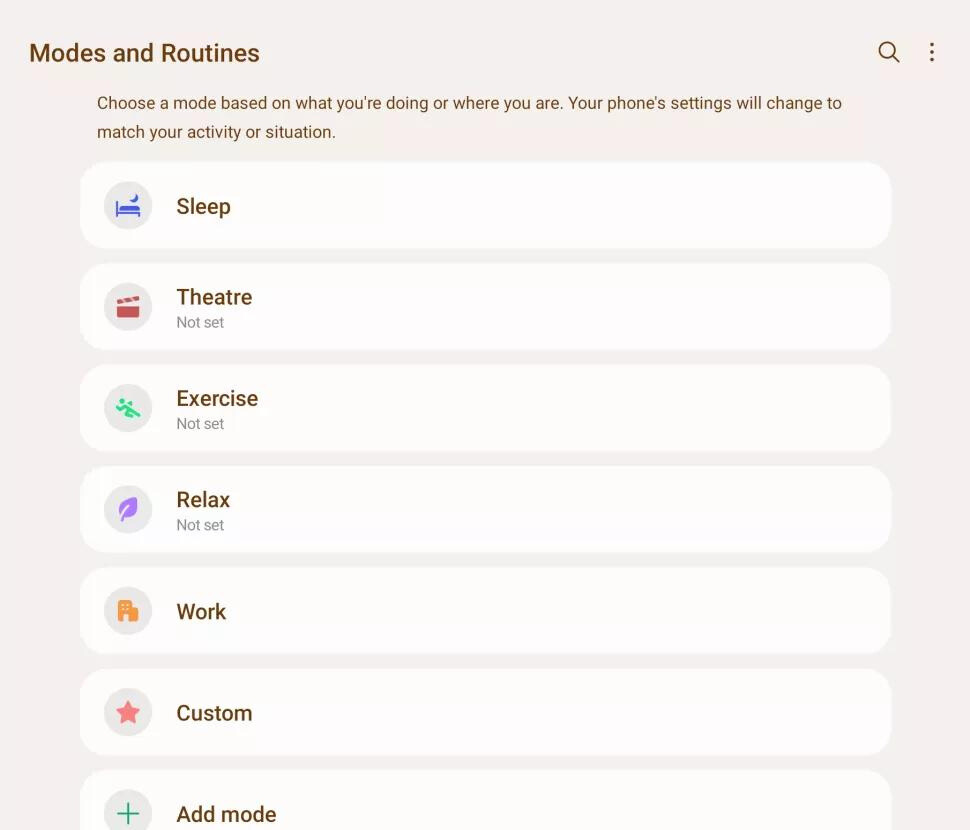
Възможността обаче да създавате свои собствени процедури ви позволява наистина да развихрите въображението си, като създавате свои собствени автоматизирани сценарии извън вградените.
Общото количество рутини на Samsung Galaxy е практически безкрайно, но ние изброихме пет от нашите любими по-долу, за да направите първите си крачки в света на удобното автоматизиране на деня си.
Как да създадете персонализирани процедури на телефон Samsung
Забележка: Modes and Routines е наличен само на устройства на Samsung, работещи с поне One UI 5.0. Освен това, ако приложението Modes and Routines все още не е инсталирано на вашето устройство, трябва да можете да го намерите в Galaxy Store.
-
Включване и изключване на автоматичното завъртане, когато отваряте и затваряте YouTube
Тази рутина е чудесна, ако искате автоматично завъртане да се включва, когато отворите YouTube или друго приложение, но не искате ръчно да го включвате и изключвате всеки път.
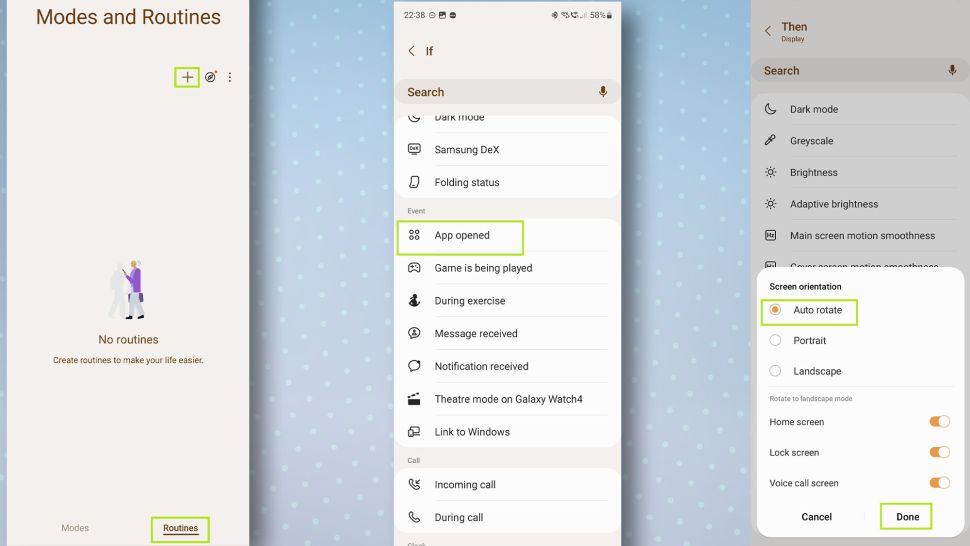
Първо, отворете приложението Modes and Routines, след което докоснете Routines в долния десен ъгъл, след което докоснете иконата + в горния десен ъгъл, за да създадете нова рутина.
След това докоснете иконата + под If.
Превъртете надолу, след което докоснете App Opened .
Сега докоснете YouTube (или друго приложение или приложения, към които искате да се приложи тази рутина), след което докоснете Done .
Сега трябва да докоснете иконата + под Then, превъртете до и докоснете Display, след това докоснете Auto rotate , след което докоснете Done.
Докоснете Save, за да запазите вашата рутина — можете да й дадете име и да изберете икона за нея, ако желаете. След това докоснете Done.
-
Дръжте телефона си отключен, когато е свързан към домашния Wi-Fi
Тази рутина е наистина удобна, ако не искате да продължавате да отключвате телефона си, когато сте у дома. Той го държи отключен за интервали от четири часа, когато е свързан към Wi-Fi мрежа по ваш избор.
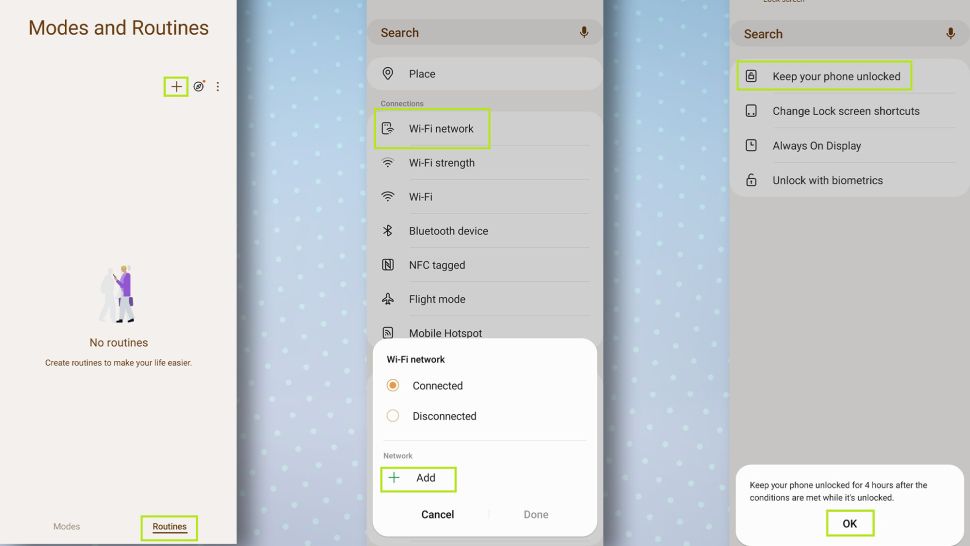
Както преди, отворете приложението Modes and Routines, след което докоснете Routines в долния десен ъгъл, след което докоснете иконата + в горния десен ъгъл, за да създадете нова рутина. След това докоснете иконата + под If. Превъртете надолу и докоснете Wi-Fi network, след което докоснете Add. Докоснете мрежата, която искате да използвате, след което докоснете Done.
След това докоснете иконата + под Then, превъртете надолу и докоснете Lock screen, след което докоснете Keep your phone unlocked. Докоснете OK на подканата, която се появява.
Докоснете Save, за да запазите новите рутини на Samsung Galaxy — можете да й дадете име и да изберете икона за нея, ако желаете. След това докоснете Done.
-
Отворете Spotify, когато се свържете с Bluetooth устройство
Тази рутина е удобна, ако искате да отворите Spotify или някоя друга от най -добрите услуги за стрийминг на музика автоматично, когато се свържете с Bluetooth устройство, като слушалки или стерео уредба в кола.
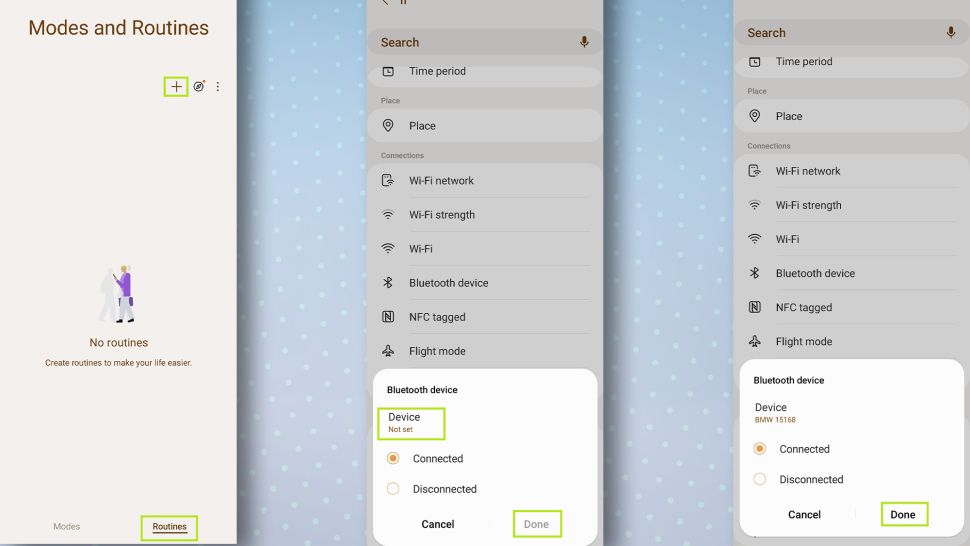
Първо отворете приложението Modes and Routines, след което докоснете Routines в долния десен ъгъл, след което докоснете иконата + в горния десен ъгъл, за да създадете нова рутина. След това докоснете иконата + под If, после докоснете Bluetooth device, след което докоснете Device.
Докоснете устройството, което искате да изберете , след което докоснете Done.
Сега докоснете иконата + под Then, след което докоснете Open an app or do an app action. Превъртете докрай надолу, докато видите Spotify, след което докоснете Open Spotify, след което докоснете Done .
Докоснете Save, за да запазите вашата рутина — можете да й дадете име и да изберете икона за нея, ако желаете. След това докоснете Done.
-
Изключете бързото зареждане през нощта, за да удължите живота на батерията
Бързото зареждане със сигурност е удобно, но всъщност намалява общия живот на батерията, ако я използвате твърде често. Тъй като бързото зареждане всъщност не е необходимо, ако зареждате през нощта, може и да го изключим, нали? Нека го направим.
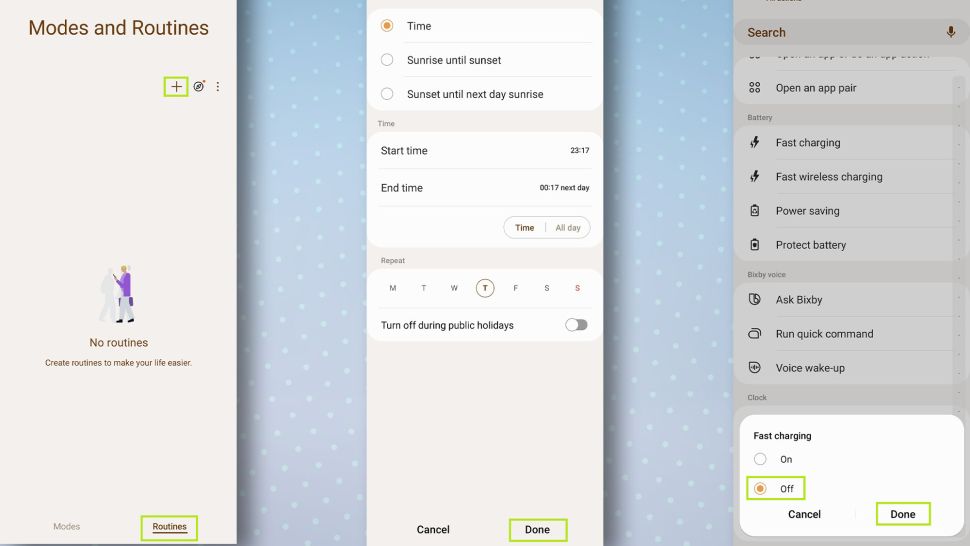
Отворете приложението Modes and Routines, след което докоснете Routines в долния десен ъгъл, след което докоснете иконата + в горния десен ъгъл, за да създадете нова рутина.
Докоснете Time period, след това изберете часовете и дните, които искате, след което докоснете Done.
Сега докоснете иконата + под Then, след което докоснете Fast charging. Докоснете Off, след което докоснете Done.
Докоснете Save, за да запазите вашата рутина — можете да й дадете име и да изберете икона за нея, ако желаете. След това докоснете Done.
-
Включете NFC, когато отворите Google Pay, и изключете, когато го затворите
Изключването на NFC, когато не ви трябва, е добра идея по две причини. Първо, спестява ценния живот на батерията. Второ, предотвратява всякакви потенциални рискове за сигурността. Можете да зададете тази рутина така, че NFC да е изключен, докато не отворите Google Pay, Samsung Pay или друго приложение, което харесвате.
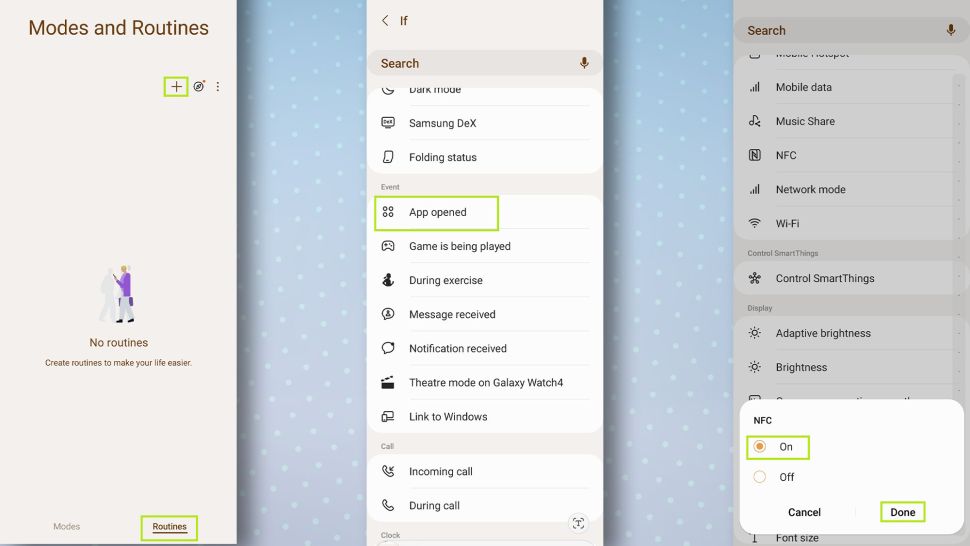
Отново отворете приложението Modes and Routines, след което докоснете Routines в долния десен ъгъл. После докоснете иконата + в горния десен ъгъл, за да създадете нова рутина.
Превъртете, за да докоснете App opened, след това докоснете Google Pay (или друго приложение или приложения, които харесвате), след което докоснете Done.
Сега докоснете иконата + под Then, след това докоснете NFC и след това докоснете Done.
Докоснете Save, за да запазите вашата рутина — можете да й дадете име и да изберете икона за нея, ако желаете. След това докоснете Done.
Забележка: Уверете се, че NFC е изключен, преди да използвате тази процедура, в противен случай може да не работи.
Ето как да създадете рутини на Samsung Galaxy. Препоръчваме да си поиграете с различните опции в приложението, тъй като има безкрайни комбинации от рутини, които можете да създадете.
–-
Открийте качествени аксесоари за Samsung Galaxy в онлайн магазина или в центровете на DICE в:
Полезни видеоклипове може да откриете в YouTube канала ни.


