Ако трябва да изпратите нещо бързо от едно iOS или MacOS устройство на друго, AirDrop е най-добрият вариант, който може да изберете. Той използва Bluetooth, за да формира връзка с друго устройство.
AirDrop може да се използва за споделяне на почти всичко – от местоположение в карти до снимка или видео. Тъй като може да се използва само на устройства на Apple може да бъде малко смущаващо за новодошлите в „екосистемата” на Apple. Така че ще обърнем внимание на това как да използвате Airdrop.
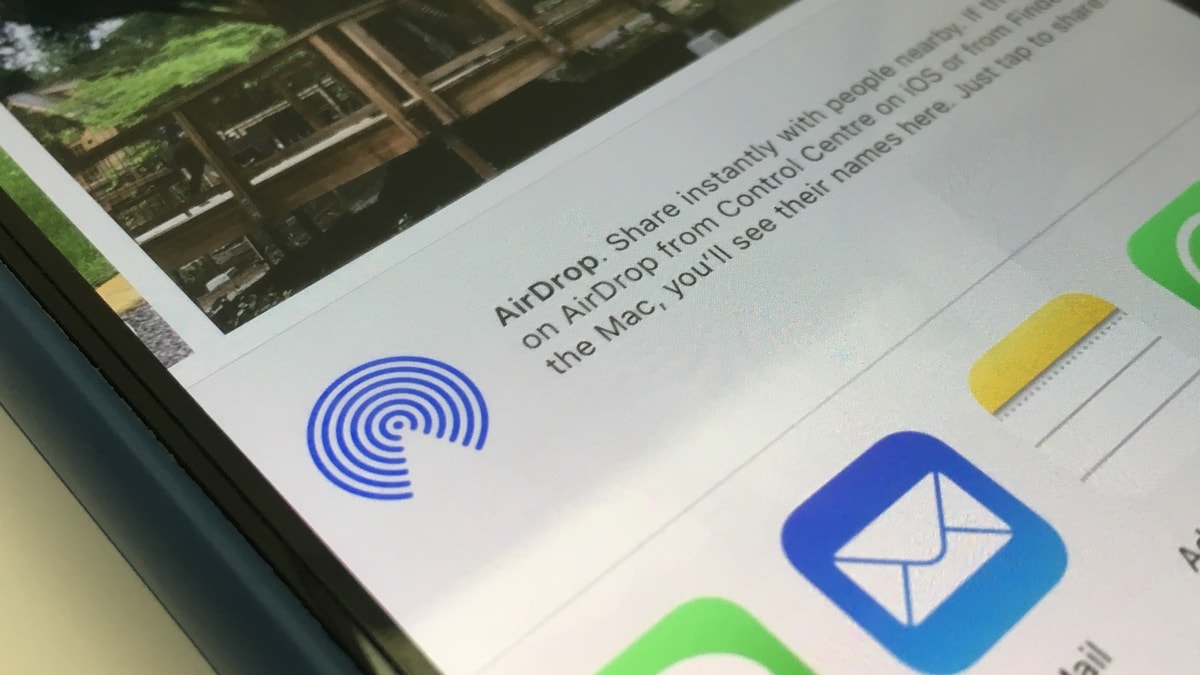
Как да активирате AirDrop на iOS и MacOS
Ако използвате iPhone или iPad, натиснете Force Touch задръжте иконата Wi-Fi в control center, за да видите възможност за още настройки. Една от които е AirDrop. След като го изберете ще откриете три опции – изключен, само контакти и всички.
Ако изберете всички – непознати ще могат да се опитват да изпращат нещата до вашия телефон. Което, от една страна може да е забавен начин за нови запознанства. Но за хората обичащи дискретността определено е добре да изключат тази опция.
За Mac нещата са по-достъпни и лесни. Просто отворете Finder и потърсете AirDrop в секцията любими на страничната лента.
След го откриете в долната част на прозореца ще ви бъдат предложени същите опции (изключено, само контакти и всички).
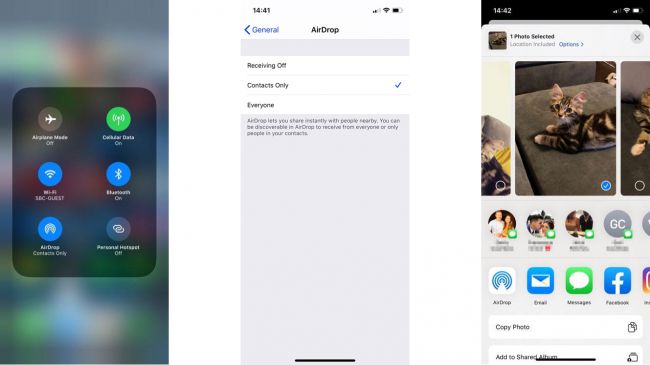
Как да споделяме файлове
AirDrop можете да намерите в „Share Sheet“ на вашето устройство – многобройните опции, които се появяват, когато докоснете бутона „Share“.
Например, ако изпращате снимка, натиснете иконата за споделяне и изберете AirDrop, за да видите кой от хората наоколо са достъпни да получават информация. В някои версии на iOS можете просто да докоснете снимката на контакта от Share Sheet, тъй като Airdrop се появява над други приложения.
Другият потребител ще получи съобщение, което изисква да потвърди приемането на файла. След като приемете файлът ще се появи в съответното приложение. Контакт ще се появи в контакти, докато снимка ще се появи в галерия.
Как да споделяме файлове с MacOS
Има три начина за споделяне на елементи с помощта на AirDrop на MacOS и двата са приятни и лесни.
Първият е просто плъзгане и пускане. С помощта на Finder плъзнете икона към иконата на страничната лента на AirDrop, която споменахме по-рано. Всички налични устройства ще се появят точно там в прозореца, което ви позволява лесно да пуснете иконата към тях.
Вторият- може да използвате бутона Share, точно както в iOS. В повечето приложения. Включително Photos, той се намира в горния десен ъгъл и ще ви позволи да изберете устройство, до което да го изпратите.
Третият – може да щракнете с десен бутон върху елемент (или задръжте Control и щракнете) и изберете Share. След това изберете AirDrop, за да изпратите определен елемент.
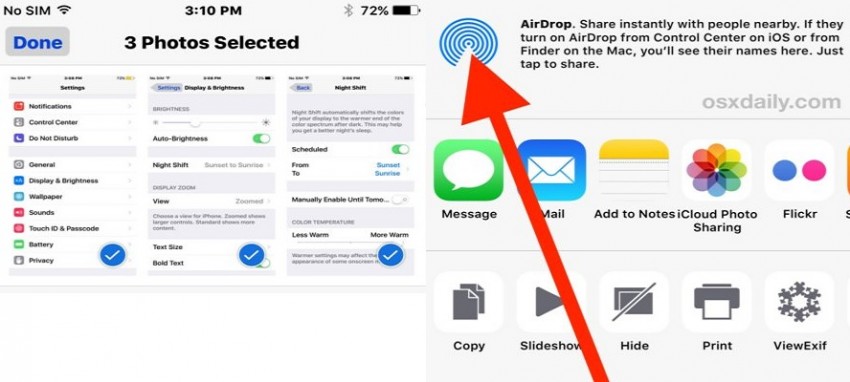
Как да ограничите AirDrop
Ако детето ви използва устройство с iOS, може да използвате родителски контрол, за да ограничите използването на функцията.
Просто се насочете към настройки, общи и след това ограничения за съдържание и поверителност. След като „Активирате ограниченията“, ще може да предотвратите използването на всякакви приложения, включително AirDrop, като ги заключите с парола.
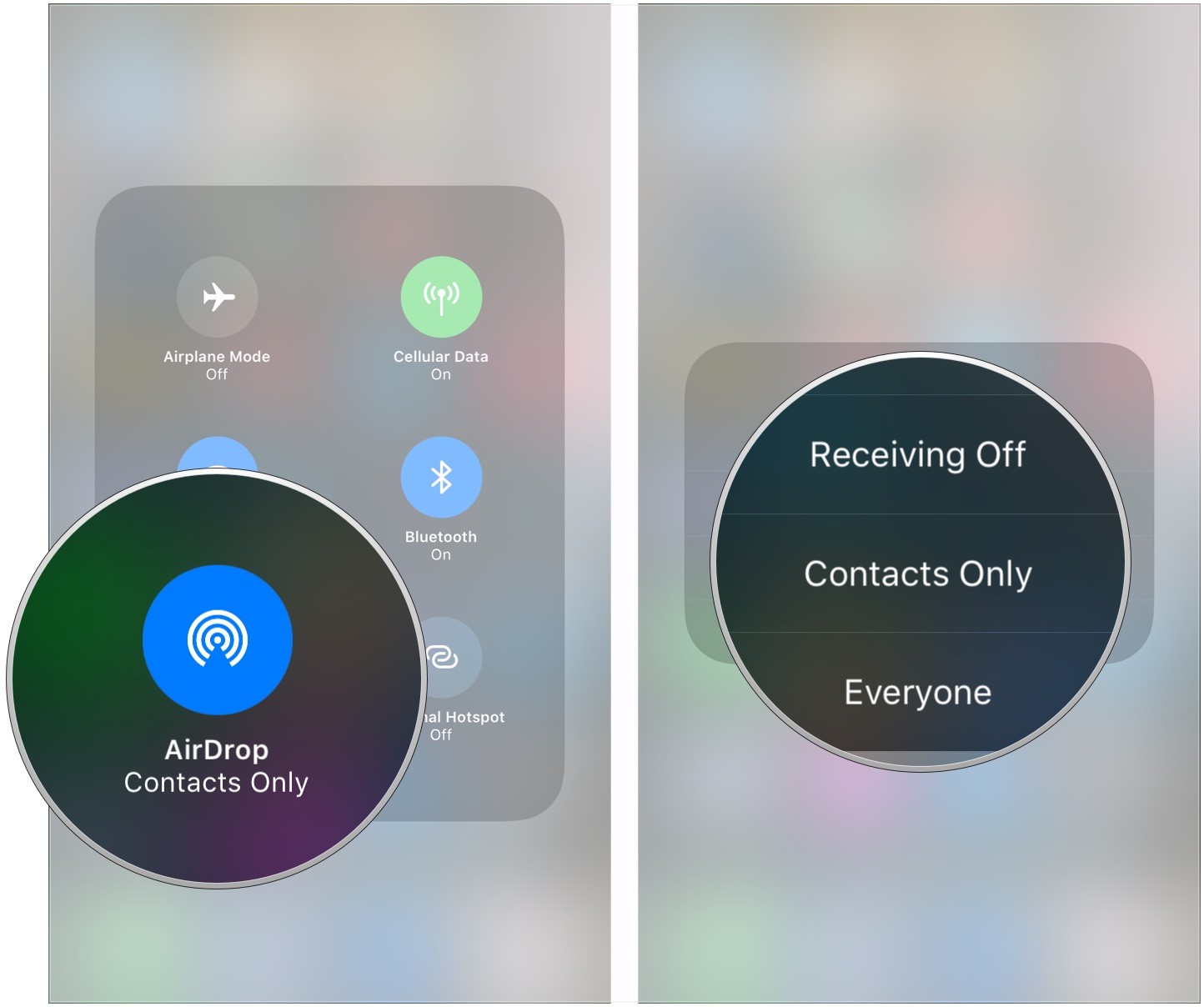
Повече интересни статии четете в нашия блог.
Полезни видеа може да откриете в YouTube канала ни.


