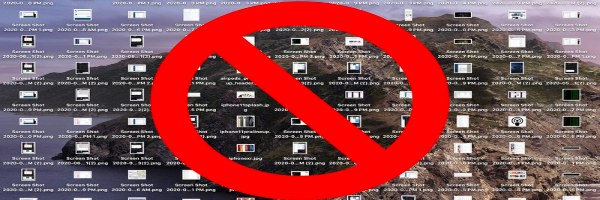Несъмнено една доста използвана и полезна функция за всички устройства, без значение от марката, е заснемането на екрана. При MacOS изображенията се запаметяват по подразбиране на работния плот. Тази опция много често запълва екрана на потребителите, а и много от тях искат тези изображения да се запазват на специално отредено за това място. В следващите няколко реда ще разгледаме как да промените опцията за запазване на изображения за MacOS.
Когато направите екранна снимка на вашия Mac – използвайки shortcut Shift-Command-3, за да заснемете целия екран или Shift-Command-4, за да заснемете само част от него, по подразбиране файловете с изображения се записват директно на вашия работен плот.
Ако това не ви е удобно и искате да промените мястото за запис по подразбиране, следвайте стъпките по-долу.
Ако използвате macOS Mojave или по-нова версия, то тогава сте улеснени – натиснете Shift-Command-5, пред вас ще се появят опциите за запаметяване на снимки на екрана. Кликнете върху Опции и отидете в меню „Other Location “, за да изберете различно местоположение за запаметяване.
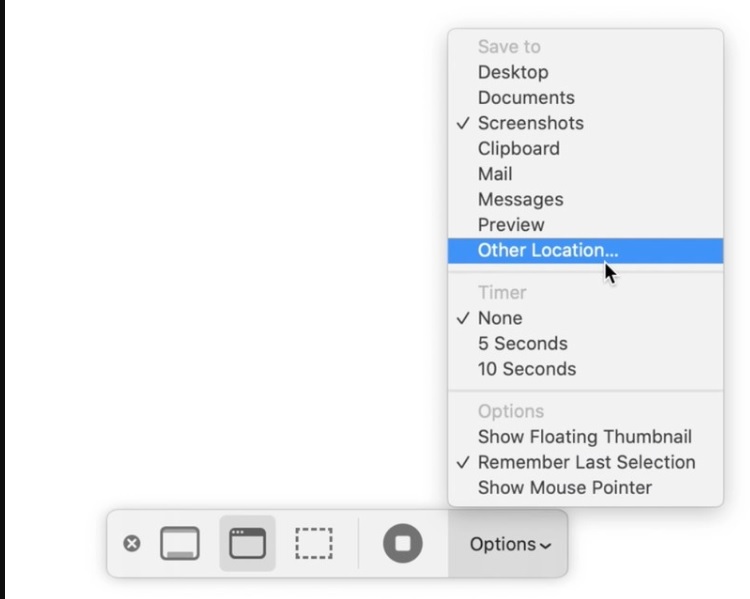
За версии на macOS преди Mojave процедурата е малко по-различна и трябва да следвате тези инструкции:
Как да промените местоположението на екранните снимки на Mac (преди версия Mojave)
- Отворете прозореца на Finder и натиснете Shift-Command-N, за да създадете нова папка, в която искате да бъдат запазени екранните ви снимки и изберете име на папката.
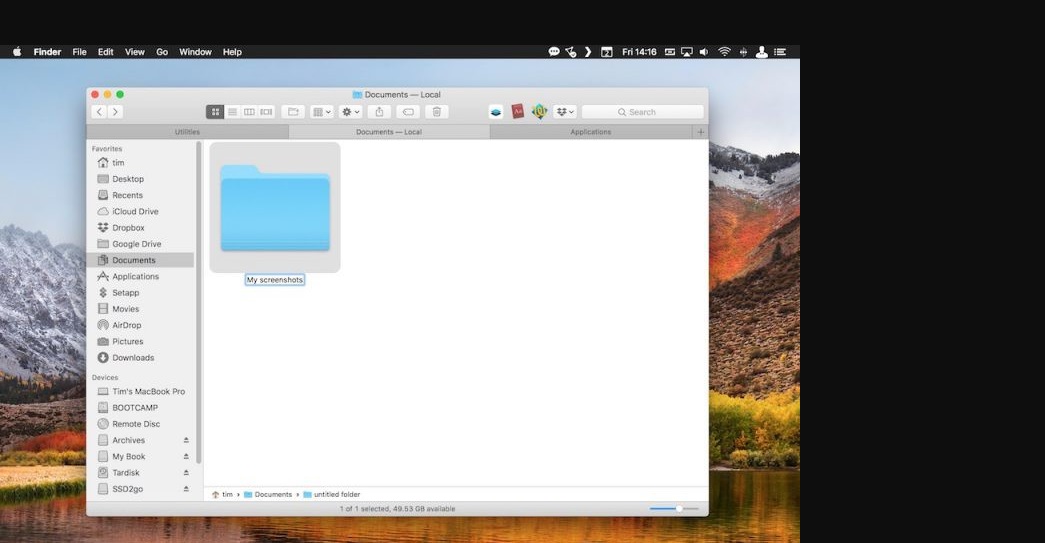
- Стартирайте приложението Terminal (намира се в Applications / Utilities).
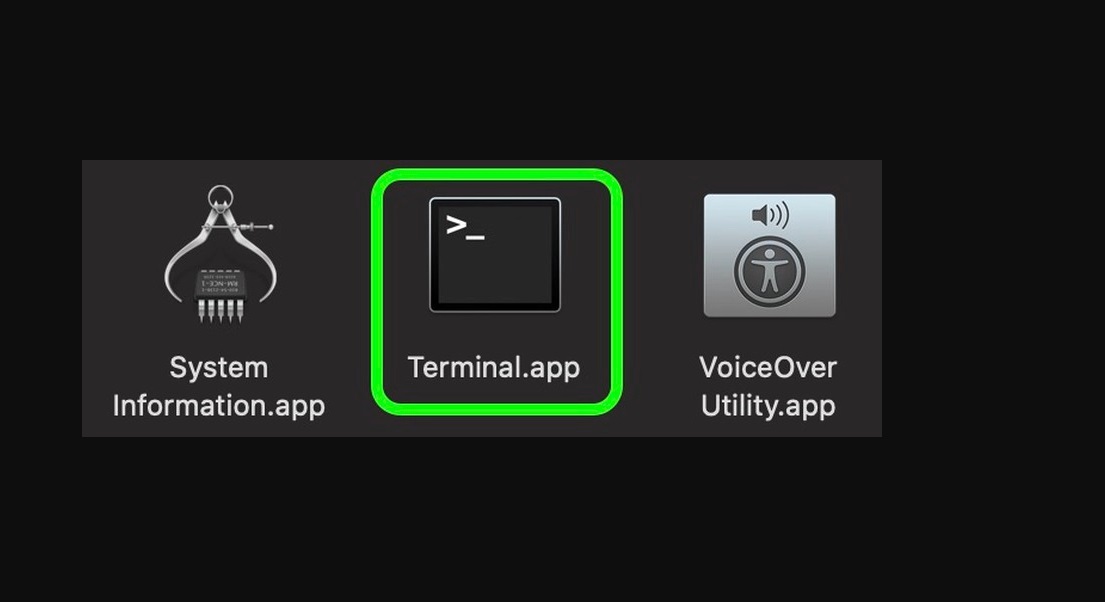
- Въведете следната команда и след това натиснете интервала, но не бързайте да натискате Enter: com.apple.screencapture location.

- Сега плъзнете току-що създадената папка в прозореца на терминала. Местоположението на папката трябва да се появи след въведената от вас команда. Сега натиснете Enter.
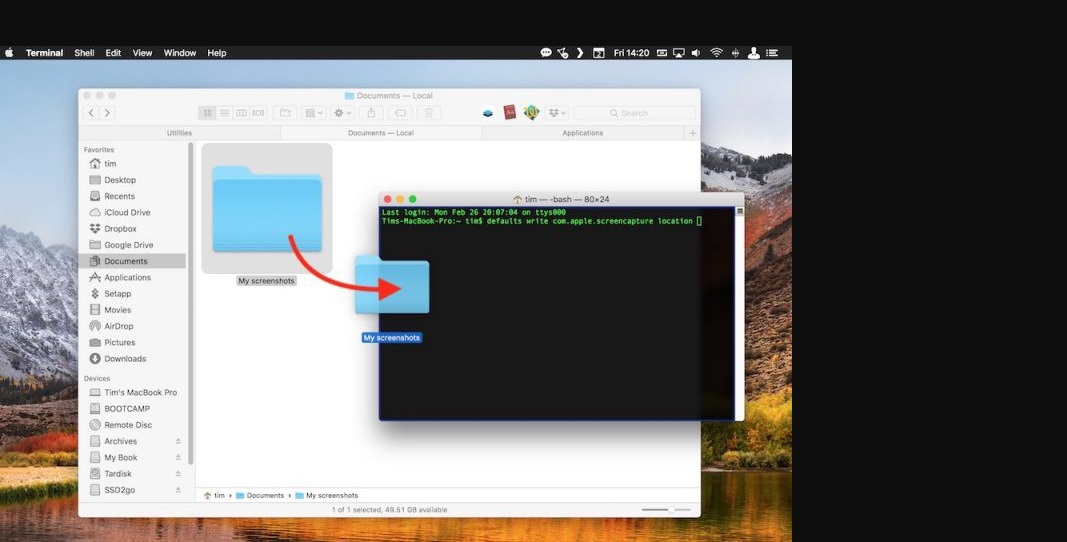
Вашите заснети изображения вече ще се записват в определената папка всеки път, когато използвате преките пътища на екрана.
Важна забележка: Не изтривайте тази папка, докато не промените местоположението за запазване на друго място, използвайки същата команда Terminal, защото това може да доведе до проблем със запаметяването. Ако искате да промените опцията и в бъдеще изображенията да се запазват отново на вашия работен плот просто въведете командата Terminal както по-горе, но променете разширението към ~ / Desktop .
Повече интересни статии четете в блога ни.
Полезни видеа може да откриете в YouTube канала ни.