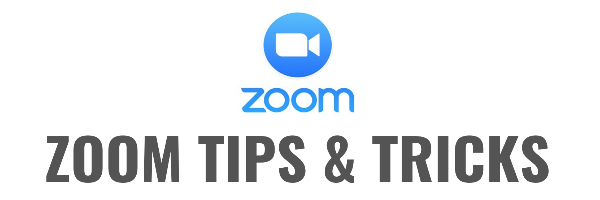Приложението Zoom за видео срещи и чат се превърна в популярен домакин на милиони хора, работещи и учещи от дома по време на коронавирус пандемията. Въпреки редица проблеми в миналото с поверителността и сигурността, възникнали заедно с бързия растеж на платформата, сега тя разполага с криптиране от край до край и други начини за защита на вашия акаунт и вашите чатове от Zoombombing и други проблеми на поверителността. Платформата наскоро добави и пазар за виртуални събития и тества интеграции на приложения като Slack и Dropbox.
Независимо дали използвате Zoom от години или сте се регистрирали току-що през 2020 г., има редица полезни и забавни съвети, трикове и скрити функции, които може да намерите, за да надстроите вашето видео чат изживяване и да направите видео срещите си малко по-странни и забавни.

1. Променете фона си
Имате възможност виртуално да се транспортирате до плажа, космическото пространство или където и да е друго място, което може да си представите, като персонализирате фона си, докато сте в Zoom разговори – всички го правят в наши дни. Това може да се случи по следни начин – отворете меню Настройки> Виртуален фон и избирате или качвате изображението, което искате от там. За целта обаче трябва да се уверите, че вашата система отговаря на всички изисквания.
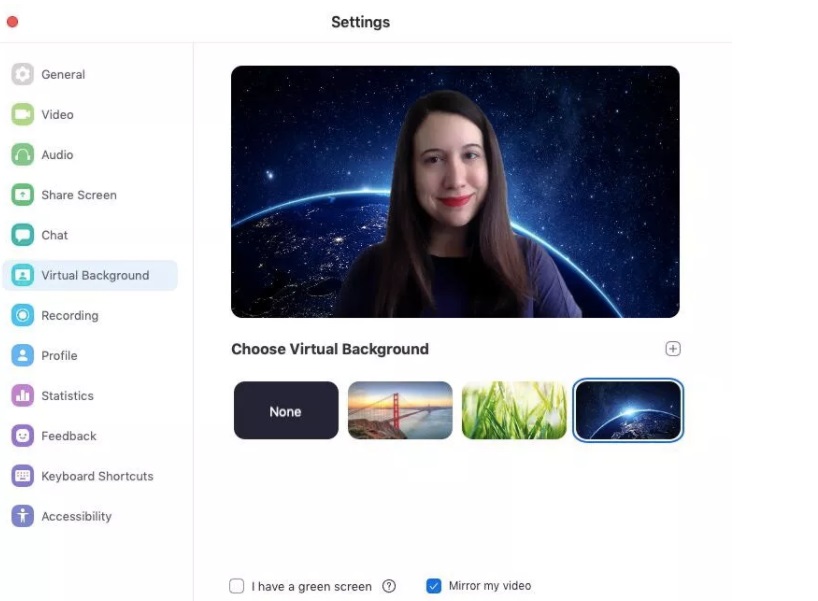
2. Изключете звука и камерата по подразбиране
Вече има начин да си спестите бързането веднага щом влезете в среща да заглушавате звука на микрофона и да изключвате камерата. Не позволявайте на колегите ви да виждат неоправеното легло или да чуват как пищи детето, като ги изключите по подразбиране. За да го направите, отидете в Настройки> Аудио> Без звук на микрофона, когато се присъединявате към среща и след това Настройки> Видео> Изключване на видеото ми, когато се присъединявате към среща.
3. Спиране и включване на звука с интервала
Когато трябва да изнасяте лекция в среща, вече може да си спестите труда всеки път да щракате върху бутона на микрофона, за да го изключите. Вече може да използвате клавиш за тази опция – натиснете и задържите клавиша за интервал, за да заглушите или включите бързо микрофона си направо от клавиатурата.
4. Включете филтъра за красота
Когато ви предстои среща, въпреки, че тя е онлайн всеки от нас има ритуал, който ни кара да изглеждаме по-добре пред камерата. Дори и да не излизаме от вкъщи, се подготвяме сякаш е обикновен работен ден, но въпреки това когато се погледнете в камерата не мислите, че изглеждате добре. Функцията Zoom Touch Up My Appearance може би е идеална за вас. Филтърът има за цел да изглади външния ви вид, като ви направи да изглеждате добре отпочинали. Ако някога сте използвали режим за красота на селфи камерата на телефона си, знаете какъв резултат ще получите.
За да го включите, щракнете върху стрелката нагоре до Стартиране на видео. Щракнете върху -Настройки на видео и под Моето видео поставете отметка в полето – Коригирай моя външен вид.
5. Включете опцията за чакалня за допълнителна поверителност
Вероятно сте чували за Zoombombing – когато неканени гости разбиват вашата Zoom среща и я нарушават. Един от начините да предотвратите това да се случи е като активирате функцията чакалня, така че да може да видите кой се опитва да се присъедини към срещата, преди да им разрешите достъп. За да направите това, отидете на Управление на акаунта > Настройки на акаунта . Щракнете върху Среща, след което щракнете върху Зала за чакане, за да активирате настройката.
6. Създайте стаи за по-малки групови дискусии
Разделете голямата си Zoom среща на до 50 отделни по-малки сесии с по-малки стаи. Домакинът на събранието може да избере да разделя участниците на събранието на отделни сесии автоматично или ръчно, или може да позволи на участниците да изберат сесия, която им харесва. Хостът може да превключва между сесии по всяко време.
За да започнете стая за разбиване на по-малки стаи като домакин, отидете на Управление на акаунта> Настройки на акаунта. В раздела Среща отидете на Breakout Room и се уверете, че настройката е включена. Ще видите и опцията да разрешите на домакините на срещи да задават предварително участниците в микро стаите. (Ако опцията Breakout Room е сива, това означава, че е заключена и трябва да се свържете с администратора на Zoom.)
7. Споделете екрана си
Споделете екрана си за среща с мащабиране (или за гледане на филм или игра) с други участници, като щракнете върху иконата за споделяне на екрана в лентата с инструменти в долната част на екрана на срещата. Ще имате възможност да споделите целия си работен плот или само един от отворените прозорци. Щракнете върху червения бутон Stop Share в горната част на екрана, за да се върнете към нормален екран, на който се показват участниците в срещата.
8. Реагирайте с емоджи на екрана
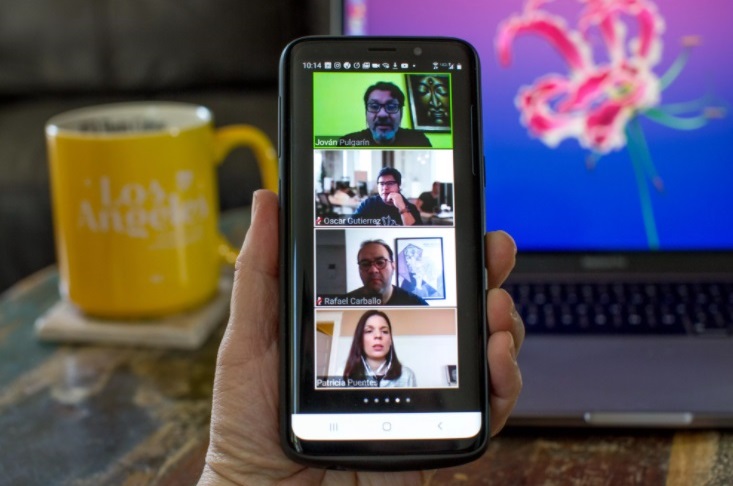
Ако сте със заглушен микрофон в среща, пак можете да уведомите домакините си и да реагирате с емоджи. Изпратете палец нагоре или пляскащи емотикони, за да комуникирате, без да прекъсвате срещата (по подразбиране тези реакции имат жълт цвят на кожата, но може да персонализирате това в настолното приложение Zoom).
За да изпратите емотиконка по време на среща, щракнете върху раздела Реакции в долната част на екрана на събранието (той е в същия панел като заглушаване на аудио и видео, вдясно) и изберете тази, която смятате, че ще изрази най-добре емоцията ви. Емотиконката ще изчезне след 5 секунди.
Ако организаторът на събранието разреши функцията за невербална обратна връзка, участниците могат да поставят икона като вдигната ръка до името си, за да комуникират. Всеки участник ще може да види отзивите на другия.
9. Няколко удобни клавишни комбинации
За тези, които не обичат да използват бутоните на екрана, Zoom има много полезни клавишни комбинации, които ще ви помогнат да навигирате в приложението на вашия работен плот, без да използвате мишката. Kомандите за присъединяване към среща, стартиране или спиране на записа, влизане на цял екран и споделяне на екрана, зависят от това коя операционна система използвате.
10. Включете изглед тип галерия
Изгледът тип галерия ви позволява да виждате всички в събранието наведнъж, вместо само човекът, който говори. За да го включите, щракнете върху раздела, който казва „Изглед галерия“ в горния десен ъгъл. Ако събранието има 49 или по-малко участници, ще видите всички на екрана си и ще се показват на една страница. Ако има повече, ще имате възможност да се придвижвате между няколко страници. Върнете го обратно, като щракнете отново бутона в горния десен ъгъл.
11. Скриване на участниците без видео
При по-голямо обаждане екранът ви може да бъде затрупан с участници, което може да бъде разсейващо, особено ако някои нямат включени камери. Скрийте участниците, които не използват видео, като отворите Настройки> Видео> Срещи и поставете отметка до – Скриване на участниците без видео. Сега ще се разсейвате само от домашните любимци и децата на вашите колеги, които се появяват на видео.
12. Запишете срещата на вашия компютър
Както безплатните, така и платените абонати на Zoom могат да записват срещата и да я запазят в устройството ви с помощта на приложението. За настолни компютри (в момента не може да записвате на мобилни устройства, освен ако нямате платен акаунт). След това записаните файлове могат да бъдат качени в услуга за съхранение на файлове като Google Drive или Dropbox или услуга за видео стрийминг като YouTube или Vimeo.
За да активирате локален запис, отворете Настройки > Запис и го включете . Когато хоствате Zoom среща, щракнете върху иконата Record в долната лента с инструменти.
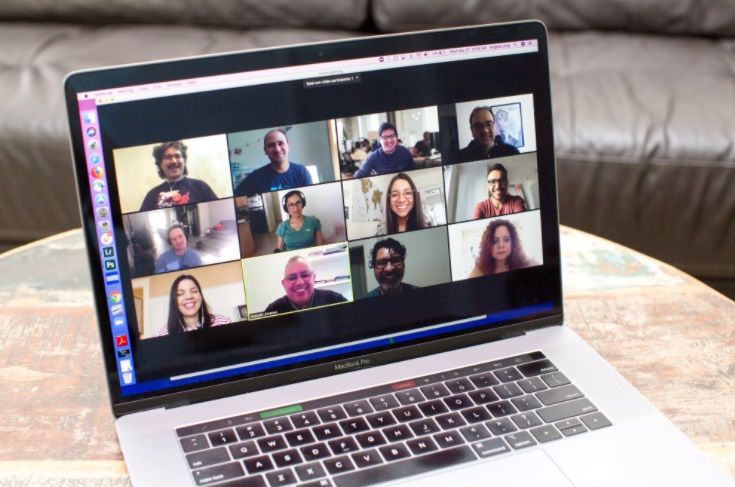
13. Запишете среща в облака
Ако имате един от платените планове на Zoom, може да направите запис, който ще се запази директно в облака (или на вашия компютър, ако предпочитате). Докоснете бутона за запис в долната лента с инструменти и ще имате възможност да го направите локален запис или такъв, който да се съхрани в облака. Може да направите това на настолен компютър или мобилен телефон.
14. Домакин на групова среща, по-дълга от 40 минути
В безплатната версия на Zoom груповите срещи могат да продължат само до 40 минути (макар че индивидуалните срещи са неограничени във времето). За да получите неограничено групово време, надстройте до платен акаунт. Все още няма друга опция, за да получите по-дълго време за вашата среща.
15. Приемайте повече от 100 души
Ако имате група от повече от 100 души, които да приемате за работа или училище, трябва да надстроите до платена версия. Ако надстроите до най-високо ниво (Enterprise Plus), може да приемете до 1000 участници.
Това бяха няколко съвета, които да ви помогнат да използвате приложението Zoom по време на социално дистанциране и самокарантина. Това ръководство ще ви помогне да поддържате забавна и полезна комуникация, докато сте социално дистанцирани.
Ако сте харесали статията четете такива в нашия блог.
Полезни видеоклипове може да откриете в YouTube канала ни.
Източник: www.cnet.com