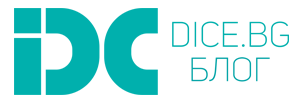Купили сте си нов iPhone/iPod Touch или iPad. Каквото и да е все е хубаво. Въпросът обаче, който възниква сега е: Как да си качите снимки, музика и видео на устройството. iTunes е вашето решение.
В следващите редове ще се опитам да ви направя възможно най-опростеното ръководство за това. Да се залавяме…
МУЗИКА:
1. Отваряте iTunes и от падащото меню в горният ляв ъгъл избирате Music.

2. Избирате директориите (папките, фолдърите или както ви е удобно да ги наричате) с музика и с влачене пускате в празното пространство.

Ако сте направили всичко както трябва до момента, iTunes трябва да изглежда по този начин.

3. След това, като разбира се сте включили кабела от едната страна в компютъра, а от другата в устройството, натискате на бутона (в случая iPhone) в горния десен ъгъл.

4. От табовете избирате Music.

5. Ако искате да качите всичката музика, която се завлекли в iTunes, маркирайте първата опция Entire music library. Ако искате само някои от нещата, изберете Selected playlists, artists, albums and genres. След което, селектирайте албумите, които искате да качите и натиснете бутона Sync.

Воала! Музиката вече е синхронизирана и готова да ви радва.
Много важно е да знаете, че при всяко синхронизиране, iTunes проверява дали музиката, е там откъдето сте я сложили. Пример: Ако след синхронизирането премахнете папките от десктопа (както е в това ръководство) и синхронизирате повторо, iTunes няма да открие песните на десктопа и ще ги изтрие.
Ще ви кажа аз лично как съм направил. В директорията на iTunes съм направил поддиректория iPhone и в нея съм сложил поддиректории Music, Photos, Ringtones. И те ми стоят постоянно там.
СНИМКИ:
Снимки се качват по същия начин, само преминавате директно на стъпка 3. Щракате на отметката Sync photos from и избирате директорията със снимките. Ако искате всичко да ви е подредено по албуми трябва да изберете основната директория, като в нея сте сложили отделните албуми. Т.е. правите една директория Photos и вътре слагате отделните албуми. Пример: Birthday, Nature, Friends. Отново имате избор. Или всички албуми, или тези, които желаете. Натискате Sync.


Забележка: Когато отворите приложението Photos на вашето устройство, ще видите, че освен албумите, снимките ги има и в Camera Roll. НЕ СЕ притеснявайте. Снимките ви не са копирани на 2 различни места и не заемат двойно място.
ВИДЕО:
1. От падащото меню горе вляво избираме Movies.
2. Влачиме видео файловете в прозореца.

3. Отново натискаме на устройството вдясно и отиваме на раздел Movies. Слагаме отметка на Sync Movies. Избираме видео файловете, които искаме да качим и натискаме… да, точно така :)Sync!

Това са начините, по които можете да качите снимки, музика и видео на вашата Ябълка