Имате нов телефон? Поздравления! Вълнуващо е да работите с най-новите технологии, било то с iPhone 12, Galaxy S20 FE или някой от другите ни най-добри предложения за годината. Не се вълнувайте обаче твърде много. Има важна стъпка, която трябва да предприемете, преди да изхвърлите стария си телефон: уверете се, че сте прехвърлили акаунтите, които сте настроили в Google Authenticator, на новия си телефон.
Това ще гарантира, че отново имате достъп до двуфакторните си кодове и ще влезете в тези акаунти на новия си телефон. Без тези кодове бихте могли в крайна сметка да заключите вашите онлайн акаунти. И благодарение на скорошна актуализация на iPhone версията на Google Authenticator, вече можете лесно да прехвърляте акаунтите си от един телефон на друг, което е възможно и за Android от последните няколко месеца.
Защо да имате Google Authenticator
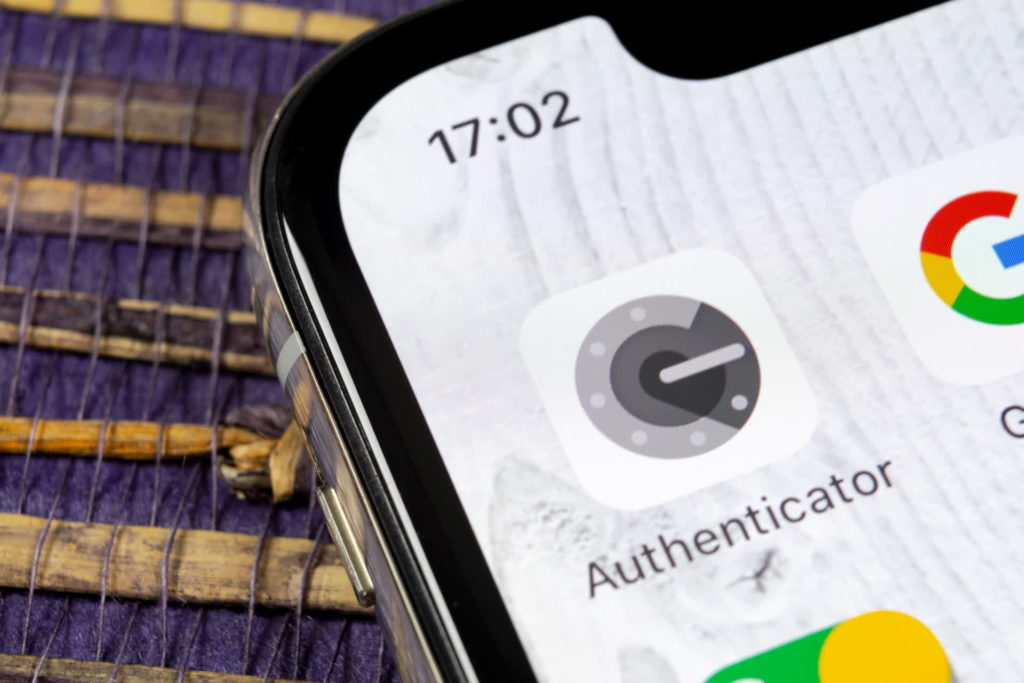
Двуфакторното удостоверяване добавя допълнително ниво на сигурност към вашите онлайн акаунти, като изисква произволно генериран шестцифрен код, след като сте въвели паролата си. Тъй като опасенията относно поверителността продължават да нарастват на фона на нарастващия брой пробиви, двуфакторното удостоверяване (заедно с мениджъра на пароли) е важна стъпка, която може да помогне за подсилването на вашата онлайн сигурност, като затрудни други хора да влязат във вашите акаунти.
Повечето уебсайтове ви дават възможност да получавате своите двуфакторни кодове чрез SMS текстови съобщения или чрез специално приложение като Google Authenticator, но не препоръчваме да използвате SMS. Хакерите постигнаха много успехи в получаването на двуфакторните кодове, изпратени на вашия телефонен номер, особено при смяна на SIM картата. През 2019 г. акаунтът в Twitter на главния изпълнителен директор на Twitter Джак Дорси беше хакнат след смяна на SIM картата на телефона му.
Ето какво ще трябва да направите, за да прехвърлите акаунтите си от един телефон на друг. Не би трябвало да отнеме твърде много време, но е добре да го направите, за да сте сигурни, че всичко върви гладко.
Използвайте инструмента за импортиране, за да ускорите процеса
Ако превключвате от един телефон с Android на друг, улеснете живота си, като използвате инструмента за прехвърляне на приложението. Уверете се, че имате най-новата версия на Authenticator на стария си телефон, като проверите за актуализации в Play Store на Android или App Store на iPhone. Ще трябва да имате инсталиран Authenticator и на новия си телефон. Дръжте и двата си телефона подръка, когато премествате Google Authenticator.
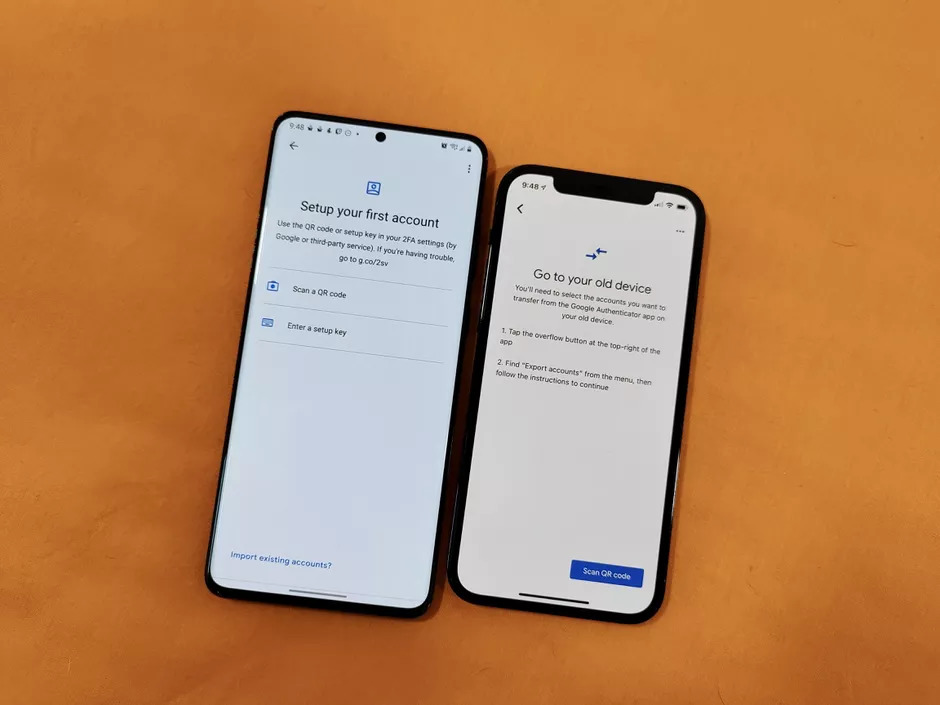
След това направете следните неща на стария си телефон:
- Отворете Authenticator, след което докоснете иконата на менюто с три точки, а после Transfer accounts.
- Изберете Export accounts и въведете своя ПИН код, когато бъдете подканени.
- Изберете акаунтите, които искате да прехвърлите, след което докоснете Next.
Направете следните неща на новия си телефон:
- Отворете Authenticator, докоснете Get Started.
- Докоснете Import existing accounts?, разположен в долната част на екрана.
- Изберете Scan QR code.
Вашият стар телефон може да има само един или няколко QR кода, които да сканирате. Следвайте указанията, за да завършите процеса на прехвърляне. Ще видите подкана за потвърждение за всеки успешен трансфер.
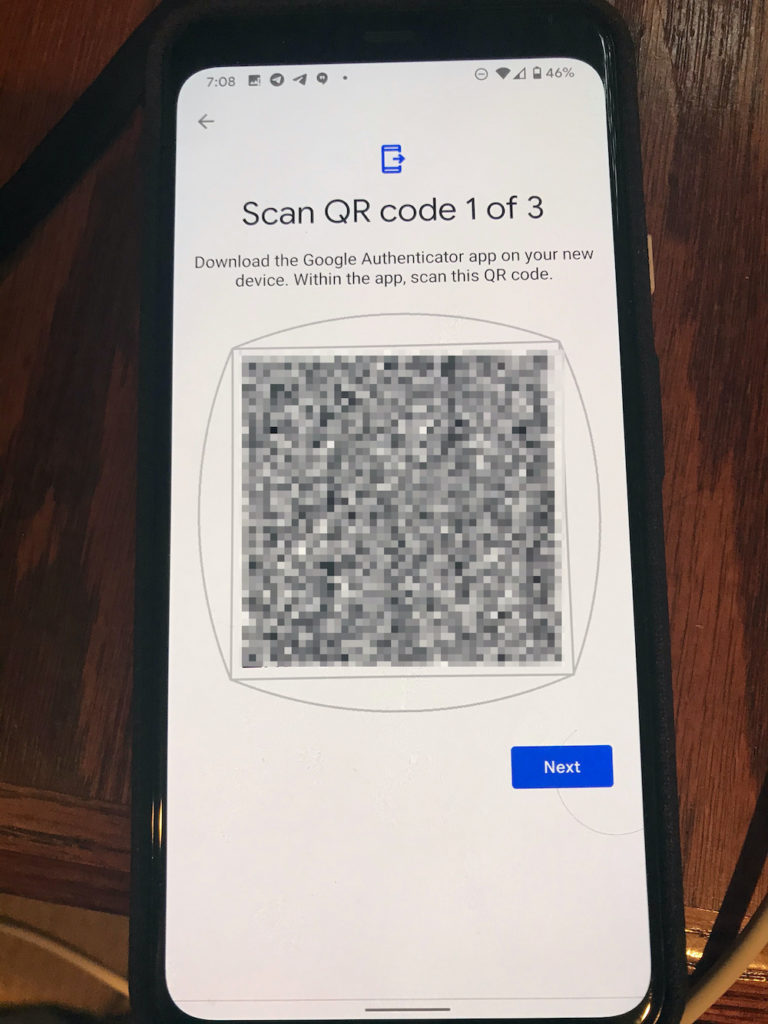
Потребителите на iPhone трябва да предприемат някои допълнителни стъпки.
Класическият начин също работи
Ако инструментът за прехвърляне не е вариант за вас, все още можете да настроите Authenticator, като използвате стария метод за ръчно прехвърляне на вашите акаунти един по един. Ето какво трябва да направите, за да прехвърлите профила си в Google:
- Инсталирайте Authenticator на новия си телефон.
- На компютъра си посетете сайта за двуфакторно потвърждаване на Google и влезте във вашия акаунт в Google.
- Щракнете върху Change Phone в раздела за приложение Authenticator. Изберете типа телефон, който ще използвате, и следвайте указанията. Ако искате да деактивирате напълно Google Authenticator, кликнете върху иконата на кошчето и потвърдете решението си. След това Google ще се върне към подаване на вашите двуфакторни кодове чрез SMS.
- Отворете приложението Authenticator на новия си телефон и докоснете Begin > Scan barcode. Сканирайте QR кода, показан на уебсайта на Google, с приложението Authenticator, след което въведете шестцифрения код, за да проверите дали всичко работи правилно. След като приключите, кодовете на старото ви устройство вече няма да са валидни.
Повторете този процес за всяка услуга, която в момента използвате с Google Authenticator, било то Apple, Facebook, Dropbox или Amazon. Не изтривайте приложението Authenticator от стария си телефон, докато не преместите всички акаунти в новия си телефон, в противен случай ще бъдете блокирани в тези акаунти – нещо, което със сигурност не желаете.
След като прехвърлите Google Authenticator на новия си телефон, отделете малко време, за да проверите дали всичко работи правилно.
Ако сте харесали статията, четете още такива в нашия блог.
Полезни видеоклипове може да откриете в YouTube канала ни.


