Няма значение дали имате iPhone7, iPhone SE, iPhone12 или който и да е модел между тях, камерите на всички са доста добри и можете да направите наистина страхотни фотографии. Но има някои неща по софтуера, които е добре да знаете, за да получите перфектната снимка във всяка ситуация. Затова в следващите редове сме подготвили малко специална информация: над 20 тайни и трика по настройките преди, по време на и след снимане. С тях ще направите наистина зашеметяващи снимки с iPhone.
Предварителни настройки
Добре е от самото начало да зададете правилни настройки на камерата, които ще вършат работа както за фото, така и за видео заснемане.

Първо, влезте в Camera / Settings и включете опцията Grid. Тя ще разграфи екрана на камерата ви на 3х3 части. Чертите няма да се виждат на снимката, но ще ви позволят не просто да използвате фотографското правило на третините, а също и да постигате добра симетрия, точни хоризонтални или вертикални линии, добре балансирана снимка. Това ще ви помогне да превърнете дори най-скучния кадър в доста по-красив, особено когато включите в действие и настройките на цветовете, сенките и филтрите.
Настройки на фокуса и експонация
iOS 14 позволява да настройвате експонацията отделно от фокуса. Първо фокусирате обект, като продължително докоснете мястото на фокуса. Спирате да отдалечавате или приближавате камерата, за да не разфокусирате изображението, след което можете да настроите отделно и блендата.
 Няма как да ги направите едновременно, но усилието ще си струва. Натискате плюс-минус бутона и ще видите скала на експонирането, която ще ви позволи да настроите. Можете да плъзнете от -2 до +2 в зависимост от светлината на мястото и да получите перфектните снимки с iPhone.
Няма как да ги направите едновременно, но усилието ще си струва. Натискате плюс-минус бутона и ще видите скала на експонирането, която ще ви позволи да настроите. Можете да плъзнете от -2 до +2 в зависимост от светлината на мястото и да получите перфектните снимки с iPhone.
Бързо преминаване към различни режими на заснемане
Знаете как се правят снимки с iPhone – докосвате кръга на екрана или натискате някое от копчетата за усилване и намаляване на звука отстрани на корпуса на телефона. Но ако искате да направите бързо видео, една нова опция ще ви позволи да не губите и секунда време. Достатъчно е просто да задържите пръста си върху бутона на дисплея и ще стартирате автоматично видео записване. В мига, в който пуснете бутона, заснемането на видео приключва и вие отново сте в режим на фото заснемане. Същото можете да получите и със задържане на копчето за намаляване на звука.
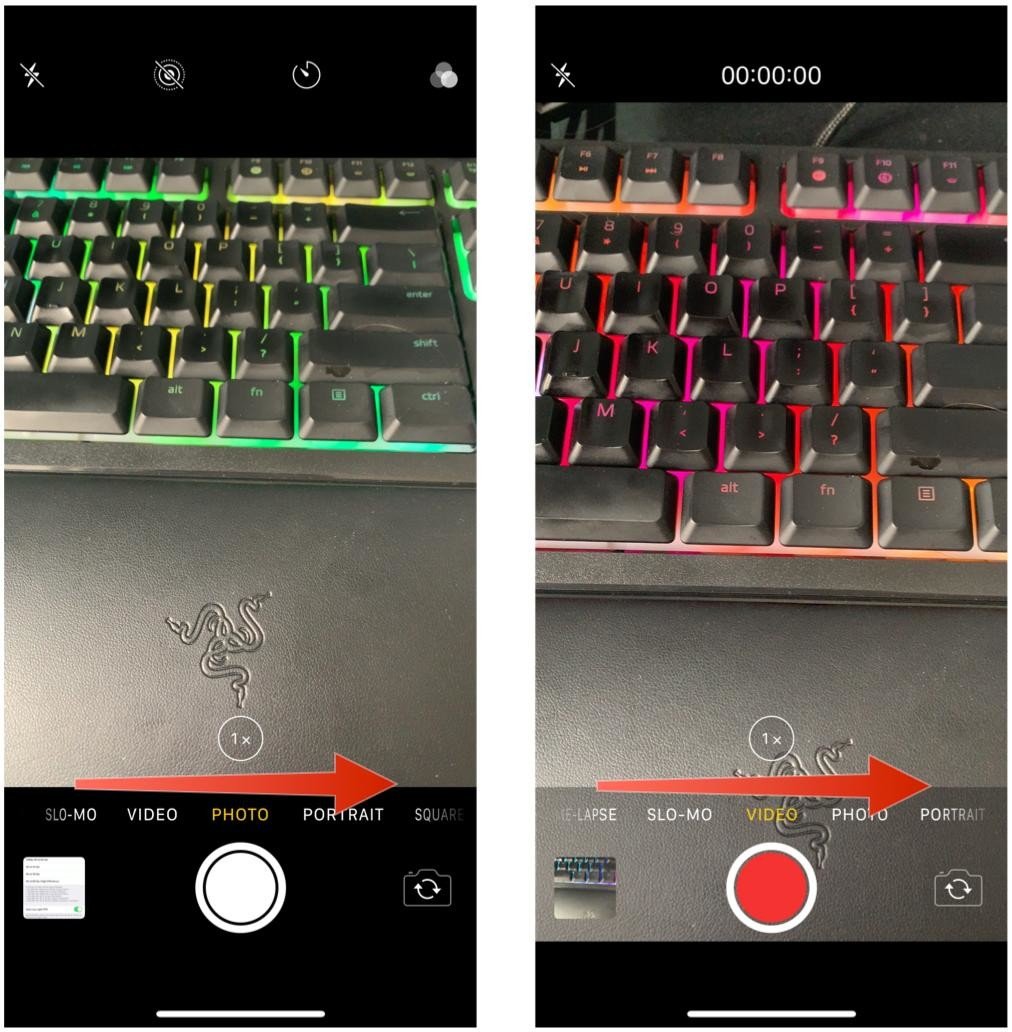
Ако задържите бутона и плъзнете пръста си надясно, ще се включи стандартния режим на видео заснемане, така че ще можете да пуснете бутона и да продължите видео кадрите. Отстрани остава бутонче за фото, което ще ви позволи да се върнете там веднага, щом пожелаете.
Ако пък искате да направите бърза серия снимки, докоснете бутона за снимане и го плъзнете наляво. Това ще стартира режим на серийни снимки на iPhone, за да снимате движещи се обекти – тичащ човек, прелитаща птица, падащо листо – и да не пропуснете най-добрия момент за кадър. Номерът тук е да бъдете доста бързи в плъзгането, за да не включите видео заснемането. Същата опция можете да получите и със задържане на копчето за усилване на звука на корпуса на телефона.
Режим Portrait
Режимът Portrait позволява допълнителни ефекти за портретните снимки с iPhone.
В долната част на дисплея ще видите лента с възможни опции, които ще размажат по различни начини фона около лицето, за да го накарат да изпъкне. Опитайте ги, преди да направите снимката.
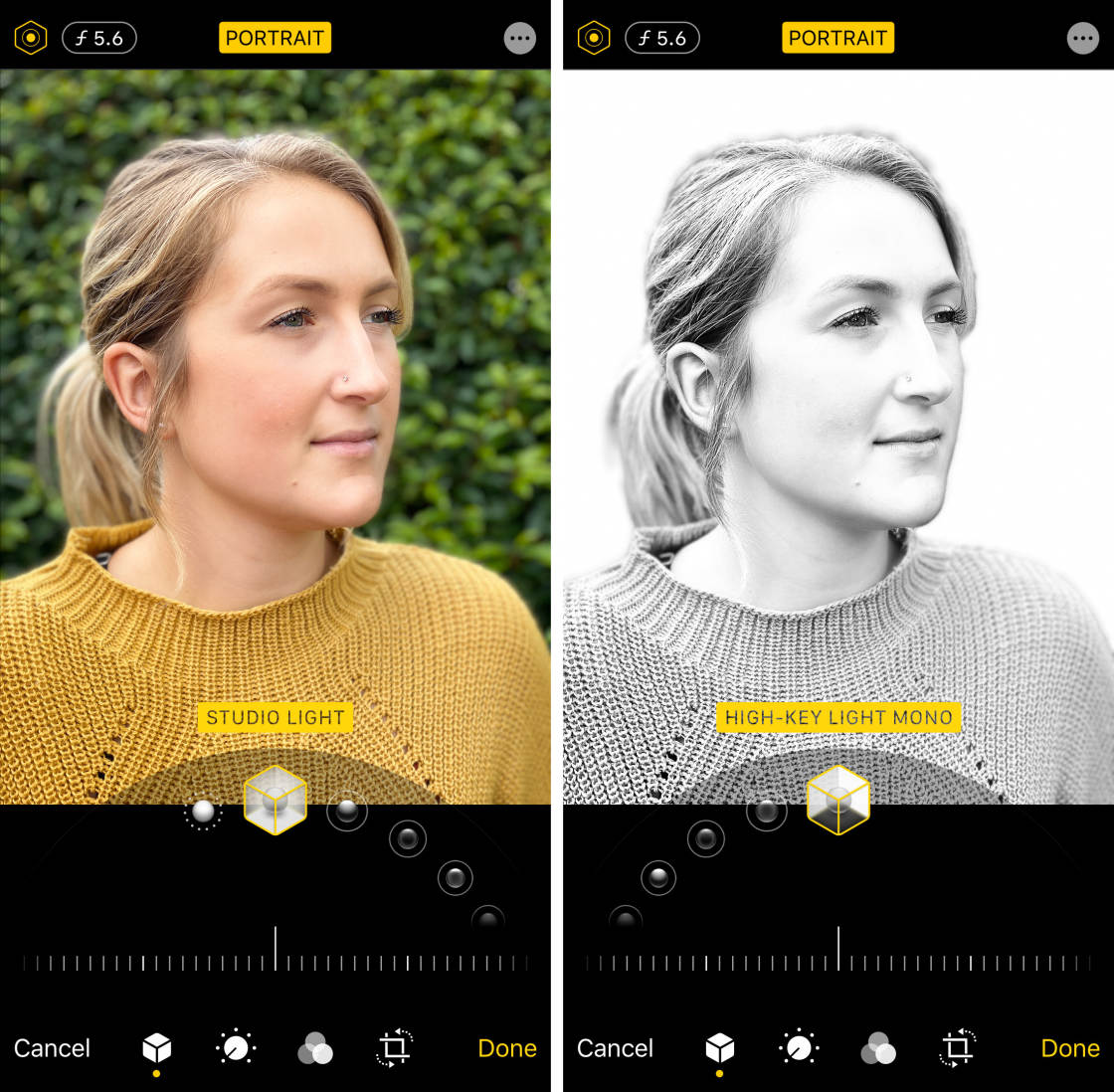
В горната част също има два вида настройки – шестоъгълникът настройва интензитета на ефекта, който сте избрали, а буквата f контролира размазването (blur) на фона по скала, по която можете да се движите.
Всички тези ефекти можете да добавите и върху вече направена снимка, като използвате режима Edit, докато я разглеждате с приложението Camera. В горната част на дисплея има икона с три точки, която ще ви позволи още много възможности за допълнителни промени, които да нанесете с дигитален молив, химикалка, маркер, гума. Ако докоснете +, ще можете да добавите поле за надпис в различни форми, цветове и шрифтове.
Настройки по време на снимане
За да направите подходящите настройки по време на снимки с iPhone, плъзнете екрана нагоре, за да се появи лентата с опции. Плъзнете надолу, за да изчезне. Има някои бутони и в горната част на дисплея. Ето къде какво ще откриете.
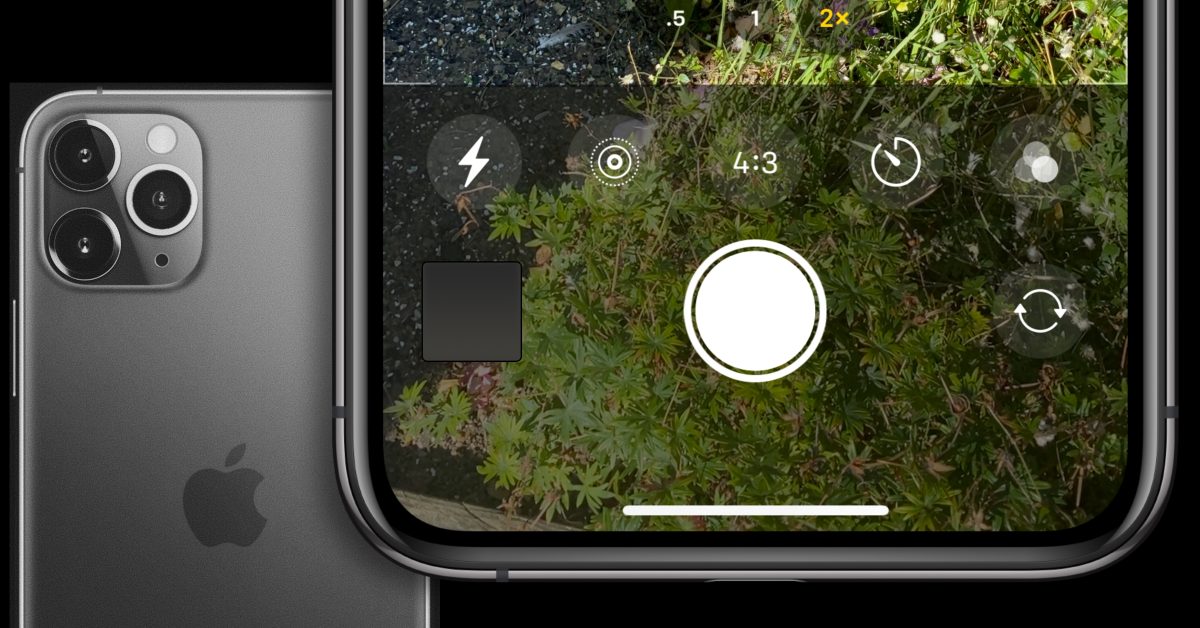
Опции за светкавицата
Първата настройка в долната лента е на светкавицата. Докоснете я, за да изберете как да работи. В режим Auto ще бъде автоматична и телефонът сам ще реши кога е нужно да я включи. В режим On е винаги работеща, Off – винаги изключена. Изберете според светлината на мястото, но имайте предвид, че изключената светкавица дава по-живи цветове на снимките. Освен ако не е твърде тъмно, разбира се.
Избор на пропорция на снимки с iPhone
Друга настройка е за пропорциите на снимките. По презумпция настройката е 4:3, но ако искате да поствате например в Инстаграм, по-добре е да включите Square за квадратна снимка. Ако искате да запълните целия си екран, изберете 16:9.
Настройка на експониране
Има и бутон за настройка на експонирането, за което вече говорихме. То ще ви позволи да направите по-тъмни или по-светли снимки, като ще можете да видите как точно ще изглежда кадъра, още докато плъзгате по скалата. Ако докоснете дисплея, експонирането ще се върне автоматично в нулева позиция. Но има и друг начин. Когато докоснете полето за заснемане за фокус, до него ще се появи иконка на слънце. Докоснете я и я плъзнете с пръст нагоре или надолу по екрана до степента, която ви харесва.
Включване на таймер за снимки с iPhone
Ще видите и бутон за таймера, който по принцип е изключен. Ако искате да забавите заснемането, можете да го докоснете и да изберете 3 или 10-секундно забавяне. То се стартира в момента, в който докоснете бутона за снимане, така че ще имате време да се преместите до мястото на кадъра. Докато тече броенето, телефонът ще примигва в такт.
Добавяне на филтри
Една от настройките предлага възможност да добавите цветен филтър или профил, за да изглеждат вашите снимки с iPhone по-артистични. Отворете менюто и изпробвайте с докосване всяка една от опциите. Ще виждате в реално време как би изглеждал кадърът, така че е лесно да решите кое ви допада.
Генерални настройки за снимки с iPhone
Можете да използвате и настройките от менюто Camera / Settings. Ето някои от по-важните.
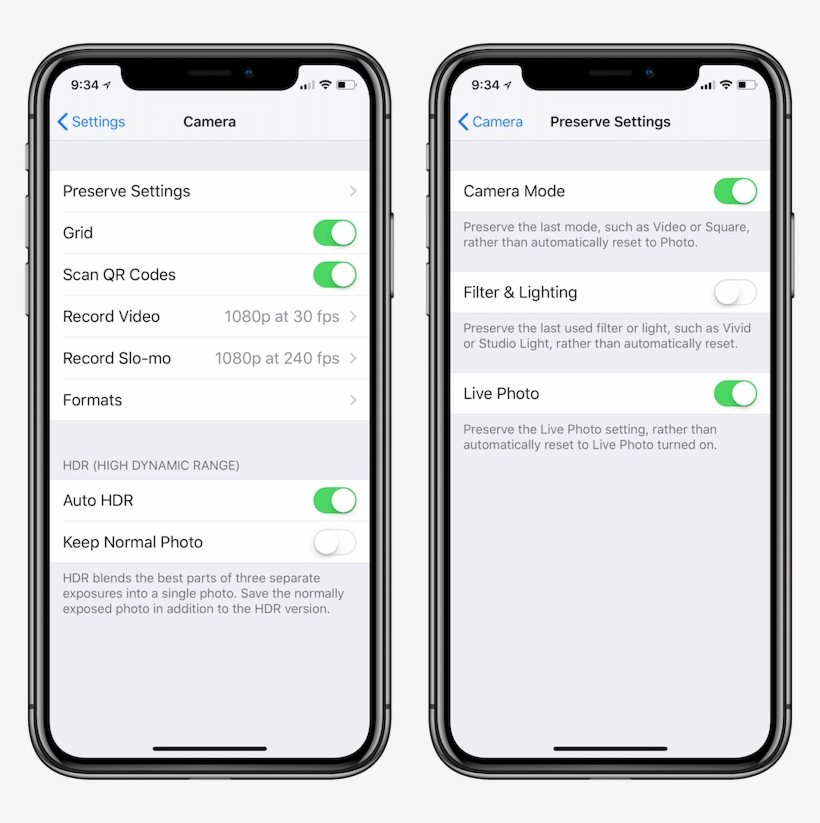
Първата ви опция е Formats с два варианта за избор. С High Efficiency ще използвате собствения кодек на Apple за HEIF и HEVC формати на видео и снимки с iPhone. Те ще са с прекрасно качество и с по-малък размер, за да пестите място в паметта си, но не можете да ги използвате извън Apple устройствата. Ако активирате Most Compatible, ще получите стандартните файлове jpeg и mpeg-4, които ще са два пъти по-големи, но ще можете ги да изпращате и гледате отвсякъде. Все пак Apple може да конвертира своите формати автоматично в jpeg и mpeg-4, ако ги изпращате някъде, където те не се четат.
Preserve Settings ви позволява възможността да запаметявате последните си настройки, които да остават постоянни всеки път, когато излизате или се връщате в камерата. Camera Mode ще запази тези на режима на снимане – видео, фото, портрет или др. Ако включите Creative Controls, ще съхраните последните настройки на филтри, пропорции, светкавица. Exposure Adjustement е за последната ви експонация, а Live Photo – за настройките за Live Photo.
С Use Volume Up for Burst можете да включвате или изключвате възможността да правите серийни снимки с бутона за усилване на звука, който се намира отстрани на телефона.
Интересна е опцията View Outside the Frame, която ви позволява да виждате малко извън обичайната рамка на дисплея. Така можете да прецените какво още би се виждало, ако се отдалечите от обекта.
Live Photo снимки с iPhone
Една от нашите любими опции е Live Photo. Бутонът прилича на няколко кръгчета едно в друго. Когато опцията е включена, иконката е в жълт цвят. Този режим прави поредица снимки преди и след самото заснемане на кадъра, така че в крайна сметка създава кратко видео със звук. За да видите как изглежда вашето Live Photo, докоснете и задръжте снимката, докато я разглеждате.
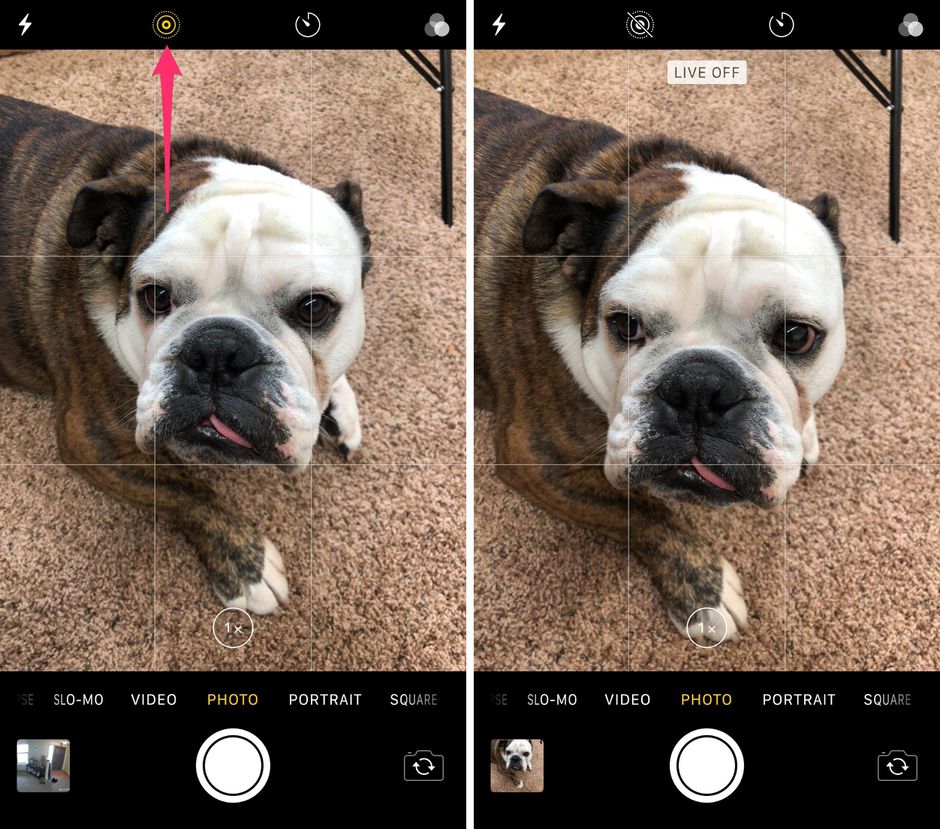
Този вид снимки могат да бъдат редактирани. Опциите ще откриете в долната част на екрана, когато разглеждате снимката, в менюто Edit.
Първата икона там ви позволява да видите цялата поредица от снимки, които създават видеото, и да изберете най-добрата сред тях за основна на клипчето, като натиснете Make a Key Photo.
В горната лява част на същия екран ще видите опция да изключите звука. Когато видите задрасканото говорителче, натиснете Done в долната дясна част и звукът ще бъде изтрит.
Разполагате и с меню Share със стандартната иконка за препращане, където можете да запишете вашето Live Photo като отделен видеоклип с опцията Save as Video.
Редактиране на снимки
Ако приплъзнете нагоре снимката, ще видите опции за промяна на експонирането, което ще промени вида на снимката. Има също така опция за добавяне на заглавие в полето за писане точно под снимката. Така ще ви е изключително лесно да я намирате с търсачката на телефона. Можете да добавяте и локация, която също да улесни търсенето на снимки из архивите ви – просто изписвате в търсачката името на мястото, което ви трябва, и ще получите резултати от всичките ви снимки там през годините. За по-прецизно търсене просто изпишете мястото и годината, която искате да видите.
Добавяне в Любими
Със сигурност имате снимки с iPhone, които харесвате повече от останалите. Можете да натиснете сърцето под тях, докато ги разглеждате, и да ги добавите в своя албум с любими фотоси (Favorites). Освен да разглеждате албума отделно от другите си снимки, можете да направите специално търсене в търсачката, като напишете например 2018 favorites или Italia favorites, за да видите любимите си снимки от цялата 2018 или от Италия.
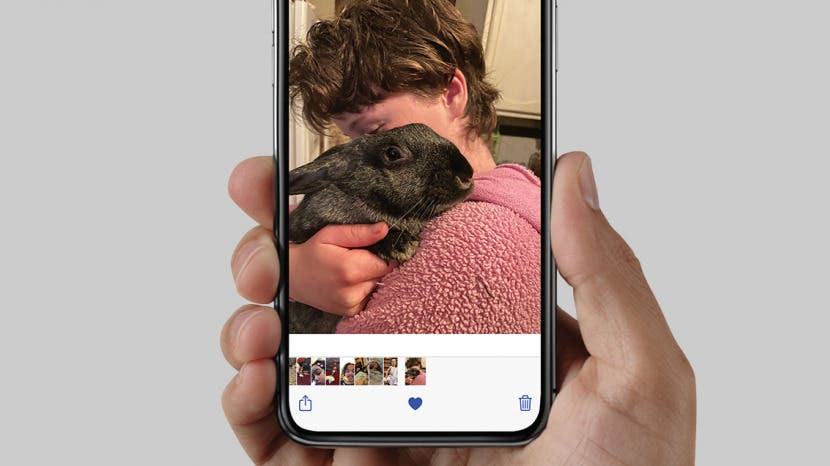
Меню Edit
В меню Edit можете да правите различни корекции по вече готови снимки. Иконата с вълшебната пръчица (Auto) кара iOS да нанесе автоматични корекции по снимката. Вие също можете да променяте баланса, сенките, контраста и др. Можете да зумнете с два пръста, да завъртите или обърнете и дори да промените ъгъла на снимане и пропорциите. Във всеки един момент можете да докоснете снимката, за да видите отново оригинала и да сравните промените, а при повторно докосване се връщат промените, които сте направили към момента.
Когато сте готови с редактирането, натиснете Done в долния десен ъгъл и новата визия ще бъде запаметена.
Още няколко тайни за перфектни снимки с iPhone
За да сте сигурни, че сте дали най-доброто от себе си в създаването на красиви спомени, използвайте и някои допълнителни устройства. Селфи стикове, триподи, стабилизатори, лампи са лесни за носене и използване, като в същото време ще ви помогнат да имате перфектни видеа и снимки с iPhone.

Ние от Dice.bg препоръчваме:
Уникален захващаш стабилизатор Baseus за супер гладко видео, който можете да носите в ръка или на тялото: https://bit.ly/3zREFhm
Универсален трипод с LED светлини 26 см Baseus за перфектно осветление на всеки кадър: https://bit.ly/3kKyIhR
Невероятен трипод 4smarts FollowMe, който следи движението ви, докато снимате, като истински оператор: https://bit.ly/39JqAaR
LED лампа с трипод и държач за смартфони 4smarts LoomiPod Floor Lamp: https://bit.ly/3zG32yp
Удобен джобен трипод 4smarts, който да е с вас навсякъде: https://bit.ly/3oe4OVg
Качествен разтегаем безжичен селфи стик и трипод Samsung с Bluetooth дистанционно: https://bit.ly/3ohFfTr
Перфектен разтегаем безжичен селфи стик и трипод Baseus: https://bit.ly/3kIkBtl
И още един страхотен модел разтегаем безжичен селфи стик и трипод на Huawei: https://bit.ly/3zWBl4B
Всички те са с изключително добро качество, а някои предлагат изумителни удобства. С тях ще можете сами да създадете страхотни селфита за социалните медии, клипове за TikTok или YouTube, внушителни пейзажи за десктопа или принт у дома, дори продуктови снимки и видеа за бизнеса ви.
–
Аксесоари за iPhone можете да видите и закупите в нашия онлайн магазин или в центровете на DICE в:
Полезни видеоклипове може да откриете в YouTube канала ни.


