Независимо дали имате iPhone 13, 13 Mini, 13 Pro или 13 Pro Max, или използвате по-стар модел iPhone, можете да персонализирате много настройки на iOS 15, за да накарате вашия смартфон да работи още по-добре.
Въпреки че всеки модел iPhone леко се различава от другия, всички те работят с iOS 15 – най-новата актуализация на мобилен софтуер. Може да искате да започнете да използвате някои от по-популярните функции като SharePlay във FaceTime или разпознаване на текст от камерата, но има много важни настройки на iOS 15, които трябва да промените преди това.
По-долу ще ви преведем през стъпките за конфигуриране на тези настройки на iOS 15. Отделете малко време за това. Така ще сте сигурни, че устройството ще ви служи дълго и удобно.
-
Върнете сигналите за входящи повиквания на цял екран
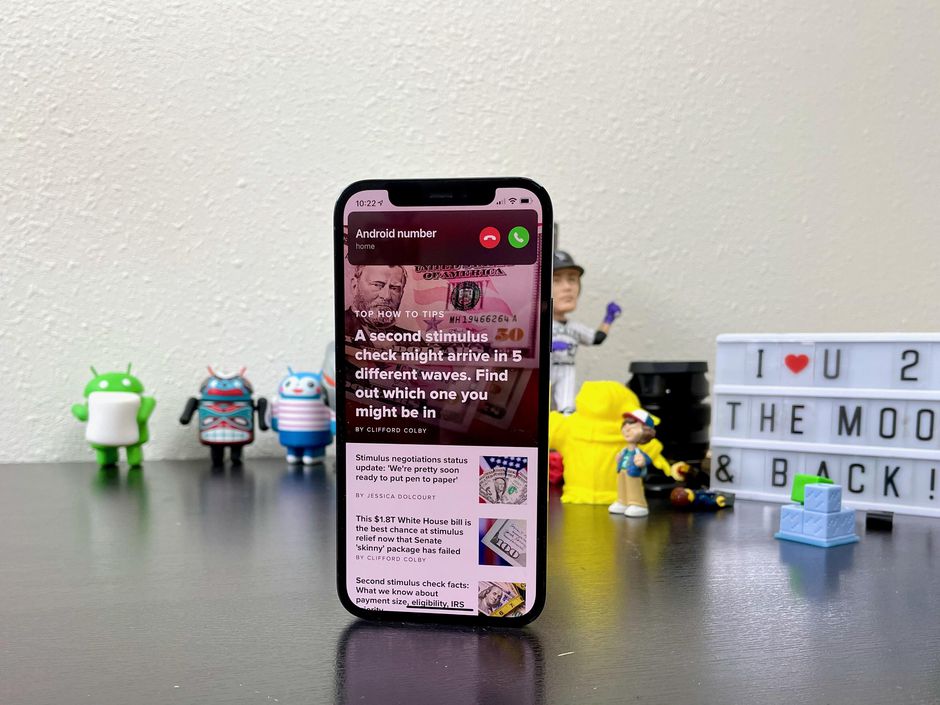
Преди миналогодишната актуализация на iOS 14 екранът на входящите повиквания обхващаше целия дисплей. Разбира се, това не беше много икономично, но беше удобно.
Но Apple промени визията за входящо повикване, за да изглежда по-скоро като малко известие, което се показва в горната част на екрана, когато използвате телефона си. Потребителите често почти пропускат обаждане, защото отхвърлят сигнала като поредното досадно известие, което не се нуждае от моментално внимание.
За да промените тези настройки на iOS 15 и да върнете отново известието за обаждане на цял екран, отидете на Settings > Phone > Incoming Calls и натиснете Full Screen.
-
Включете тъмен режим. Няма да съжалявате
Говорейки за тъмен режим, ако не искате да се налага многократно да регулирате яркостта на екрана си, можете да използвате специалния тъмен режим на телефона си, за който е доказано, че пести батерията. Тъмният режим преобразува всички бели фонове в приложенията в по-често черен фон. От своя страна телефонът ви е в състояние да пести енергия от батерията заради по-тъмните цветове.
Включете го, като отидете на Settings > Display & Brightness и изберете опцията Dark в горната част на екрана. Приложенията на Apple автоматично ще преминат към тъмна цветова схема, а повечето приложения на трети страни също имат такава функция.
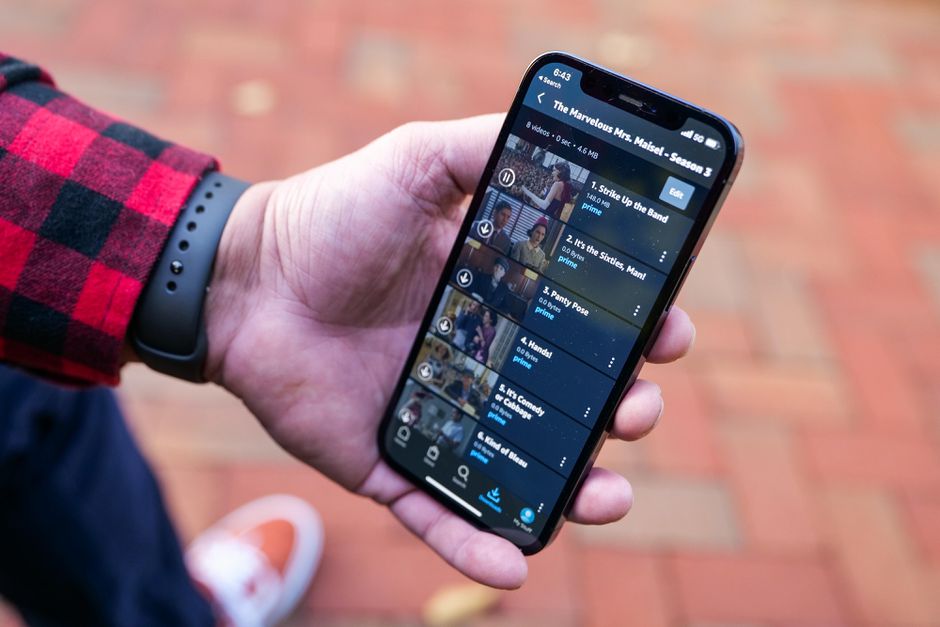
-
Променете гласа на Siri
Siri получи два нови гласа при дебюта на iOS 14.5. И за първи път в историята Siri вече не използва женски глас по подразбиране. Вместо това, когато за първи път настроите ново устройство, ще бъдете попитани кой глас на Siri искате да използвате. След като направите своя избор, Apple ще промени гласа на Siri на всички устройства, свързани с вашия Apple ID.
Можете да проверите и промените гласовите опции, като отидете в Settings > Siri & Search > Siri Voice.
-
Изключете покритието на 5G, ако желаете такива настройки на iOS 15
Apple рекламира функция Smart Data, която е специфична за нейните 5G телефони (линиите iPhone 12 и iPhone 13), която автоматично ще превключва между 4G LTE и 5G мрежи, без да се налага да знаете или правите нещо, въз основа на това как сте използвали вашето устройство. Автоматичният превключвател е част от системата за подобряване на живота на батерията. Въпреки това, може да откриете, че батерията на вашия iPhone се изтощава по-бързо, отколкото преди. Ако не искате да жертвате живота на батерията за по-бързи 5G скорости, изключете го, като промените текущите настройки на iOS 15. Винаги можете да включите 5G отново, когато пожелаете, или когато услугата във вашия район се подобри.
За да изключите 5G на вашия iPhone 12 или iPhone 13, принуждавайки го винаги да използва 4G LTE, дори ако имате 5G покритие, отворете приложението Settings, след което отидете на Cellular > Cellular Data Options > Voice & Data и докоснете LTE. Когато искате вашият iPhone да използва изключително 5G връзка, когато е налична, можете да изберете 5G On.
-
Настройте прецизно колко данни се използват за 5G връзка
Ако сте доволни от производителността на 5G, ето една от важните настройки на iOS 15, свързана с мрежата, която трябва да проверите. Отидете в Settings > Cellular > Cellular Data Options > Data Mode, където ще намерите три различни опции: Разрешаване на повече данни в 5G, Стандарт и Нисък режим на данни.
Въпреки че има кратки описания под трите различни настройки, те не рисуват пълна картина за първата опция. Според документ за поддръжка на Apple, разрешаването на повече данни в 5G ще ви даде висококачествени видео и FaceTime разговори, а също така означава, че телефонът ви може да изтегля софтуерни актуализации, да предава по-точно съдържание на Apple TV и Apple Music и позволява на трети страни да подобрят съответните си приложения.
Настройката по подразбиране на тази страница ще зависи от вашия оператор и вашия план за данни, така че е добра идея да проверите вашия iPhone и да се уверите, че е настроен според вашите предпочитания.
-
Отключете телефона си, докато носите маска за лице

Един от разочароващите аспекти на носенето на маска за лице на публично място, докато използвате iPhone, който има вградена технология на Apple Face ID, е невъзможността за отключване на телефона. Тъй като половината от лицето ви е покрито, Face ID просто не работи. Въвеждането на парола за отключване на телефона ви работи, но не е толкова удобно.
Удобно е, че вече имате опцията да включите функция за отключване с лице с маска, която улеснява отключването на вашия iPhone, стига да притежавате Apple Watch. След като и двете устройства се актуализират, отворете приложението Settings на вашия iPhone и след това отворете опцията Face ID & Passcode . Превъртете надолу, докато намерите секцията Unlock with Apple Watch (трябва да сте свързани с Apple Watch, за да се появи настройката), където можете да включите функцията за всички часовници, свързани с вашия iPhone. Доста е добро.
-
Преместете адресната лента в Safari обратно на първоначалното й място
Apple премести адресната лента в Safari по подразбиране в долната част на екрана в новите настройки на iOS 15. Това теоретично би трябвало да е по-естествено, тъй като е по-близо до клавиатурата. Но това може да бъде отчайващо. Факт е, че много хора са свикнали да виждат URL лентата в горната част на екрана, както е при лаптопите.
Можете да промените това, като отворите Settings, докоснете Safari и изберете опцията Single Tab под подзаглавието Tabs.
-
Организирайте вашите сигнали и известия
Apple иска да ви помогне да управлявате вашите известия в iOS 15, като се започне с функцията Notification Summary. Вместо да оставяте известията да се трупат на началния ви екран, можете да планирате неспешни сигнали да пристигат накуп в определено време от деня. Важни известия като обаждания, съобщения и други спешни сигнали все още ще се показват незабавно.
За да изпробвате това, отворете Settings, натиснете Notifications и докоснете Scheduled Summary. Тук можете да решите до кои функции искате да получите достъп, когато телефонът ви е заключен.
-
Персонализирайте функциите, които можете да използвате, когато вашият iPhone е заключен
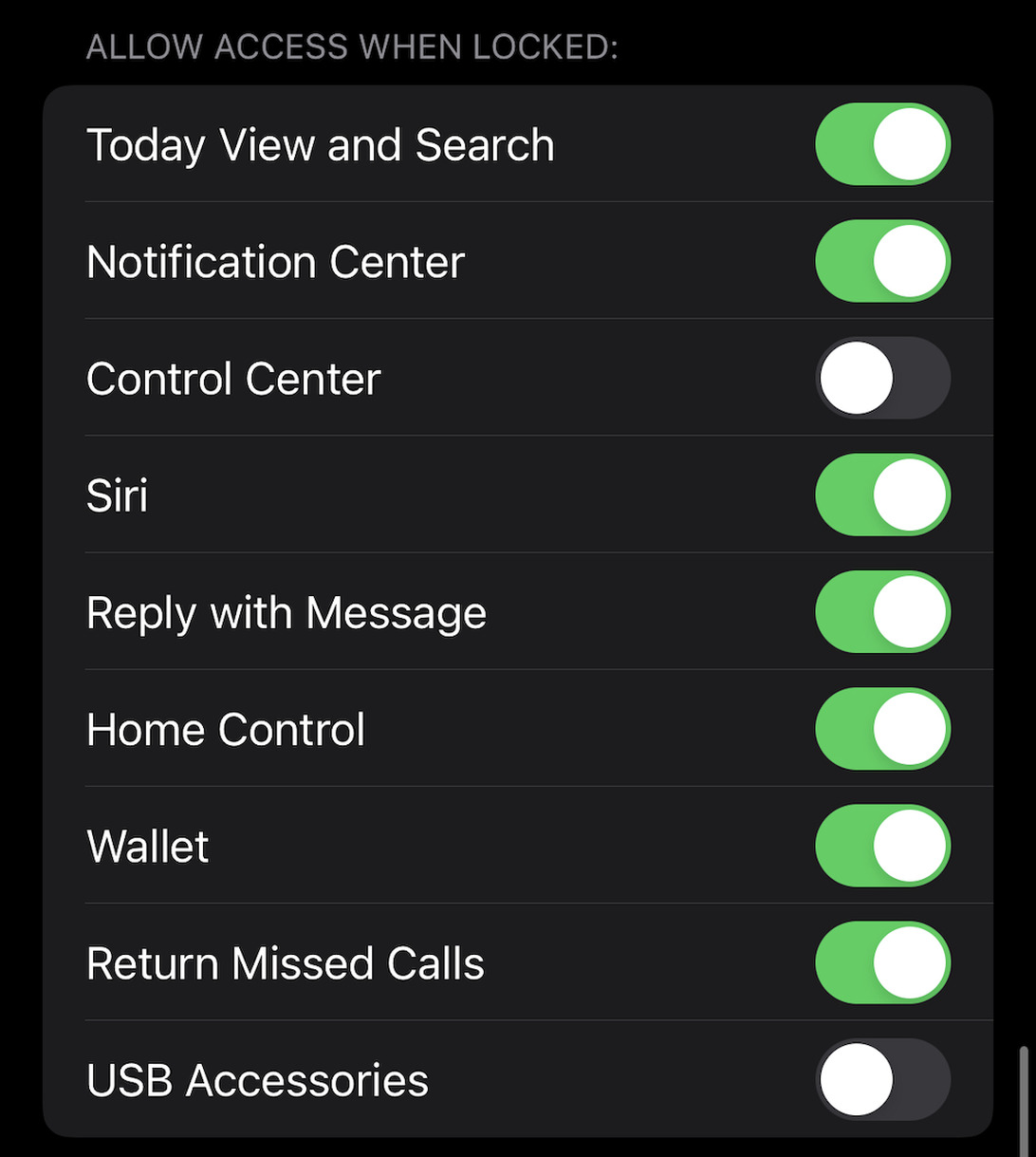
Има моменти, когато може да се наложи да имате под ръка определена информация, дори когато телефонът ви е заключен. Ето защо Apple ви позволява да активирате някои функции, без да се налага да отключвате устройството си. Те включват центъра за уведомяване, центъра за управление, възможността за отговаряне на съобщения, приложението Wallet и други.
Персонализирайте текущите настройки на iOS 15, за да получите достъп до желаните функции от заключения екран, като стартирате менюто Settings, докоснете Face ID & Passcode и въведете вашата парола. Превъртете надолу, докато видите секцията Allow Access When Locked, и превключете плъзгачите според вашите предпочитания.
-
Задайте любимото си имейл приложение или уеб браузър по подразбиране
Измина много време, но миналогодишната актуализация на iOS 14 най-накрая донесе възможността да избирате свои собствени приложения по подразбиране. Поне за имейл и сърфиране в мрежата. Това означава, че когато докоснете връзка или бутон за изпращане на имейл, вашият iPhone автоматично ще стартира уеб браузър или имейл по ваш избор, а не Safari или Mail.
За да направите подходящите настройки на iOS 15, отворете менюто Settings и изберете приложението, което искате да зададете по подразбиране (напр. Google Chrome, Outlook). След това трябва да видите бутон Default Mail App или Default Browser App. Докоснете тази опция и изберете приложението по ваш избор вместо Safari или Mail.
Очаквайте продължение…
––-
Всякакви аксесоари за iPhone можете да видите и закупите в нашия онлайн магазин или в центровете на DICE в:
Полезни видеоклипове може да откриете в YouTube канала ни.


