Apple Watch вече е лесен за използване, но има начини да го направите още по-удобен. Независимо дали става въпрос за добавяне на преки пътища към любимите ви приложения или за увеличаване на размера на текста на часовника, тези малки настройки на Apple Watch могат да направят часовника ви по-удобен за навигация.
Ще можете да използвате тези функции и настройки на всеки модел часовник, който Apple в момента продава, включително Series 3. Но най-добре е да се уверите, че вашият часовник работи с най-новата версия на софтуера WatchOS 8 на Apple. Това не само гарантира, че вашият Apple Watch има достъп до всички най-нови функции и подобрения, но е и добра мярка за безопасност, тъй като актуализациите често включват корекции, свързани със сигурността.
Ето един поглед към дребните настройки на Apple Watch, които трябва да промените, за да извлечете максимума от часовника си.

Можете да промените визията на Apple Watch с различни каишки.
Коригирайте всичките си Activity цели
С пускането на WatchOS 7, Apple добави опцията да променяте целите си за времето, през което стоите и тренирате. Преди можехте да променяте само целта си за движение (или калории).
Така че вместо да използвате настройките по подразбиране – 30 минути упражнения и 12 часа стоене на ден – сега можете да промените всяка от тях, за да отговаря на действителното ви ежедневие.
Тази малка промяна ще ви позволи да постигнете собствените си цели, когато реално започнете деня си, а не когато Apple ви каже да го направите. Например, ако използвате проследяване на съня през нощта и трябва да зареждате часовника си по-често сутрин, няма да се чувствате така, сякаш сте загубили час време, за да постигнете целите си.
Отворете приложението Activity на часовника си, превъртете до края и докоснете Change Goals. Направете своите корекции и за трите показателя.

Изключете екранните снимки на Apple Watch
За да направите екранна снимка на Apple Watch, натиснете едновременно Digital Crown и страничния бутон. Това е прост и удобен метод, но много хора откриват, че често го задействат случайно и пълнят приложението Photos с произволни снимки на циферблата на часовника си.
За да изключите изцяло възможността за правене на екранни снимки, променете вашите настройки на Apple Watch. Отворете приложението Settings или използвайте приложението Watch на телефона си, отидете на General и превъртете надолу, докато намерите Screenshots. Докоснете тази опция и изключете превключвателя на Enable Screenshots.
Персонализирайте кои приложения да се показват на вашата докинг станция
Ако имате много приложения, инсталирани на Apple Watch, може да е трудно да намерите правилните, когато имате нужда от тях. Точно тук докинг станцията на Apple Watch е много полезна. Ако не сте запознати, докинг станцията по същество е превключвател на приложения на iPhone, но за Apple Watch. Можете да го задействате, като докоснете страничния бутон, който извежда карусел с наскоро използвани приложения.
Можете също да персонализирате докинг станцията, за да показва онези приложения, които искате, вместо най-новите. За да направите това на часовника си, отворете менюто Settings, докоснете Dock и изберете опцията Favorites. Но препоръчваме да настроите това в приложението Phone’s Watch, за да можете да персонализирате тези приложения.
Отворете приложението Watch на вашия iPhone и докоснете Dock. След като изберете опцията Favorites, ще видите списък с приложения, разделен на две секции: Favorites и Do Not Include. Favorites са приложенията, които в момента са във вашата докинг станция, втората опция изброява всички други приложения на часовника ви, които не са включени. Докоснете бутона Edit в горния десен ъгъл, за да персонализирате списъка с любими по ваш вкус.
Изберете снимки в портретен режим, за да ги видите на китката си
Можете да зададете снимки в портретен режим като фон за вашия часовник. Но първо трябва да влезете в настройките в приложението Watch на вашия iPhone. За да започнете, стартирайте приложението Watch и се придвижете до раздела Face Gallery в долната част на екрана. След това докоснете опцията Portraits в категорията New Watch Faces. Докоснете опцията Choose Photos под Content, за да изберете до 24 снимки, които ще се въртят автоматично, когато повдигнете китката си или докоснете екрана.

Спрете автоматичното инсталиране на приложения
Всеки път, когато инсталирате приложение на вашия iPhone, то автоматично ще инсталира своя аналог на Apple Watch (ако има такъв). Това може да затрупа часовника ви доста бързо, което затруднява намирането на приложенията, които искате да използвате на часовника си.
В приложението Watch на вашия телефон отидете на Settings > General и след това плъзнете превключвателя до Automatic App Install в позиция Off. Можете също да направите това на часовника, като отворите менюто Settings, докоснете App Store и превключите превключвателя до Automatic Downloads.
Отсега нататък ще инсталирате отделни приложения на часовника си, като отворите приложението Watch на телефона си, след което превъртите до края, където ще намерите списък с наличните приложения.
Заглушете известията
Умните часовници могат да бъдат полезни за дискретна проверка на сигнал или час. Но шумните известия могат да провалят целта. Включете безшумния режим от настройки на Apple Watch, като плъзнете нагоре от долната част на екрана, за да стартирате Control Center. След това докоснете иконата, която прилича на звънец , за да задействате безшумен режим Silent Mode.
Можете да направите това и по друг начин, като отворите менюто Settings на Apple Watch , превъртите надолу до Sound & Haptics и включите превключвателя до Silent Mode. Има и плъзгач за регулиране на сила на звука, за да определите сами колко тихо да звучат входящите известия, ако предпочитате да не ги заглушавате напълно.
Направете текста по-лесен за четене, като увеличите размера на шрифта
Четенето на известия и заглавия на новини може да бъде трудно на толкова малък екран. За щастие, можете да увеличите размера на шрифта като настройки на Apple Watch, за да направите четенето по-лесно. За тази цел стартирайте приложението Settings на часовника си и превъртете надолу до Text Size. Завъртете Digital Crown или докоснете буквите, които се появяват от двете страни, за да регулирате размера на текста на часовника си. Ако имате Apple Watch Series 7, ще имате повече опции за размер на текста, тъй като той има по-голям дисплей.
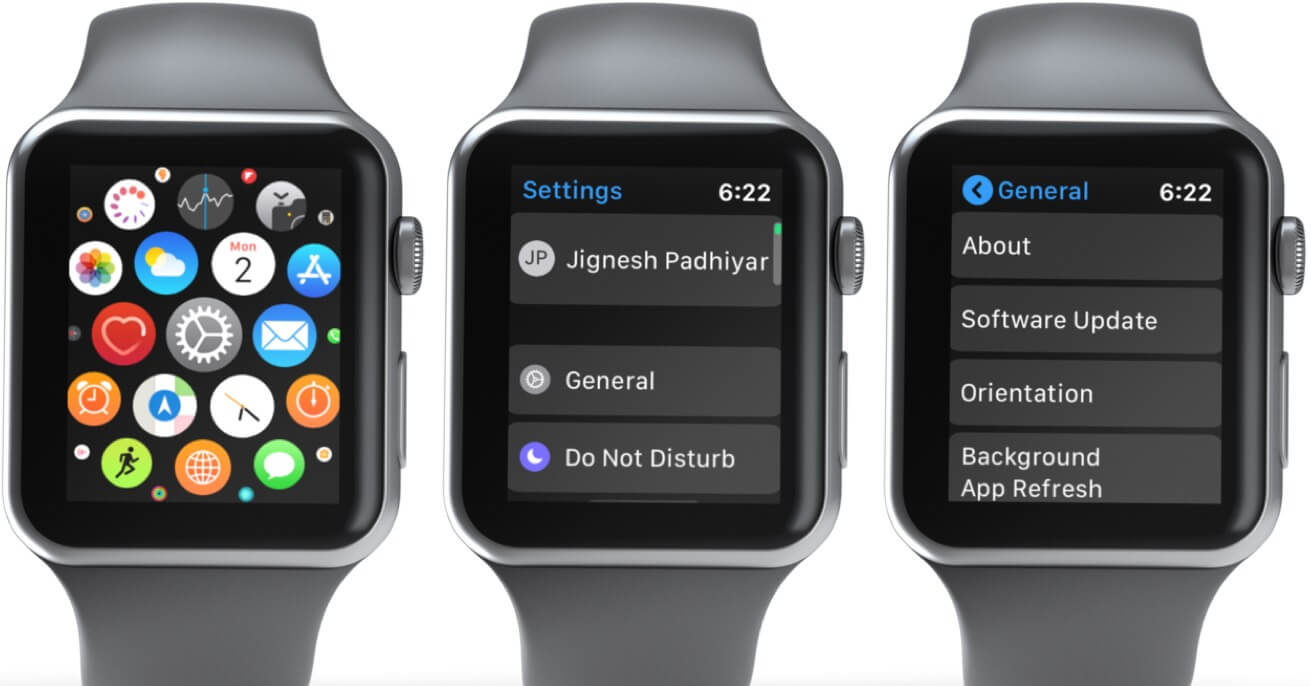
Спрете тези досадни напомняния за дишане
На всеки няколко часа вашият Apple Watch ще издава звуков сигнал и ще докосва китката ви, напомняйки ви да отделите малко време, за да дишате. Първият път, когато се случва, е дори забавно: защо да имате нужда от напомняне, за да дишате?! След това се случва отново. И отново. По подразбиране часовникът го прави на всеки 4 часа – за физиологичен акт, който е буквално неволен.
Напомнянето за дишане е предназначено да ви помогне да отделите няколко минути, за да изчистите ума си и да контролирате дишането си, като от своя страна понижава сърдечната честота и потенциално ви помага да се чувствате по-концентрирани и спокойни. Но ако никога не следвате подканата, отделете няколко секунди, за да я изключите и да не се налага повече да ви напомнят да дишате.
Отворете приложението Apple Watch на вашия iPhone, след това превъртете надолу и докоснете опцията за Mindfulness. След това изберете Notifications off. (Забележка: ако часовникът ви не работи с WatchOS 8, ще видите Breathe вместо Mindfulness).
Отключвайте Apple Watch с вашия iPhone
Въвеждането на парола за отключване на Apple Watch може да бъде досадно, но има и по-лесен начин да го направите. Можете да изберете Apple Watch да се отключва автоматично, когато вашият iPhone е отключен.
Докоснете Digital Crown и отидете до менюто Settings за настройки на Apple Watch . Превъртете надолу до Passcode и се уверете, че превключвателят до Unlock with iPhone е включен. Вашият iPhone вече ще показва предупреждение, което казва, че iPhone се използва за отключване на вашия Apple Watch.

Контролирайте кога ще видите Siri
Има три различни начина за активиране на Siri на вашия Apple Watch. Можете да вдигнете китката си към устата си и да започнете да говорите, да натиснете дълго Digital Crown или да използвате фразата за събуждане „Hey, Siri“.
Но се случва случайно да задействате Siri, когато се опитвате да проверите часа или да прочетете известие, докато говорите с някой друг (а часовникът мисли, че се опитвате да говорите със Siri). Досадно е, но може да се промени.
Или в приложението Watch на вашия телефон, или в приложението Settings изберете Siri и там ще намерите три бутона, за да контролирате кога ще видите Siri. Плъзнете в позиция Off бутоните за опциите, които не искате да използвате.
Улеснете намирането на вашите приложения
Решетката тип пчелна пита изглежда страхотно в промоционални снимки и на пръв поглед, но може да е трудно да намерите приложението, което искате да стартирате, особено ако имате много инсталирани приложения на часовника си. Вместо в мрежа, часовникът може да показва всичките ви приложения в азбучен списък.
Или в приложението Watch на вашия телефон или в приложението Settings, докоснете App View > List View . Сега, когато натиснете Digital Crown, за да напуснете циферблата си, ще видите списък с приложения, през които можете бързо да превъртите и да намерите това, което търсите.

Пренаредете Control Center
Точно като Control Center на вашия iPhone, Control Center на Apple Watch е мястото, където отивате, за да регулирате бързо настройките като „Не безпокойте“ и самолетен режим и да активирате фенерчето.
Може обаче да откриете, че списъкът с опции по подразбиране в Control Center не е най-подходящ за начина, по който използвате часовника си. Можете да ги пренаредите, за да може най-използваните от вас да са на по-удобно за вас място.
За да получите достъп до Control Center на часовника си, плъзнете нагоре от долната част на циферблата или когато сте в приложение, можете да натискате продължително долната част на екрана, докато видите Control Center да започне да се плъзга нагоре, след което просто трябва за да плъзнете пръста си нагоре, за да получите достъп до него. Същият трик работи за преглед на вашите известия.
Променете реда или скрийте някои бутони в Control Center, като докоснете бутона Edit в долната част на списъка. Иконите ще започнат да поклащат и ще показват червен знак минус, за да скрият опция. Плъзнете и пуснете иконите в предпочитания от вас ред или докоснете червения бутон минус, за да премахнете опцията напълно.
Когато сте готови, докоснете Done или натиснете Digital Crown отстрани на часовника си, за да се върнете към циферблата.
––-
Модели и аксесоари за Apple Watch можете да видите и закупите в нашия онлайн магазин или в центровете на DICE в:
Полезни видеоклипове може да откриете в YouTube канала ни.


