Ако използвате iPhone, Apple Pay е най-лесният начин да започнете да правите безконтактни плащания. Услугата цифров портфейл не само е безплатна за използване, но също така вече е вградена във вашия телефон.
Apple Pay работи, като ви позволява да добавите цифрова версия на дебитна или кредитна карта към приложението Wallet. След като сте го настроили, можете да използвате услугата, за да правите покупки онлайн, в приложения и лично във физически магазин, без да се налага да носите физическите си кредитни карти или пари в брой. Можете също да използвате Apple Pay, за да изпращате пари на приятели и семейство чрез приложението Messages. В някои градове по света можете дори да използвате Apple Pay вместо транзитна карта за обществен транспорт.
По принцип Apple ще ви преведе през настройката на Apple Pay, когато за първи път стартирате приложението. Но ако по някаква причина не сте го направили, ето всичко, което трябва да знаете за настройките, както и някои съвети как да го използвате.
Настройка на Apple Pay
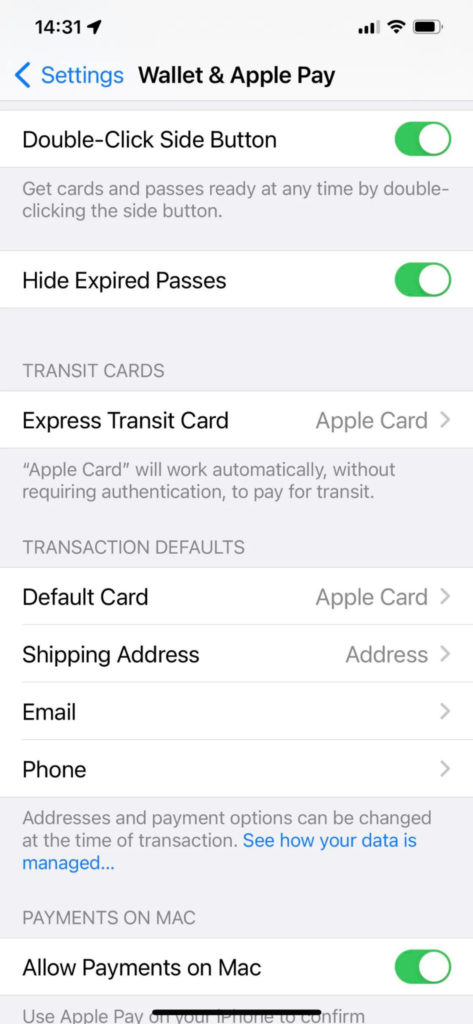
Без значение какво устройство настройвате, първата стъпка винаги е да проверите дали устройството ви е съвместимо. При iPhone съвместим е всеки модел с Touch ID или Face ID, с изключение на iPhone 5S. Можете също да използвате Apple Pay на определени iPads с Touch ID или Face ID и на всички Apple Watches след серия 1. Моделите Mac с Touch ID може също да поддържат Apple Pay. Във всеки случай можете да проверите дали вашето конкретно устройство отговаря на условията тук.
Следващото нещо, което ще трябва да имате, е активна кредитна или дебитна карта и Apple ID, с който сте влезли в iCloud. Ако не сте влезли в своя Apple ID, може да бъдете помолени да влезете по време на процеса на настройка.
Добавяне на карти в iPhone
За да добавите карта към вашия iPhone:
- Отворете приложението Wallet.
- Докоснете бутона +.
- Под Available Cards изберете Debit or Credit Card.
- Докоснете Continue.
- Тук можете или да направите снимка на вашата физическа карта, или да въведете данните за картата ръчно.
- Проверете данните за вашата карта.
- Докоснете Agree с Общите условия.
- Изберете дали искате добавената карта да бъде вашата карта по подразбиране.
- Ако имате Apple Watch, сега ще бъдете подканени да добавите картата си към устройството. Можете да направите това и по-късно.
След като направите това на iPhone, става много по-лесно да добавяте същата карта към вашите устройства на Apple. Ето защо препоръчваме първо да добавите вашите карти към iPhone.
Добавяне на карти в Apple Watch

Ако искате да използвате Apple Pay на вашия Apple Watch, първо се уверете, че сте активирали парола. Това е задължително изискване — в противен случай няма да можете да използвате Apple Pay на часовника.
За да добавите карта към Apple Watch:
- Отворете приложението Watch на вашия iPhone.
- Натиснете раздела My Watch.
- Превъртете надолу до Wallet & Apple Pay .
- От тук можете да следвате същите стъпки, както по-горе.
- Ако преди сте добавили някакви карти на вашия iPhone, трябва да ги видите изброени в списъка Other cards on your iPhone. Докоснете бутона Add до всяка карта, която искате да добавите към вашия часовник.
- Потвърдете данните за картата си и сте готови!
Добавяне на карти в iPad или Mac
Можете да използвате Apple Pay на iPad и Mac, за да правите покупки онлайн и в приложения, както и да изпращате пари чрез приложението Messages.
За да настроите Apple Pay на iPad или Mac:
- Отидете на Settings (iPad) или System Preferences (Mac).
- Изберете Wallet & Apple Pay .
- Изберете Add Card.
- От тук всички Previous Cards ще бъдат изброени в списъка Available Cards.
- Изберете кои карти искате да добавите.
- Докоснете Continue.
- Потвърдете данните за картата си и сте готови!
Използване на Apple Pay
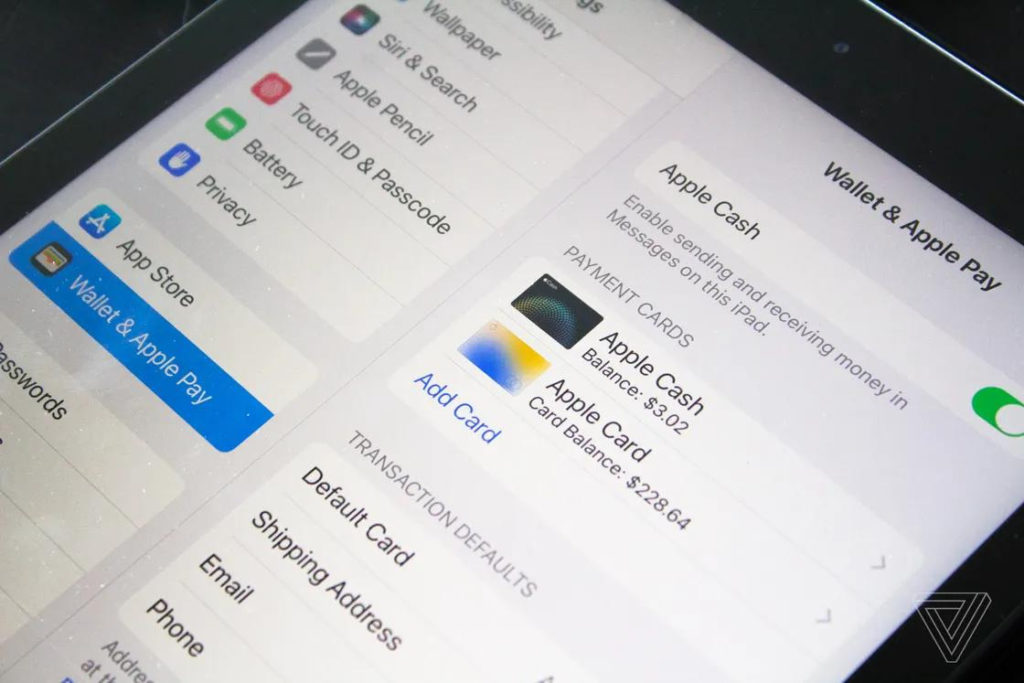
Преди да започнете да плащате с телефона си, трябва да отделите известно време, за да направите настройките си. Ако имате повече от една карта в приложението Wallet, трябва изрично да посочите коя е вашата карта по подразбиране. Освен това, ако искате да изпращате и получавате пари в приложението Messages, трябва да активирате картата Apple Cash.
Освен това, по подразбиране Apple изисква някакъв вид двуфакторно удостоверяване при използване на Apple Pay. Затова трябва да активирате парола на часовника или да имате устройство, което поддържа Touch или Face ID. Но ако искате да избегнете това удостоверяване, можете да изберете Express Transit Card.
За да получите достъп до тези опции, отидете на Settings > Wallet & Apple Pay на iPhone, Apple Watch и iPad. На Mac отидете на System Preferences > Wallet & Apple Pay.
Има няколко начина за използване на Apple Pay, но повечето хора вероятно ще използват услугата на своите iPhone или Apple Watch.
Плащане с iPhone или Apple Watch
За да платите с iPhone с Face ID, щракнете двукратно върху страничния бутон. След това ще видите да се появява картата по подразбиране и телефонът ще се опита да ви идентифицира с помощта на Face ID. Ако не успее, може да бъдете помолени да въведете вашата парола. Процесът е същият с телефоните с Touch ID, но там ще се идентифицирате, като поставите пръста си върху бутона Touch ID.
На Apple Watch можете също да щракнете двукратно върху страничния бутон, за да изведете избраната от вас карта. След като това стане, можете да задържите курсора на мишката на телефона или часовника върху четеца за безконтактни плащания.
Ако искате да купите нещо в приложение или от уебсайт в Safari, просто кликнете на бутона Apple Pay при плащане. Оттам ще бъдете помолени да удостоверите самоличността си чрез Touch ID или Face ID, в зависимост от устройството ви. След като това стане, проверете коя карта искате да използвате и данните си за плащане.
Изпращайте пари с Messages
За да изпращате пари чрез приложението Messages, и вие, и лицето, към което извършвате транзакцията, трябва да имате активирана карта Apple Cash. Можете да направите това на вашия iPhone, като се насочите към Settings > Wallet & Apple Pay > Apple Cash. След това можете да свържете банковата си сметка, за да захраните картата. Всяко салдо, което имате по картата, също може да бъде прехвърлено обратно във вашата банка.
След като Apple Cash бъде настроен, всичко, което трябва да направите, е да докоснете иконата на Apple Pay или Apple Cash в индивидуален разговор в iMessage. Оттам ще бъдете подканени да въведете сума и след това можете да поискате или изпратите плащане.
–-
Огромно разнообразие от оригинални аксесоари за iPhone, Apple Watch, iPad и Mac можете да видите и закупите в нашия онлайн магазин или в центровете на DICE в:
Полезни видеоклипове може да откриете в YouTube канала ни.


