Коригирането на различни настройки на iPhone, за да отговаря най-добре на вашите нужди, може да отнеме часове. Вероятно вече знаете за простите промени, които можете да направите, като включване на режим на ниска мощност или свързване на вашите високоговорители чрез Bluetooth. Но най-добрите настройки на iPhone понякога са тези, които са по-трудни за намиране.
Ако се потопите в приложението Settings, можете да намерите някои страхотни опции за персонализиране, за които може дори да не сте знаели. Искате ли да разчистите началния си екран? Използвате ли по-малко енергия от батерията си на ден? Можете да направите всичко това и дори още. Някои от тези настройки на iPhone са сравнително видни, докато други са скрити дълбоко във вашето устройство.
В това ръководство сме събрали 22 настройки на iPhone и iOS, които със сигурност ще искате да направите.
-
Спрете приложенията да проследяват точното ви местоположение
Някои приложения за доставка на храна изискват точното ви местоположение, за да доставят на правилното място или да ви насочват до мястото, където искате да отидете. Но не всички приложения трябва да знаят точно къде се намирате във всеки един момент.

Можете лесно да попречите на всяко приложение да проследява точното ви местоположение. В приложението Settings изберете приложение (като Instagram, например), докоснете Location и след това изключете Precise Location. Всяко приложение с изключено точно местоположение ще знае само приблизителното ви местоположение в рамките на няколко мили.
Не изключвайте тази функция за приложения, които изискват точно местоположение, като доставка на храна и навигационни услуги.
-
Превърнете гърба на iPhone в бутон
Гърбът на iPhone може да се използва като таен бутон за активиране на определени действия, като правене на екранна снимка или активиране на режим на ниска мощност и стартиране на преки пътища, които могат автоматично да възпроизвеждат музика, когато пристигнете във фитнеса, или да включват вашите интелигентни светлини, когато се приберете у дома. Опцията обаче е скрита дълбоко във вашите настройки на iPhonе. Ето как да я намерите.
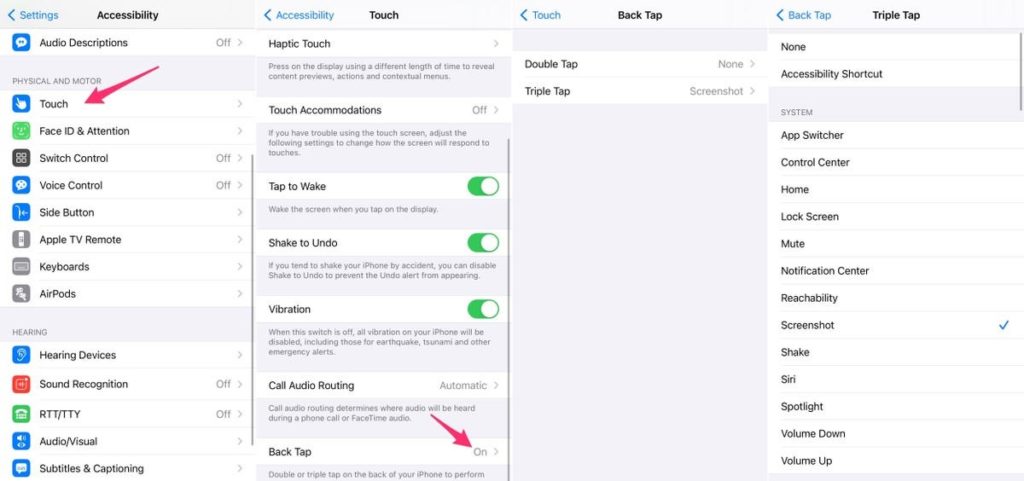
В приложението Настройки отидете на Accessibility > Touch > Back Tap и изберете една от двете опции за докосване (двойно или тройно докосване). Трябва да видите списък с действия, които можете да изпълните, като докоснете гърба на вашия iPhone, като отваряне на камерата, включване на фенерчето, превъртане нагоре и надолу и други. Докоснете действие или пряк път, за да го настроите за двойно или тройно докосване.
-
Върнете предупрежденията за входящи повиквания на цял екран
Ако вашият iPhone е отключен и получите телефонно обаждане, в горната част на екрана ще се появи известие в стил банер със снимка и име на лицето, което се обажда, и опциите за приемане или отказ на повикването. Но този банер не винаги е бил там.
Преди iOS 14 екранът за входящо повикване заемаше целия ви дисплей, когато вашият iPhone беше отключен и се използваше. На някои това не харесваше, но на други вършеше работата.
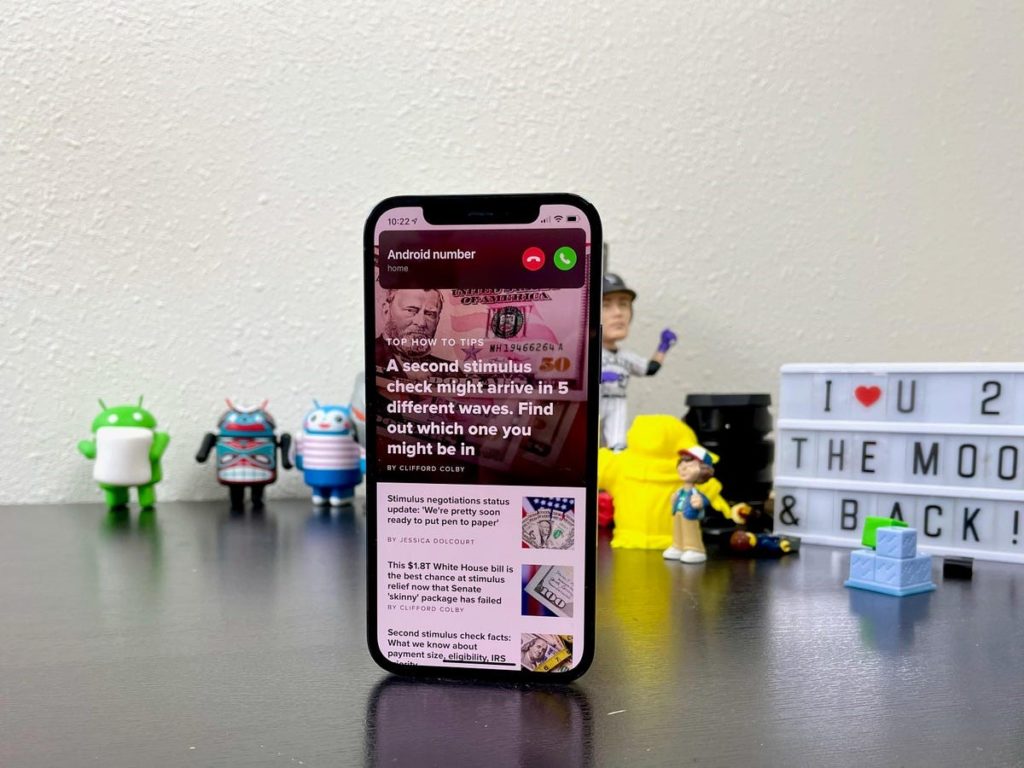
Когато се появи банерът, това беше добре дошла промяна за мнозина, защото е по-дискретно и ви позволява да продължите да използвате телефона си, докато получавате обаждане. Въпреки това, ако по някаква причина не сте голям фен на банера и искате да се върнете към по-привличащото внимание предупреждение на цял екран, променете тези настройки на iPhone, като отидете в Settings > Phone > Incoming Calls и докоснете Full Screen.
-
Изключете 5G покритието, което не искате или имате
Apple рекламира функция за интелигентни данни, която е специфична за нейните 5G телефони (iPhone 12 и iPhone 13), която автоматично ще превключва между 4G LTE и 5G мрежи въз основа на това как използвате устройството си.
Въпреки това може да откриете, че батерията на iPhone се изтощава по-бързо от преди. Ако не искате да жертвате живота на батерията за по-високи скорости на 5G, изключете го. Винаги можете да включите отново 5G, когато пожелаете или когато услугата във вашия район се подобри.

За да направите настройки на iPhone 12 или iPhone 13 за изключване на 5G, принуждавайки го винаги да използва 4G LTE, дори ако имате 5G покритие, отворете приложението Settings, след това отидете на Cellular > Cellular Data Options > Voice & Data и докоснете LTE .
Като алтернатива, ако искате вашият iPhone да използва изключително 5G връзка, когато е налична, можете да изберете 5G On.
-
Настройте фино колко данни да се използват от 5G връзка
Ако сте доволни от производителността на 5G, ето една настройка, свързана с мрежата, която трябва да проверите. Отидете в Settings > Cellular > Cellular Data Options > Data Mode, където ще намерите три различни опции: Разрешаване на повече данни в 5G, Стандартен и Режим с малко данни.
Въпреки че има кратки описания под трите различни настройки на iPhone, те не дават пълна информация за първата опция. Според документ за поддръжка на Apple, разрешаването на повече данни в 5G ще ви даде висококачествени видео и FaceTime разговори. Той също така позволява на телефона ви да изтегля софтуерни актуализации и да предава поточно съдържание на Apple TV и Apple Music с висока разделителна способност и позволява на разработчици на трети страни също да подобряват съответните си приложения.
Настройката по подразбиране на тази страница ще зависи от вашия оператор и вашия план за данни, така че е добра идея да проверите вашия iPhone и да се уверите, че е правилно настроен според вашите предпочитания.
-
Забранете приложенията да претрупват началния ви екран
Библиотеката с приложения е място, където можете бързо да намерите и получите достъп до всичките си приложения. И докато приложенията се съхраняват тук, всички новоизтеглени приложения също се показват на началния екран. Това може да не е проблем, ако имате малко приложения. Но ако инсталирате често, те могат бързо да затрупат началния ви екран.
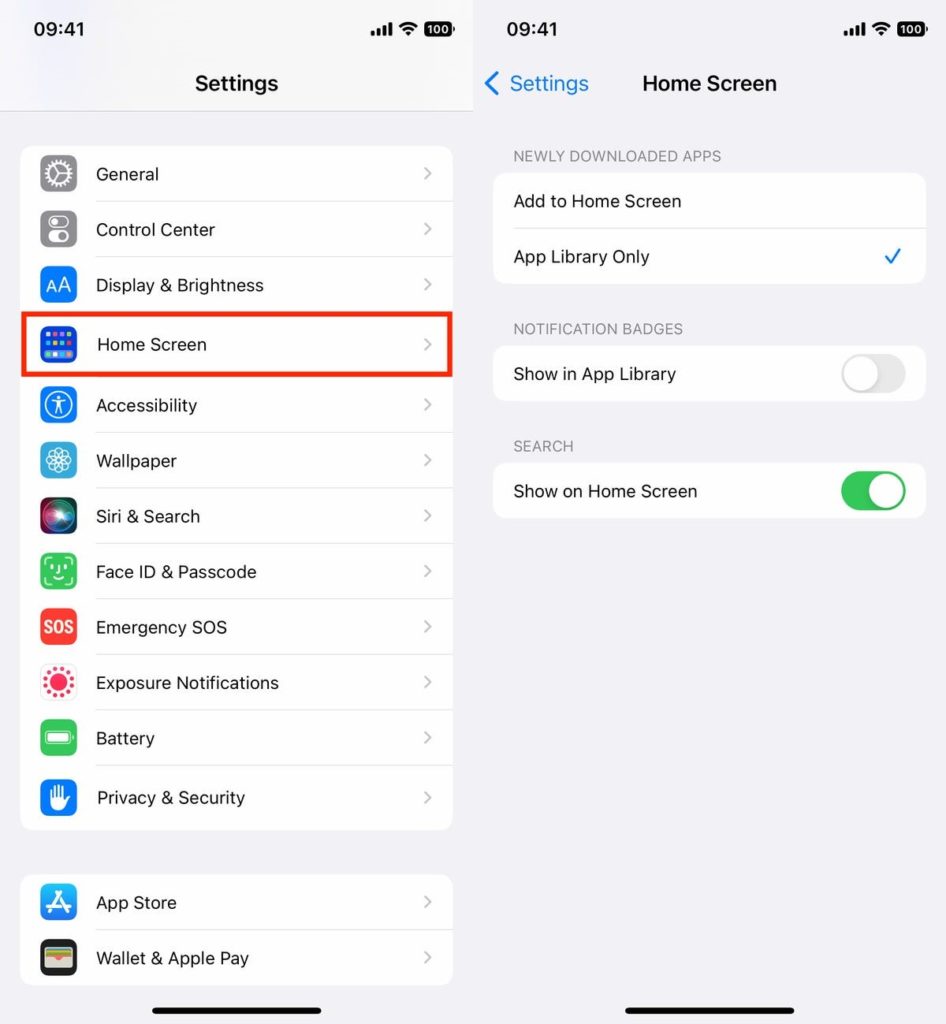
За да забраните на изтеглените приложения да се показват на вашия начален екран, отидете в Settings > Home Screen и изберете App Library Only. Ако искате да намерите приложението, ще трябва да плъзнете наляво на началния екран, докато стигнете до библиотеката с приложения.
-
Отключвайте телефона си, докато носите маска за лице
Един от разочароващите аспекти на носенето на маска за лице е невъзможността за отключване на iPhone с технологията Face ID на Apple. Тъй като половината от лицето ви е покрито, Face ID просто не работи. И макар че въвеждането на вашата парола за отключване на телефона работи, не е толкова удобно.
С iOS 15.4 вече имате опцията да включите функция за отключване с лице, когато носите маска за лице. Преди актуализацията можеше да отключите своя iPhone само ако сте притежавали Apple Watch.

За да отключите вашия iPhone с Apple Watch, отворете приложението Settings на вашия iPhone и след това отворете опцията Face ID & Passcode. Превъртете надолу, докато намерите секцията Unlock with Apple Watch, където можете да включите функцията за всички часовници, свързани с вашия iPhone. Трябва да сте свързани с Apple Watch, за да се появи настройката.
Ако имате iPhone 12 или iPhone 13, който работи с iOS 15.4 или по-нова версия, можете да отключите своя iPhone, докато носите маска, без Apple Watch. Отидете в приложението Settings и отворете Face ID & Passcode. Оттам можете да превключите Face ID With a Mask и да изберете опцията Face ID With a Mask. Страхотно е.
-
Поставете адресната лента в Safari обратно горе
Адресът в Safari мигрира в долната част на екрана с въвеждането на iOS 15 – добре дошло допълнение за тези с по-малки ръце, които имаха затруднения да го достигнат с една ръка в горната част. Това движение може да изглежда по-естествено, тъй като е по-близо до клавиатурата, където обикновено поставяте палците си. Но може да бъде неприятно, тъй като много хора са свикнали да виждат URL лентата в горната част на екрана.
Ако искате да върнете адресната лента в горната част на екрана, направете нови настройки на iPhone. Отидете в Settings, докоснете Safari и изберете опцията Single Tab под подзаглавието Tabs.
-
Добавете функции, които могат да се използват, когато вашият iPhone е заключен
Има моменти, когато може да искате да разполагате с определена информация, дори когато телефонът ви е заключен. Ето защо в скритите настройки на iPhone има възможност да активирате някои функции, без да се налага да отключвате устройството си. Такива са например центъра за уведомяване, контролния център, възможността за отговаряне на съобщения и приложението Wallet.
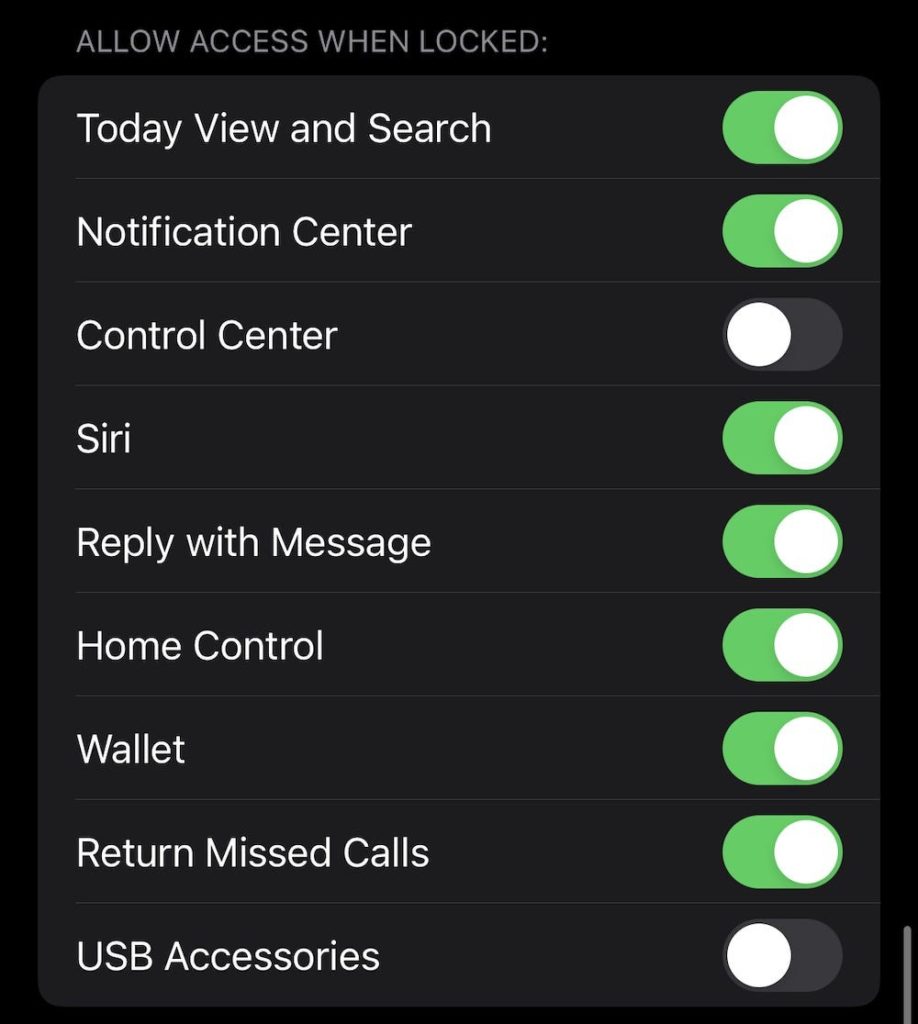
За да направите персонални настройки на iPhone и да изберете сами функциите, до които искате да имате достъп на заключения екран, стартирайте менюто Settings, докоснете Face ID & Passcode и въведете паролата си, когато бъдете подканени. Превъртете надолу, докато видите секцията Allow Access When Locked, и превключете плъзгачите според вашите предпочитания.
-
Сложете любимото си имейл приложение или уеб браузър по подразбиране
Чакахме дълго, но актуализацията на iOS 14 от 2020 г. най-накрая донесе възможността да избирате свои собствени приложения по подразбиране – поне за имейл и сърфиране в мрежата. Това означава, че когато докоснете връзка или бутон за изпращане на имейл, вашият iPhone автоматично ще стартира уеб браузъра или доставчика на имейл по ваш избор, а не Safari или Mail.
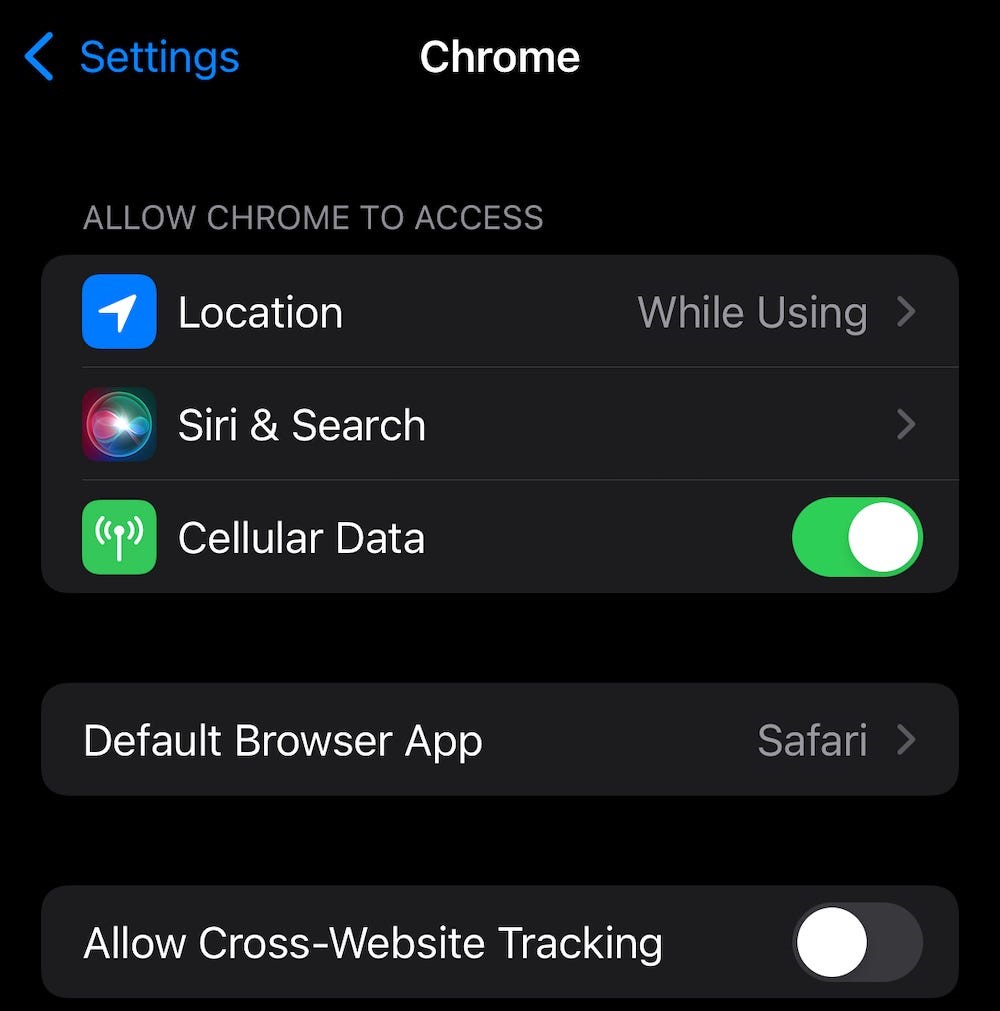
За да направите такива настройки на iPhone, отворете менюто Settings и изберете приложението, което искате да зададете като стандартно (например Google Chrome или Outlook). След това трябва да видите бутон Default Mail App или Default Browser App . Докоснете тази опция и изберете приложение по ваш избор вместо Safari или Mail.
-
Получавайте пълни известия на заключен екран
Първият път, когато изпробвате технологията Face ID на Apple, ще забележите, че не можете да видите съдържанието на новите сигнали и известия на заключения екран. Например, вместо да видите кой ви е изпратил текстово съобщение и какво пише в него, ще видите само общ сигнал за съобщения.
По подразбиране, всички iPhone с технологията Face ID на Apple крият съдържанието на известията, докато не отключите телефона. Това е функция за поверителност, на която някои по-скоро се наслаждават, но за други е досадно.
Можете да промените тези настройки на iPhone за начина, по който известията се показват на вашия заключен екран, като отидете в Settings > Notifications > Show Previews и изберете Always. Обратно, можете да изберете Never, ако искате съдържанието на вашите известия винаги да е скрито от заключения екран.
/следва продължение/
Междувременно не забравяйте, че предлагаме страхотни нови аксесоари за Apple продукти, за да ви е още по-приятно да го използвате.
––
Качествени оригинални аксесоари за iPhone можете да видите и закупите в нашия онлайн магазин или в центровете на DICE в:
Полезни видеоклипове може да откриете в YouTube канала ни.


