С watchOS 9 Apple въведе редица водещи нови функции като нови показатели за тренировка, проследяване на етапите на сън, режим на ниска мощност и др. Но също така направи по-малки, но забележителни промени и допълнения, които правят вашия Apple Watch по-функционален и удобен за използване.
В следващите редове сме изброили 20 други функции и подобрения, някои от които може да не сте забелязали. Имайте предвид, че watchOS 9 работи с Apple Watch Series 4 или по-нова версия и iPhone 8 или по-нова версия с iOS 16.
-
Получавайте известия по имейл, когато не сте свързани с iPhone
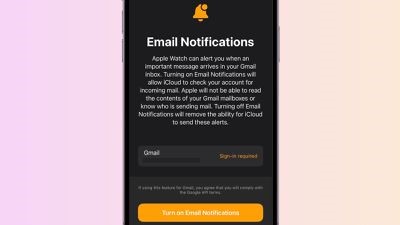
Потребителите на Apple Watch отдавна могат да получават имейл известия от имейл акаунти на трети страни, изпратени от техния сдвоен iPhone. Но в watchOS 9 можете също да бъдете предупредени, когато пристигне важно съобщение и носите Apple Watch, но сте далеч от вашия iPhone.
Функцията използва iCloud сървъри за защитен достъп до акаунта на трета страна и трябва да бъде активирана ръчно. За да го настроите, стартирайте приложението Watch на вашия iPhone, докоснете My Watch , докоснете Mail. След това включете Email Notifications под „When Not Connected to iPhone“.
-
Вижте пръстените на активността по време на тренировка

Досега ако правехте тренировка с Apple Watch и искахте да видите как се отразява на вашите пръстени за активност, трябваше да излезете от приложението Workout и да превключите към приложението Activity. Сега не е нужно, защото можете да погледнете вашите пръстени за активност направо в дисплея за тренировка, просто като превъртите нагоре с Digital Crown.
-
Следвайте подкасти
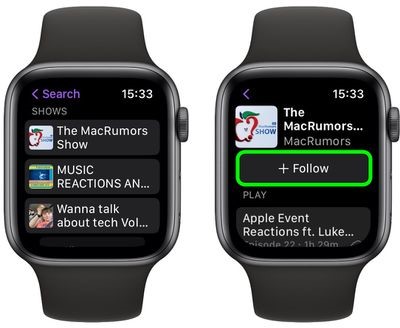
В watchOS 9 Apple най-накрая поправи своето куцащо приложение Podcasts и за първи път вече можете да следвате и спирате да следвате подкасти директно от вашия Apple Watch.
Докоснете Listen Now -> You Might Like, след това докоснете предаване и изберете Follow. Можете също да намерите такива опции, като потърсите показване и го докоснете.
-
Добавете календарни събития на китката си
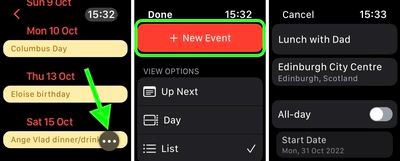
И накрая, не сте ограничени само до преглеждане на календарни събития, синхронизирани от вашия iPhone на китката ви. Вече можете и да ги добавяте. Просто докоснете бутона с многоточие (три точки), който се появява в ъгъла на екрана, когато спрете да превъртате, след което докоснете + New Event.
На следващия екран можете да добавите всички обичайни подробности, включително заглавие на събитието, местоположение, начална дата и час, крайна дата и час и дали да го направите повтарящо се. Преди да добавите събитието, можете също да изберете към кой календар да го включите, да добавите поканени, да изберете получаване на предупреждения и да включите всякакви бележки.
-
Циферблат Astronomy

Apple в iOS 16 добави нови опции за динамичен тапет към своите обновени настройки на iPhone Lock Screen, а циферблатът, който вероятно отразява тези подобрения в watchOS 9, е Astronomy.
Astronomy всъщност е обновена версия на оригиналния Astronomy циферблат, но е преработен и включва нова звездна карта и текущи облачни данни въз основа на вашето местоположение. Можете да зададете Земята, Луната или Слънчевата система като основен изглед и да персонализирате шрифта. Той поддържа две усложнения и завъртането на Digital Crown ви позволява бързо да превъртите напред или назад, за да видите фазата на луната или местоположението на планетата в друг ден.
-
Проследете пътя си с Backtrack

Не се нуждаете от Apple Watch Ultra , за да използвате функцията Backtrack на преработеното приложение Compass. Ако вашият Apple Watch Series 6 или по-нова версия работи с watchOS 9, можете да го използвате, за да проследите маршрута си. Така можете да се върнете отново по стъпките си, в случай че се изгубите.
Докоснете иконата със стъпки в долния десен ъгъл на екрана, след което докоснете Start, за да започнете да записвате маршрута си. Когато сте готови да проследите стъпките си, докоснете иконата за пауза в долния десен ъгъл на екрана. После докоснете Retrace Steps.
Вашето начално местоположение ще се появи на компаса и подскачаща бяла стрелка ще ви насочи в правилната посока. Следвайте пътя обратно, за да се върнете до мястото, където за първи път сте включили Backtrack, а когато пристигнете на началното си място, докоснете иконата със стъпките и ще можете да изтриете маршрута.
-
Променете циферблата на часовника чрез Focus
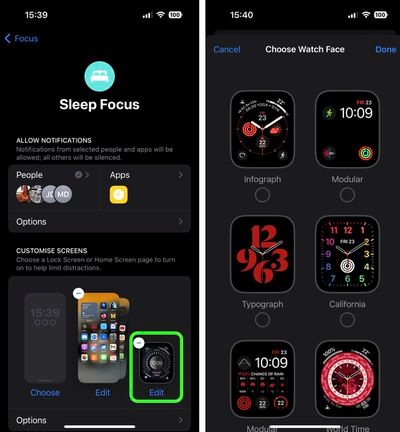
В iOS 16 можете да персонализирате почти всичко за вашия Focus. Можете да настроите не само началния и заключения екран. Ако вашият Apple Watch работи с watchOS 9, можете да изберете един от циферблатите на вашия Apple Watch, който да активирате на китката си за конкретен режим на фокусиране.
На вашия iPhone отидете на Settings -> Focus, изберете съществуващ фокус или създайте нов. Задайте всякакви опции за заглушаване на известията за хора и приложения, когато фокусът ви е активен, след което в Customize Screens докоснете Edit под опцията за циферблат. Изберете циферблат от галерията с циферблати на Apple Watch, след което докоснете Done.
Това е всичко. Тъй като избраният от вас режим на Apple Watch вече е свързан с вашия режим на фокусиране, той ще се активира автоматично на китката ви следващия път, когато активирате фокуса на вашия iPhone.
-
Прегледайте редактирани съобщения
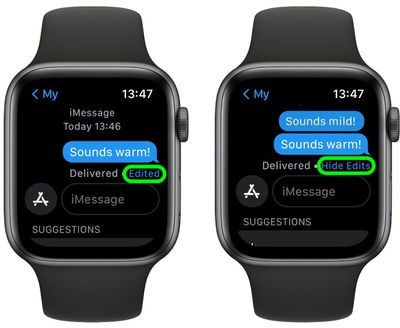
В iOS 16 Apple добави възможност за редактиране на текстове, изпратени през iMessage. А в watchOS 9 можете да видите всички редакции на получено съобщение, които са направени.
Просто докоснете и задръжте думата Edited в синьо под съобщението, за да видите редакциите. Докоснете Hide Edits, за да изчезнат отново.
-
Редактирайте напомняния
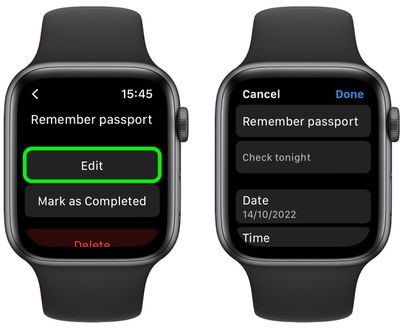
Преди приложението Reminders ви позволяваше само да преглеждате или добавяте напомняния. Но watchOS 9 ви позволява да редактирате съществуващи напомняния и да добавяте ключови подробности, включително дата и час, местоположение, етикети и бележки. Можете също така да местите напомняния от списък в списък направо на китката си.
-
Променете изгледа на календара
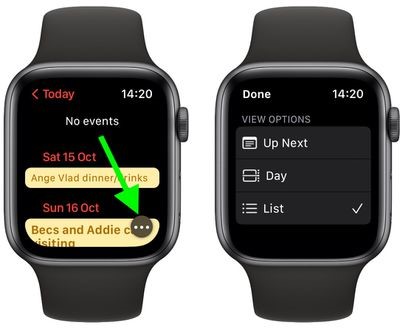
Вече можете не само да добавяте събития от календара в приложението Calendar на Apple Watch, но също така можете да превключите към дневен, списъчен и седмичен изглед.
Просто докоснете бутона с многоточие (три точки), който се появява в ъгъла на екрана, когато спрете да превъртате, след което във View Options изберете от Up Next, Day и List. Когато направите своя избор, докоснете Done.
-
Дайте приоритет на работещите във фонов режим приложения в Dock
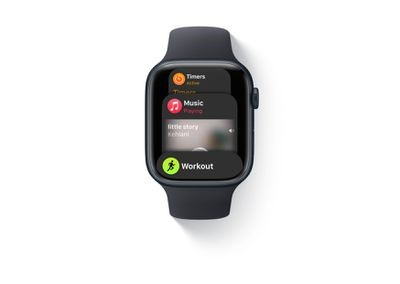
Достъпен с натискане на страничния бутон, Dock е мястото, където отивате за бърз достъп до най-скоро използваните или любими приложения. С watchOS 9 обаче приложенията, работещи във фонов режим, са с приоритет пред останалите приложения в Dock, което улеснява връщането към тях.
Не е нужно да правите нищо, за да активирате тази функция – тя работи по подразбиране.
-
Изключете клетъчните данни
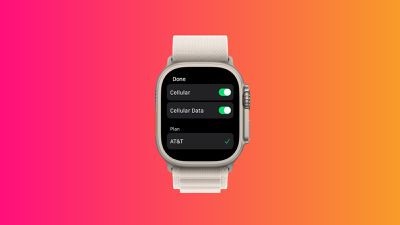
От години на iPhone можете да изключите клетъчните данни, без да губите възможността да правите и получавате повиквания. Преди това същата опция не се предлагаше на клетъчни модели на Apple Watch. Досега всеки път данните се активираха с клетъчната услуга, изяждайки батерията ви.
В watchOS 9 Apple услужливо добави отделни превключватели за основната клетъчна/мобилна услуга и мобилните данни на вашия часовник, така че сега можете да ги контролирате независимо. Можете да намерите настройките в приложението Settings на вашия часовник в Cellular/Mobile Data.
-
Разпознаване на плуване на Kickboard и SWOLF резултат

Добра новина за плувците е, че Apple Watche с watchOS 9 вече могат автоматично да откриват, когато използвате кикборд по време на тренировка за плуване в басейн.
Приложението Workout може дори да ви даде вашия SWOLF резултат, един от ключовите специфични показатели за плуване. SWOLF се изчислява като се използва комбинация от броя загребвания и времето, прекарано във водата. Колкото по-малко загребвания и колкото по-малко време отделяте, толкова по-нисък е вашият SWOLF резултат като мярка за вашата ефективност при плуване.
-
Контролирайте размера на текста
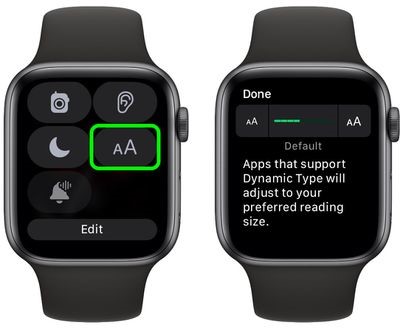
Като друго удобство за достъпност, Apple добави контрола за размера на текста в Control Center в watchOS 9. Сега е още по-лесно да гарантирате, че приложенията на Apple Watch, които поддържат Dynamic Type, се настройват към предпочитания от вас размер за четене.
-
Диктувайте с автоматична пунктуация
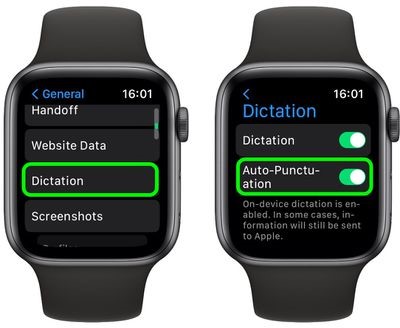
Диктовката е популярна функция на Apple Watch за изпращане на съобщения. Тя преобразува вашата реч в текст, което е много по-бързо от писане на малка клавиатура. WatchOS 9 значително подобрява функцията чрез автоматично вмъкване на препинателни знаци в изреченията ви в реално време, така че вече не се налага да казвате „запетая“ или „въпросителен знак“ на глас.
Функцията трябва да е включена по подразбиране, но ако не е, можете да отидете в Settings -> General -> Dictation и да включите Auto Punctuation.
-
Отразяване на Apple Watch
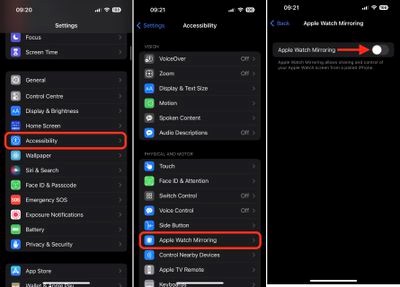
С iOS 16 и watchOS 9 Apple представи нова функция за отразяване на Apple Watch, която ви позволява да виждате и контролирате екрана на вашия Apple Watch от сдвоен iPhone. Той е проектиран да направи изживяването с часовника по-достъпно за хора с физически и двигателни увреждания. Но също така може да бъде полезно, ако, да речем, екранът на вашия Apple Watch е напукан или не реагира.
За да го активирате, стартирайте приложението Settings на вашия iPhone, докоснете Accessibility, след това под Physical and Motor докоснете Apple Watch Mirroring, преди да включите функцията на следващия екран.
Графично представяне на вашия Apple Watch ще се появи на екрана на iPhone. Син контур ще се появи около вашия Apple Watch, за да покаже, че отразяването е активирано. Вече ще можете да контролирате вашия Apple Watch, като докоснете и плъзнете върху изображението на часовника, което се появява на вашия iPhone. Можете дори да докоснете страничния бутон и да плъзнете Digital Crown, за да имитирате същите физически действия, които бихте извършили на часовника си.
-
Бързи действия Quick Actions
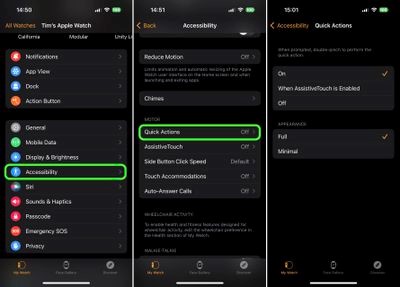
С новите Quick Actions, потребителите с разлики в горните крайници на тялото вече могат да правят дори повече с жест с двойно свиване, за да отговорят на предупреждения на своя Apple Watch, включително отговор или прекратяване на телефонно обаждане, правене на снимка, когато визьорът и бутонът на затвора се показват в камерата, пускане или оставяне на пауза мултимедия в приложението Now Playing и начало, пауза или възобновяване на тренировка. Можете също да използвате бързи действия, за да отложите аларма или да спрете таймер.
За да активирате Quick Actions, отворете приложението Watch на вашия iPhone, докоснете Accessibility, след което в Motor докоснете Quick Actions. Изберете една от следните опции: On, When AssistiveTouch is Enabled и Off. Можете също така да изберете външния им вид да бъде Full или Minimal.
При включени Quick Actions, когато видите предупреждение на Apple Watch, ще бъдете подканени да извършите бързо действие. Например, когато сте поставили на пауза тренировка, подкана ви уведомява, че можете да свиете два пъти, за да я възобновите (докоснете показалеца до палеца два пъти бързо).
-
Управлявайте своя iPhone с Apple Watch

В нещо като обратна версия на Apple Watch Mirroring, можете също да контролирате своя iPhone с вашия Apple Watch. На вашия часовник отидете на Settings -> Accessibility, след което изберете Control Nearby Devices. Изберете своя iPhone (или iPad ) от списъка.
След като се свържете, ще видите поредица от бутони за управление, които ви позволяват да извършвате различни действия на iPhone. Това включва Go to Home Screen, Open App Switcher, Open Notification Center, Open Control Center или Activate Siri. Докосването на бутона More ще ви даде контроли за възпроизвеждане на мултимедия.
-
Намерете колата си
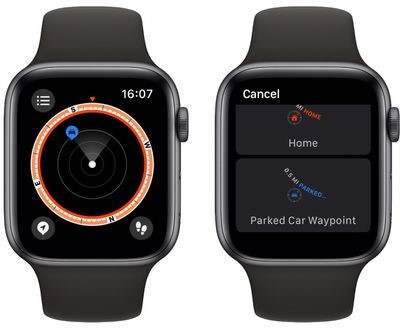
Преработеното приложение Compass включва възможност за създаване на Compass Waypoints и след това намиране на разстоянието и посоката между тях. Функцията може да се използва и за намиране на паркиран автомобил.
Ако колата ви има CarPlay или Bluetooth свързаност, всъщност не е нужно да правите нищо, за да я настроите. При условие, че вашият iPhone е сдвоен с колата ви, вашият Apple Watch може да разпознае кога сте паркирали и прекъснали връзката и ще пусне точка, където се намира колата ви.
Стартирайте приложението Compass, след което потърсете синя точка на циферблата на компаса. Ако завъртите Digital Crown, циферблатът ще се увеличава и намалява, което ви дава по-добра представа колко далеч е колата ви. Докоснете точката, за да получите повече информация за нея. След това докоснете Select, за да видите показалец, който ще ви насочи към вашия автомобил.
Ако установите, че често използвате тази функция, можете дори да добавите усложнение за паркирана кола Waypoint към циферблата на часовника, който ще ви води до вашето превозно средство.
-
Добавете любими таймери

Ако използвате определени времетраене на таймера често, защо не ги изберете като предпочитани? В watchOS 9 можете.
Просто отворете приложението Timer, плъзнете наляво върху наскоро използван таймер, след което докоснете иконата звезда, която се появява. Предпочитаният таймер вече ще е в горната част на списъка ви с таймери. Плъзнете наляво върху него и докоснете червения X, за да го премахнете, ако искате.
––
Качествени оригинални аксесоари за Apple Watch можете да видите и закупите в нашия онлайн магазин или в центровете на DICE в:
Полезни видеоклипове може да откриете в YouTube канала ни.


