Имахме повече от шест месеца, за да проучим iOS 16, най-новата актуализация на софтуера на iPhone на Apple. И все пак изглежда, че има нови функции, настройки и трикове за откриване под повърхността. Разбира се, те може да не са толкова популярни, колкото възможността за отмяна на изпращане на текстови съобщения и имейли или новата функция за изрязване на снимки, но тези по-малко известни скрити функции на iPhone все пак си струва да се знаят, ако искате да използвате пълния потенциал на своя iPhone.
Ще ви разкажем всичко, което трябва да знаете за най-добрите скрити съкровища в iOS 16, като защитени с парола фотоалбуми, лесно достъпни пароли за Wi-Fi и други.
Преглеждайте и споделяйте запазени Wi-Fi пароли
Apple позволи на потребителите на iOS да споделят пароли за Wi-Fi от известно време, но само като поставят две устройства на Apple близо едно до друго. Ако тази функция не работеше автоматично, не можехте просто да изкопаете паролата от вашите настройки. Освен това, ако искахте да споделите запазена парола за Wi-Fi с някой друг, като потребител на Android или някой на компютър, трябваше да запомните паролата. Досега.
В Settings отидете на Wi-Fi и докоснете малката икона за информация вдясно от мрежата, за която искате паролата. За да видите паролата за мрежата, докоснете раздела Password и след това използвайте Face ID или въведете паролата си, за да я видите. След това можете да докоснете Copy, за да копирате паролата в клипборда си и да я споделите.
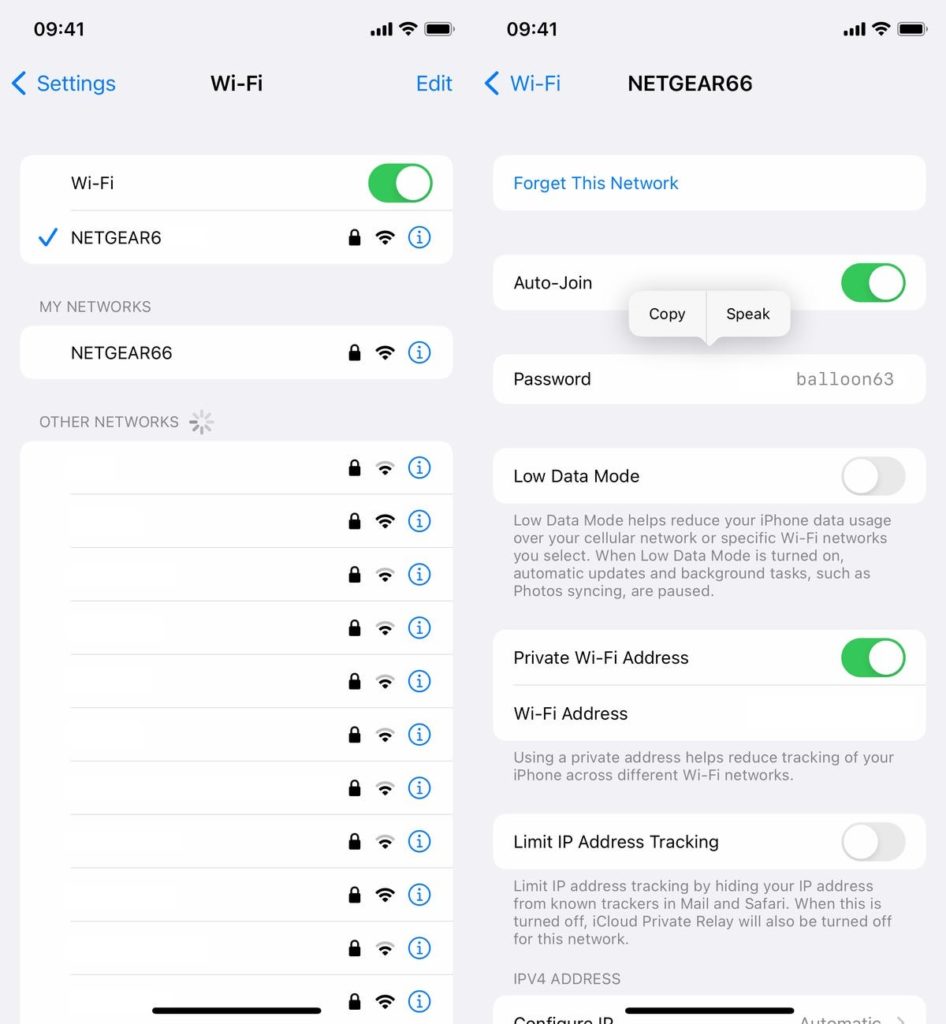
Можете да видите паролата за всяка Wi-Fi мрежа, към която някога сте се свързвали, стига да сте свързани към нея в момента или сте достатъчно близо, за да се появи в My Networks.
Намерете и премахнете дублирани снимки и видеоклипове
Може би сте запазили една и съща снимка няколко пъти или сте изтеглили видеоклип повече от веднъж, което е довело до дубликати, натрупани във вашия фотоалбум. Може да не е проблем, ако имате свободно място за съхранение, но ако мястото ви свършва, сега можете лесно да премахнете всеки един дубликат с iOS 16.
В Photos > Albums трябва да видите нов албум Duplicates под Utilities. Apple сканира всички ваши снимки и ви показва всяка снимка или видеоклип, които сте запазили повече от веднъж в този албум. Оттам можете или да изтриете всички дубликати, или просто да натиснете Merge, което ще запази снимката с най-високо качество (и подходящи данни) и след това ще премести останалите в кошчето.
Въпреки че вероятно ще искате да прегледате всеки набор от дубликати, за да сте сигурни, че те всъщност са точни копия, а не подобни снимки, можете също да натиснете Select > Select All > Merge, за да премахнете всяка една снимка и видеоклип, които Apple смята за дубликат.

Скрити функции на iPhone за затваряне на телефонно или FaceTime повикване със Siri
Siri прави много неща. Можете да използвате виртуалния асистент, за да изпратите текстово съобщение, да получите указания или да пуснете музика. Но едно нещо, което тя никога не е успяла да направи, е да затвори телефона. Странно нали? Сега това най-накрая е възможност с новите скрити функции на iPhone iOS 16.
В Настройки отидете на Siri & Search и първо се уверете, че Listen for „Hey Siri“ е включено. Ако е така, трябва да видите нова опция отдолу – Call Hang Up. Отидете в тази опция и превключете на Call Hang Up. Когато провеждате телефонно обаждане или видеочат във FaceTime, просто кажете „Хей, Siri“ и я помолете да затвори текущия ви разговор.

Сдвоете Nintendo Switch Joy-Cons с вашия iPhone
Apple отдавна ви позволява да сдвоявате контролери на трети страни като PS5 Sony DualSense и Xbox Core Controller към вашия iPhone и iPad, за да играете по-удобно мобилни видео игри като библиотеката на Apple Arcade, Minecraft и Call of Duty. Сега можете да добавите друг конзолен контролер към този списък.
Ако притежавате Nintendo Switch, сега можете да сдвоите контролерите си Joy-Con към вашия iPhone или iPad с iOS 16. За да започнете, задръжте малкия черен бутон за сдвояване на Joy-Con, докато зелените светлини започнат да се движат напред-назад. Това означава, че устройството е в режим на сдвояване. След това отворете своя iPhone и отидете на Settings > Bluetooth и изберете Joy-Con от списъка. Повторете тази стъпка с другия Joy-Con.
Скритите и наскоро изтритите албуми вече са защитени с парола
Hidden album в приложението Photos очевидно не е скрит, тъй като всеки може лесно да го намери. Това го прави непрактичен за адекватно скриване на лични снимки и видеоклипове. Въпреки че Apple има опция да направи скрития албума „невидим“, всеки, който има достъп до телефона ви, може да го направи видим отново и да види всичко вътре.
Благодарение на iOS 16 вече можете да заключите скрития албум. Всъщност не е необходимо да правите нищо, за да включите тази функция. Ако искате да го проверите, стартирайте приложението Photos и отидете в раздела Albums в долната част на екрана. Ако превъртите надолу, ще видите малка ключалка до албумите Hidden и Recently Deleted. За да видите съдържанието на тези албуми, ще трябва да използвате Face ID или вашата парола.
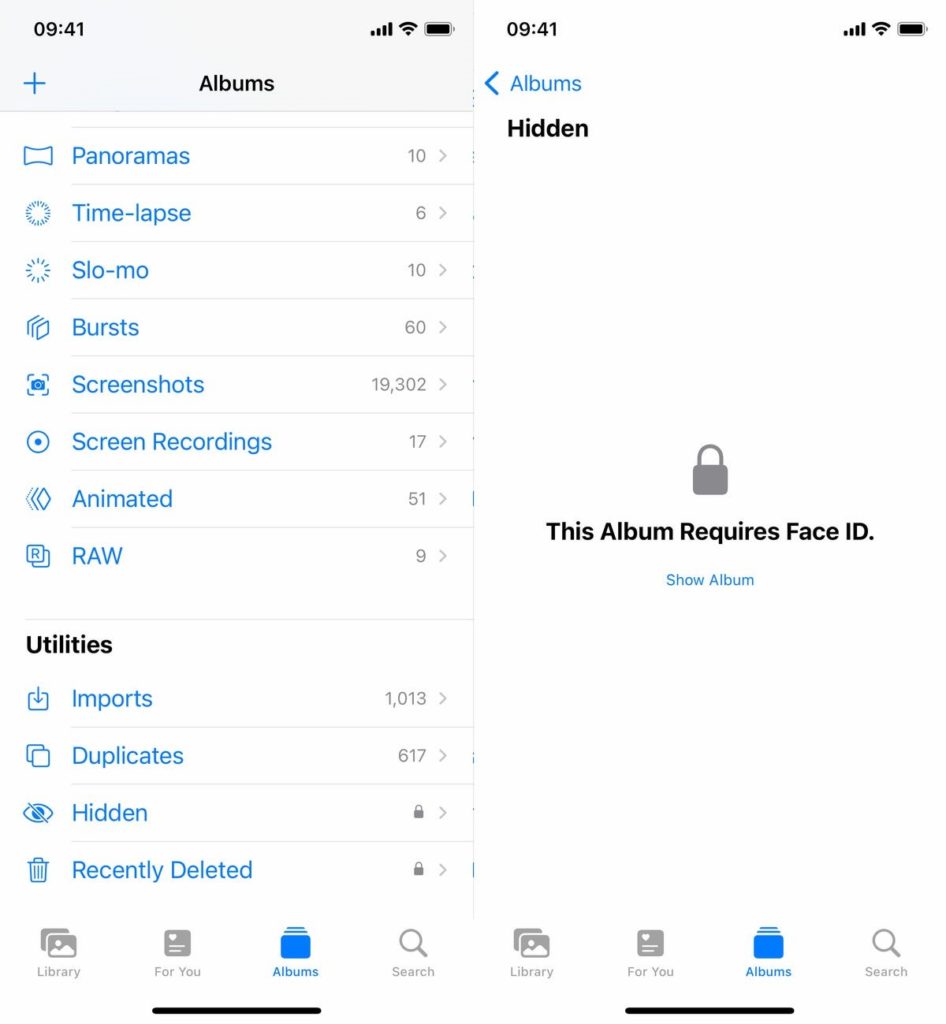
Копиране на редакции на снимки и видео
Ако използвате инструмента за редактор в приложението Photos, ще се радвате да научите, че с новите скрити функции на iPhone можете да копирате и поставяте редакции, включително наситеност, контраст и яркост, между снимките. Ако редактирате една снимка или видеоклип и сте доволни от външния вид, можете да поставите същите точни редакции към всяка друга снимка или видеоклип в ролката на камерата.
За да направите това, стартирайте приложението Photos и отворете снимка, която е била редактирана на цял екран. След това докоснете менюто с три точки в горния десен ъгъл и натиснете Copy Edits. Тази опция ще се появи само ако снимката е била редактирана в Photos, а не във фоторедактор на трета страна. Накрая отидете до снимката, върху която искате да копирате тези редакции. Докоснете менюто с три точки и след това натиснете Paste Edits. След около секунда трябва да видите редакциите на снимките да се появяват.
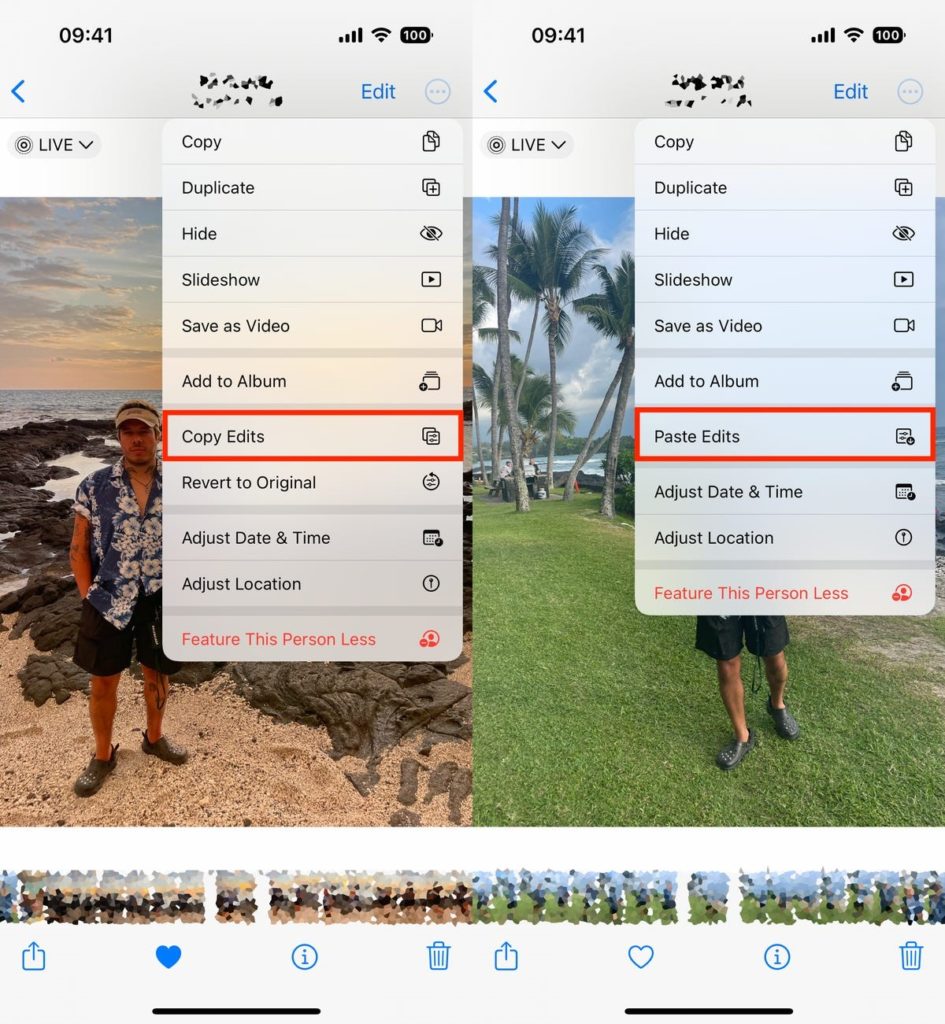
Използвайте Siri, за да изпратите емоджи
Siri отдавна може да изпраща дълги, сложни текстови съобщения и имейли чрез диктовка. Но в новите скрити функции на iPhone с iOS 16 за първи път вече можете да използвате гласа си, за да изпращате емотикони. Все пак трябва да знаете името на емоджито. Просто кажете „face with tears of joy emoji“ или „red heart emoji“, за да вмъкнете емоджи в текста си със Siri.
Ако използвате функцията за диктовка на клавиатурата, достъпна в долния десен ъгъл на клавиатурата ви (икона на микрофон), можете също да кажете името на емоджито, за да вмъкнете емоджи навсякъде, където можете да въвеждате текст, например в бележка или надпис на Instagram.
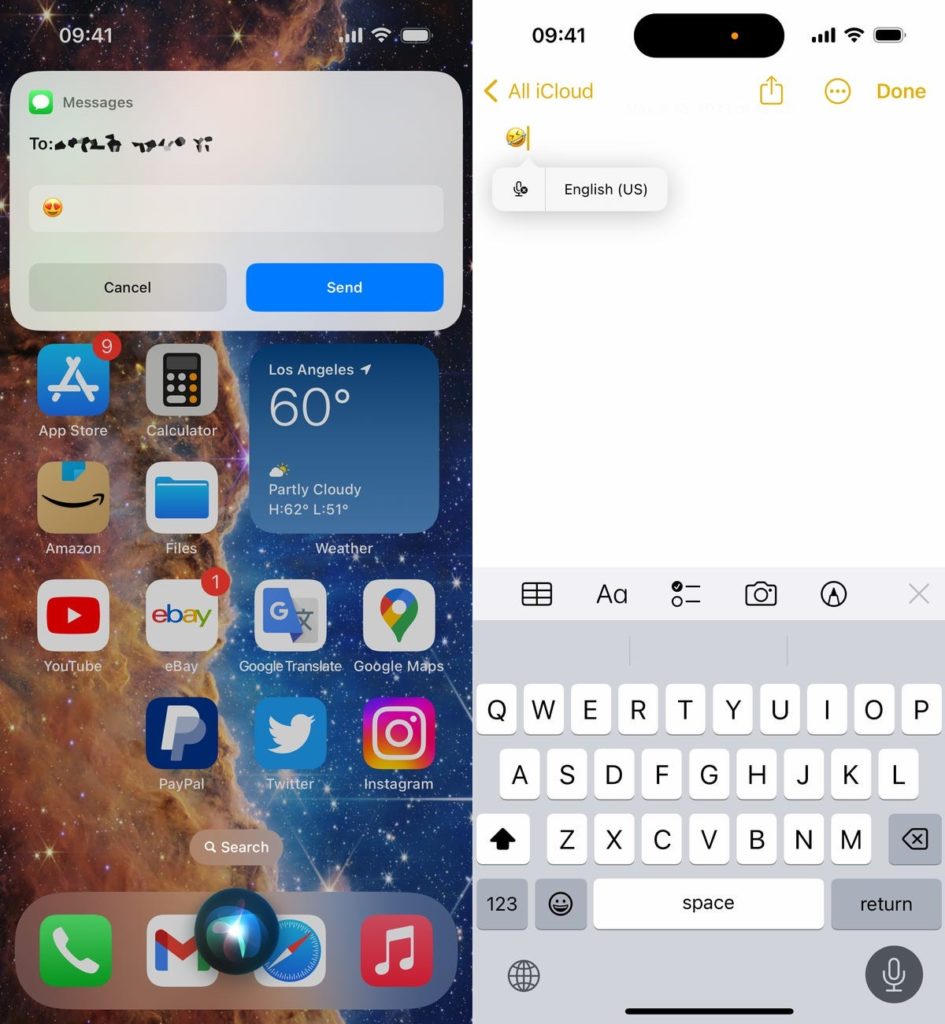
Добавете хаптична обратна връзка към вашата клавиатура
IPhone отдавна има хаптична обратна връзка – усещате я под върховете на пръстите си, когато се опитате да изтриете приложение от началния екран или въведете неправилна парола на заключения екран. Колкото и да е странно, хаптичната обратна връзка никога не е била налична за стоковата iOS клавиатура – досега.
Ако искате да активирате лека вибрация за всеки отделен клавиш, който въвеждате, отидете на Settings > Sounds & Haptics > Keyboard Feedback и включете Haptic. Опцията за звук, която виждате, е силният и досаден тракащ звук, който може да чуете, когато пишете нещо и телефонът ви не е в безшумен режим. Можете да оставите тази опция деактивирана.
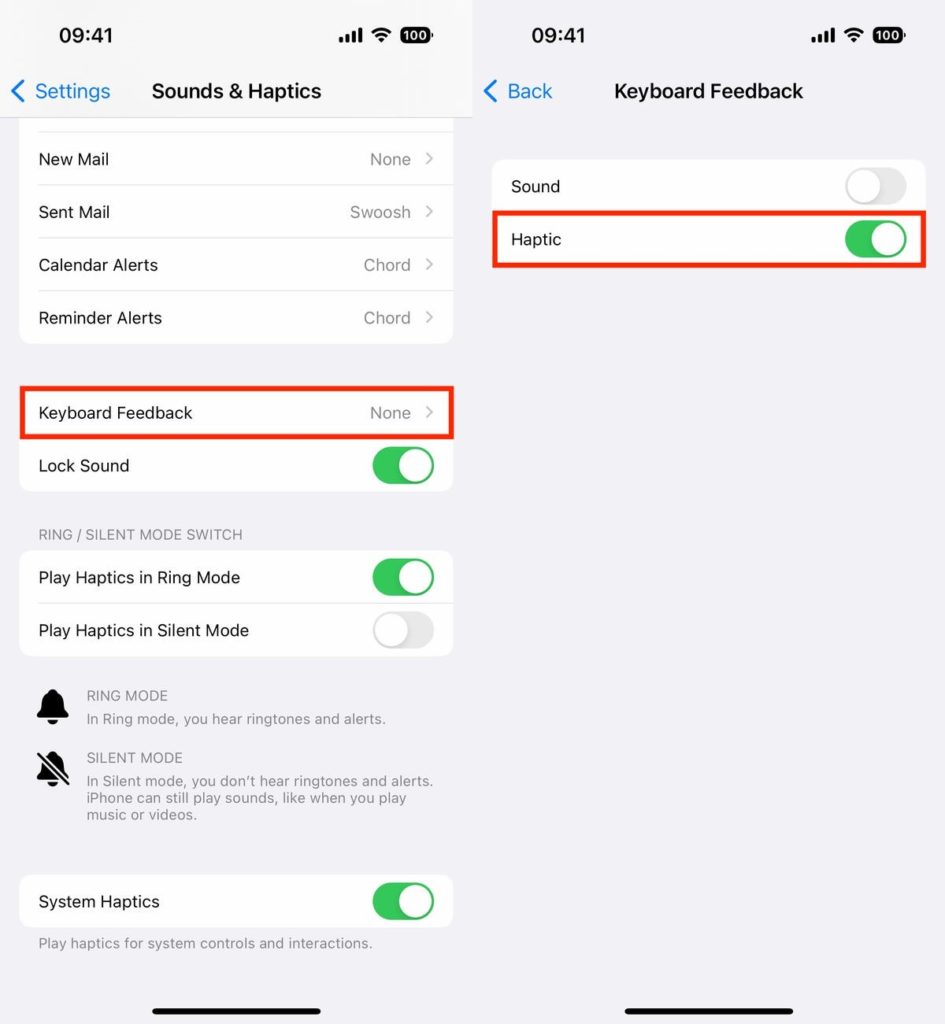
Сега всеки път, когато пишете, ще почувствате лека вибрация за всеки клавиш, който натиснете.
Закачете любимите си раздели в Safari
Safari ограничава отворените ви раздели до 500. Ако наближавате това ограничение, може да е адски трудно да намерите точния раздел, който търсите. За да не превъртате безкрайно, но вече има по-лесен начин да намерите точния раздел, който търсите, мрез една от новите скрити функции на iPhone.
В Safari, ако натиснете надолу върху отворен раздел, вече имате опцията да натиснете Pin Tab. Това ще премести този раздел в горната част на Safari, където ще съществува като миниатюрна визуализация на раздела, постоянно фиксирана там, която след това можете да докоснете, за да видите. Ако натиснете надолу и откачите раздел, той ще се премести на първо място във вашата мрежа от отворени раздели.
Така всички ваши фиксирани раздели се показват в горната част на Safari.
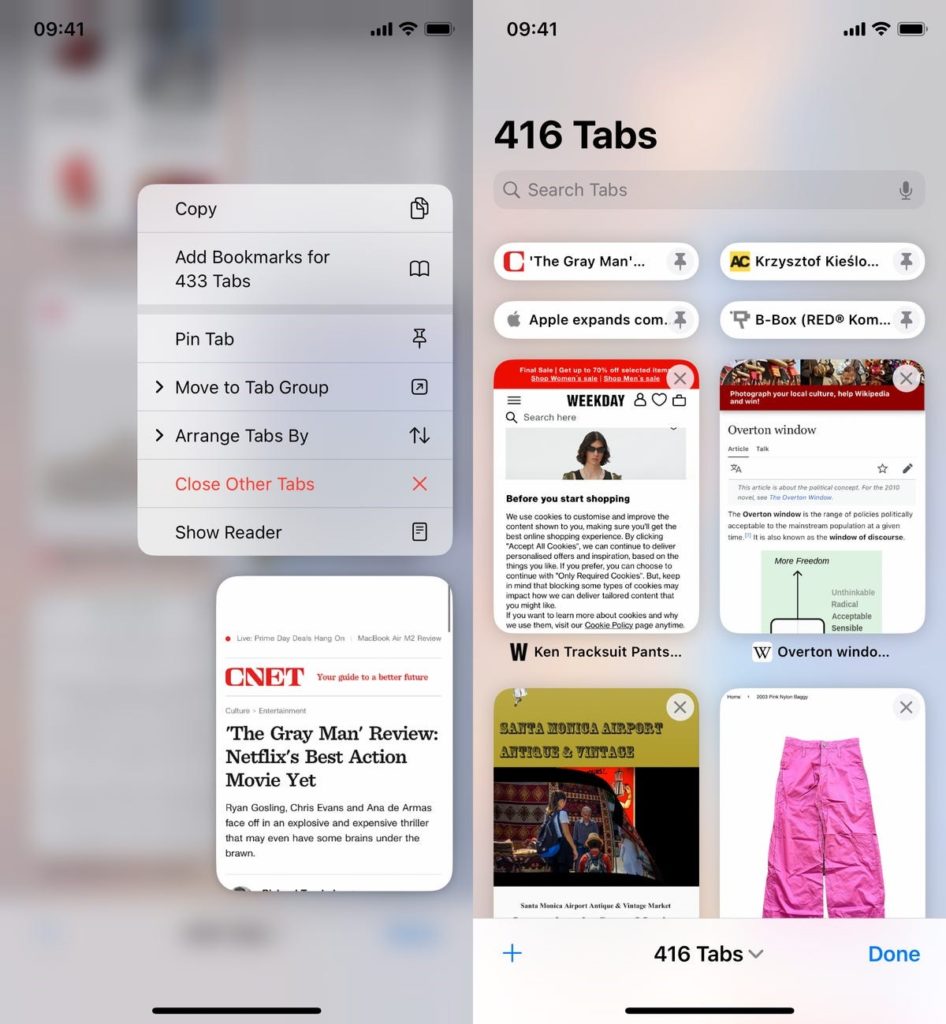
Използвайте Face ID, докато лежите
Ако някога сте опитвали да отключите вашия iPhone, докато го държите вертикално, например когато лежите на една страна, може би сте забелязали, че не работи. Трябва да поставите iPhone в портретна ориентация или изправен, за да работи Face ID. С iOS 16 най-накрая можете да използвате Face ID за отключване на вашия iPhone, когато е в пейзажна ориентация. За да работи обаче, трябва да имате iPhone 13 или 14 с iOS 16.
Копирайте екранни снимки в клипборда, без да ги запазвате
Не е необходимо да запазвате екранна снимка във вашия фотоалбум, за да я споделите с някой друг. Сред новите скрити функции на iPhone има една, която ви позволява да направите екранна снимка, да я копирате в клипборда, да я изтриете от телефона си и да я поставите където сметнете за добре. След като направите екранна снимка, докоснете визуализацията на екранната снимка, която се появява, натиснете Done в горния десен ъгъл и след това докоснете Copy and Delete, за да копирате екранната снимка в клипборда.
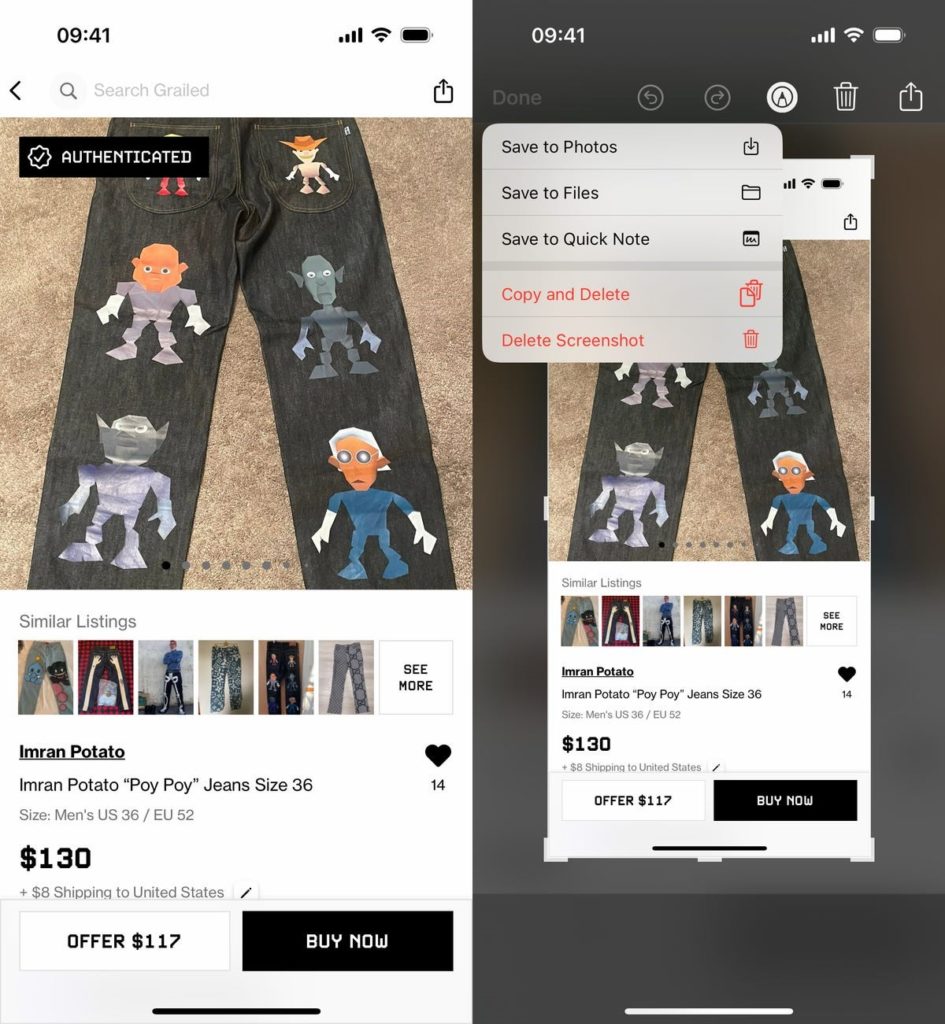
Ако правите много екранни снимки, тази функция може да ви помогне да спестите място за съхранение.
Премахнете предварително инсталирани приложения на Apple
От iOS 10 успявахме да премахнете някои предварително инсталирани iOS приложения като акции, карти и калкулатор – но не всички. С пускането на iOS 16 можете да добавите още три приложения към този списък с тези, които можете да премахнете: Find My, Clock и Health. Изтриването на тези приложения обаче може да наруши поддръжката към други приложения и свързани устройства, като вашия Apple Watch.
Накарайте Siri да ви слуша по-дълго
Ако някога откриете, че Siri ви прекъсва, в новите скрити функции на iPhone има начин да принудите гласовия асистент да ви слуша по-дълго. Функцията обаче не е на очевидно място – в приложението Настройки отидете на Accessibility > Siri, след което изберете Longer или Longest. Поиграйте си с двете опции, за да видите коя работи най-добре за вас.
–-
Открийте оригинални аксесоари за iPhone в нашия онлайн магазин или в центровете на DICE в:
Полезни видеоклипове може да откриете в YouTube канала ни.


