Има много причини, поради които бихте искали да настроите двойни монитори за компютъра си. Наличието на допълнителна площ на екрана е полезно винаги, когато задачите включват едновременна работа с множество прозорци и приложения. Помислете за стрийминг на живо, например, където наличието на двоен монитор е почти необходимост – единият екран е запазен за съдържанието на зрителя, а допълнителният е за предаване на живо и управление на потока зад кулисите. Какъвто и да е случаят, с Windows добавянето на допълнителни монитори е невероятно лесно. Просто прегледайте нашето ръководство как стъпка по стъпка да настроите двойни монитори за компютър.
Как да настроите двойни монитори за компютър
Уверете се, че компютърът има подходящи изходи
Важна предпоставка за настройката на двойни монитори е да се уверите, че вашият компютър има правилните изходи. Това означава, че трябва да има поне два HDMI изхода или един HDMI изход и един DisplayPort изход.
Компютрите със специален графичен процесор (GPU) имат около четири възможни връзки – някои имат повече, други имат по-малко. Компютрите без GPU обработват графики през дънната платка, така че при тях ще намерите връзки за монитор там. Имайте предвид следното: ако имате специален графичен процесор във вашия компютър, уверете се, че използвате неговите изходи за свързване на монитори, а не на дънната платка.
Без значение от вида, просто трябва да се уверите, че имате две налични връзки на компютъра за външни монитори.
Свържете мониторите към компютъра
Следващата стъпка е физическото свързване на двата екрана към компютъра. Това е проста връзка изход към вход, където изходът идва от GPU или дънната платка, а входът е на монитора. HDMI е универсален, така че обикновено ще намерите поне един от тези входове на екрана си и един изход от GPU или дънната платка.
Вземете стандартен HDMI кабел, свържете единия край от изхода на компютъра, а другия свържете към входа на първия монитор. Windows автоматично ще открие монитора. По подразбиране първият свързан монитор ще бъде основен.
Повторете този процес за втория монитор. Отново ще трябва да определите изхода от компютъра и входа на втория дисплей. Ако всеки от тях има друга HDMI връзка, можете да я използвате. Може също да можете да свържете двете устройства с DisplayPort кабел. Понякога обаче ще имате комбинация от налични връзки между компютъра и монитора.
Често се налага да стартирате DisplayPort от компютъра към HDMI на втория монитор. Това изисква адаптерен кабел DisplayPort към HDMI. При този кабел трябва да имате предвид, че е еднопосочен. Информацията тече само от края на DisplayPort, свързан към GPU, към HDMI входа на дисплея.
Не се притеснявайте, ако вторият изход от компютъра не е същият като входа на втория монитор, обикновено може да се намери кабел за всичко.
Намерете настройките на дисплея
Време е за настройка на вашите двойни монитори за компютъра. Те могат да са базови или прецизни, колкото искате, тъй като Windows върши страхотна работа с автоматичната настройка. Първият екран, който открие, става основен монитор, а всички допълнително прикачени екрани стават вторични. Той ще зададе по подразбиране мащаба и оформлението на 100% и ще зададе подходящата разделителна способност.
За да намерите настройките на монитора в Windows, използвайте следния път: Старт > Настройки > Система > Дисплей
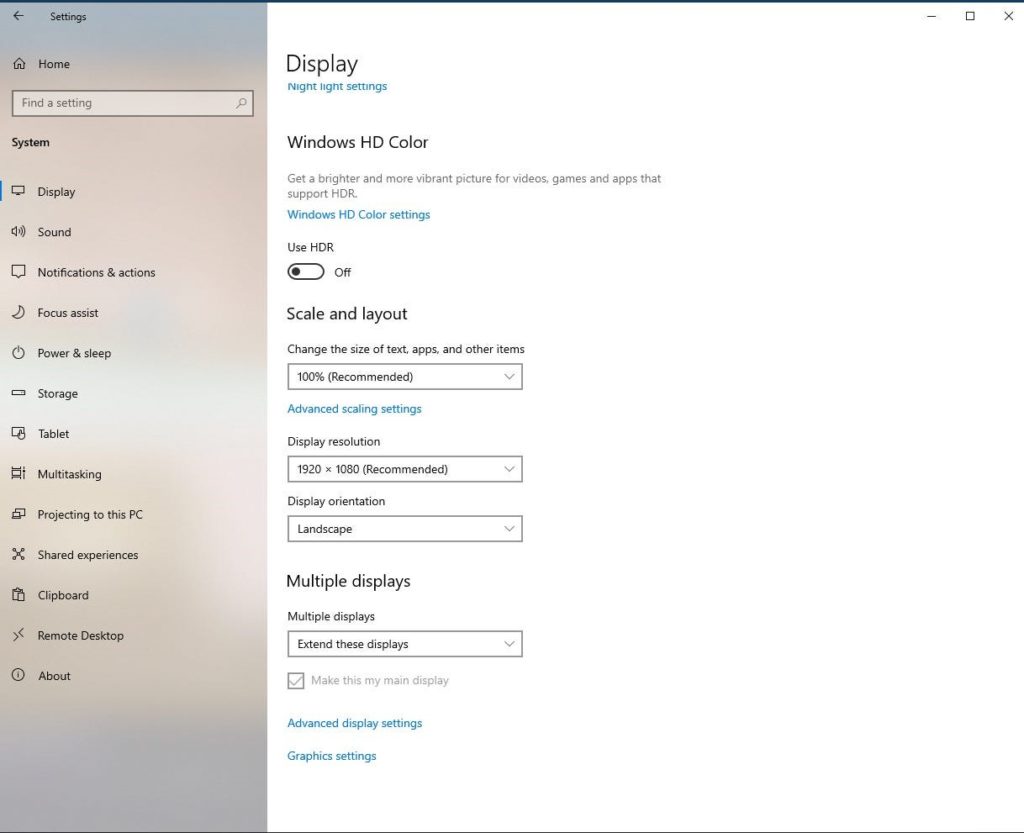
Пренаредете дисплеите си
Най-отгоре ще намерите прозореца „Пренареждане на дисплеи“. Вашите двойни монитори за компютър са представени като големи полета „1“ и „2“. Използвайте този прозорец, за да плъзнете мониторите до желаната от вас подредба. Могат да бъдат поставени един до друг, един върху друг или както желаете. Това определя посоката, в която ще превъртате между тях.
Ако не сте сигурни кой дисплей кой е, можете да щракнете върху бутона „Идентифицирай“. Така на всеки монитор ще се появи поле, показващо кое е „1“ и „2“.
Можете също така да направите индивидуални настройки, като изберете монитор в прозореца за пренареждане. Той ще се подчертае в синьо, за да ви покаже текущия ви избор. Вече можете да си играете с неща като функцията Night Light на Windows, да включвате или изключвате висок динамичен диапазон (HDR), да променяте разделителната способност и др.
В долната част също ще можете да определите който и да е монитор като основен.
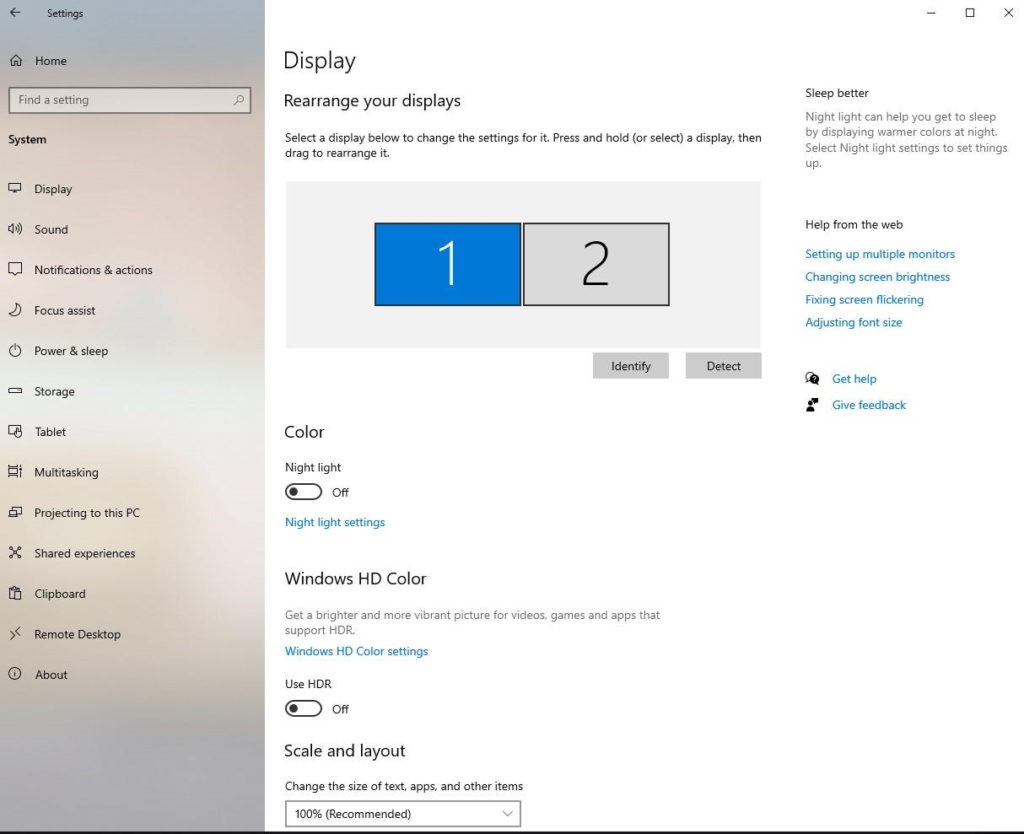
Регулирайте настройката „Няколко дисплея“.
Към края на прозореца на дисплея ще можете да изберете настройка под „Няколко дисплея“. За повечето цели настройката по подразбиране „разширяване на дисплея“ е достатъчна. Тя ви позволява да използвате втория монитор като разширение на първия.
„Дублиране на дисплеи“ означава да виждате изображението от главния монитор и върху вторичния.
„Показване само на 1“ или „Показване само на 2“ ще изключи другия монитор въз основа на вашия избор.
Насладете се на допълнителното екранно пространство!
За щастие, Windows прави бързо и лесно настройките на двойни монитори за компютъра. Най-трудната част е да разберете кои кабели ще ви трябват за физическите връзки. След като това приключи, можете да седнете и да се насладите на разширените си визуални ефекти.
Започнете, като плъзнете различни приложения към новия монитор, за да разчистите основния си екран. Съвсем скоро ще започнете да се чудите как сте се справяли с един монитор!
Настройка на двоен монитор: какво още трябва да знаете

Как да накарате компютъра си да разпознае втория монитор?
В зависимост от компютъра, който използвате, трябва да е съвсем просто – веднага след като включите HDMI/Display Port в компютъра си, той трябва да се покаже като вторичен монитор. Ако не стане, тогава ще трябва да следвате тези стъпки за отстраняване на неизправности:
За компютър
Първо се уверете, че кабелът е включен в слота за графична карта, а не в процесора. Ако използвате Windows, щракнете с десния бутон върху работния плот и щракнете върху „Настройки на дисплея“. Можете също да търсите „Настройки на дисплея“ в лентата за търсене. Уверете се, че вашият вторичен монитор се показва като дисплей. Ако превъртите надолу до „Няколко дисплея“, можете да изберете дали искате да дублирате или разширите своя дисплей. Ако все още не се показва, уверете се, че Windows е актуализиран и вашата графична карта е актуализирана с най-новия фърмуер.
За Mac
За Mac компютри следвайте това ръководство стъпка по стъпка от Apple, за да ви помогне да свържете вторичен монитор.
Може ли да се използва HDMI сплитер за двойни монитори за компютър?
HDMI сплитерът е предназначен да дублира едно изходно изображение. Например, ако имате настолен компютър, свързан към два монитора с HDMI сплитер, ще видите едно и също изображение, дублирано на всеки екран. Така няма да можете да разширите дисплея.
За да създадете настройки с двойни монитори за компютъра си, имате нужда от HDMI адаптер, който ще ви позволи да разширите работния плот с два различни монитора.
Какво оборудване е необходимо за двойни монитори?
Необходими са ви само два монитора и компютър! По принцип мониторите трябва да се доставят с подходящите кабели за свързване към компютър. След като ги свържете към компютъра си, сте готови! Не е необходимо допълнително оборудване, освен ако не искате да добавите стойки за двоен монитор, за да ви остане повече свободна площ на бюрото.
Открийте качествени HDMI сплитери и кабели в онлайн магазина или в центровете на DICE в:
Полезни видеоклипове може да откриете в YouTube канала ни.


