Ако сте пропуснали първата част на нашия списък със страхотни непознати супер функции на iPhone, прочетете я. И продължете с втората част с още по-удобни и полезни трикове, които е добре да знаете за своя телефон.
16 – Накарайте iPhone да запомни вашето място на паркиране
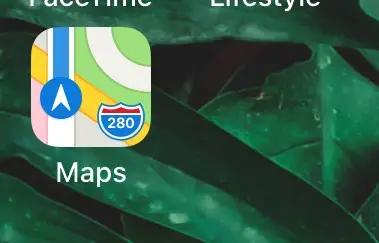
Ако и вие обикаляте паркинга, опитвайки се да намерите автомобила си в морето от много подобни на вид коли, тази функция е за вас.
С една бърза заявка Siri може да запамети вашето място за паркиране вместо вас. Просто кажете „Save my parking place for me.“ След това Siri ще отдели малко време, за да маркира вашето местоположение, и ще ви уведоми, че работата е свършена.
Когато трябва да намерите колата си, попитайте Siri „Where am I parked?“ и Siri ще ви покаже карта и местоположението на вашия автомобил.
Ако телефонът ви не е отключен, Siri може да ви помоли да отключите телефона си, за да запазите мястото си за паркиране. Трябва също така да включите услугите за местоположение в настройките.
17 – Използвайте своя iPhone (Siri) за бърз превод
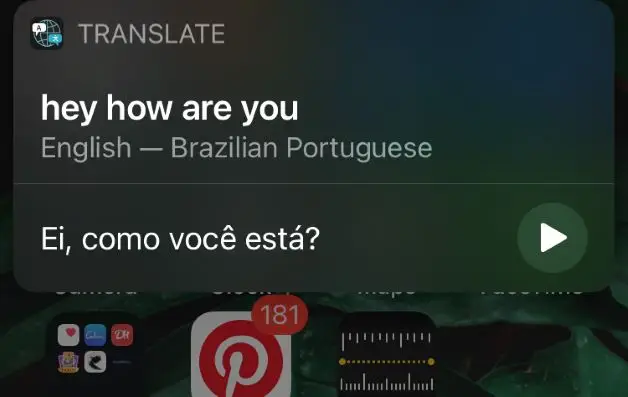
Ако пътувате, в момента учите език или имате чуждоезични приятели, възможностите за превод на Siri наистина могат да ви помогнат и това ще стане една от любимите ви супер функции на iPhone.
Просто използвайте „Hey Siri“ или натиснете бутона за начало. След това наредете „Translate“ и кажете фразата, която се надявате да преведете.
След това Siri ще ви попита от кой език искате да превеждате и ще ви даде списък. Кликнете върху избрания от вас език и Siri ще ви даде фразата както писмено, така и устно, така че да можете да я копирате и поставите, да се упражнявате да я пишете или да се упражнявате да я казвате.
Езиците, които Siri може да превежда
В момента Siri не може да превежда всички езици, но ето пълен списък на кои езици могат да се превеждат със Siri:
- арабски
- немски
- испански
- френски
- италиански
- японски
- корейски
- бразилски португалски
- руски
- мандарин китайски
18 – Превърнете калкулатора на iPhone в научен калкулатор
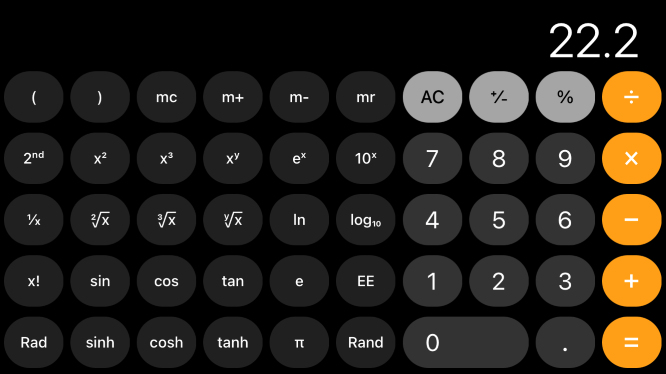
Това е удобен трик за ученици и студенти, в случай че забравите научния си калкулатор. Просто завъртете iPhone в пейзажен режим и вашият калкулатор се променя от обикновен в научен, с много повече опции, така че да можете да решите сложните задачи.
За да работи това, трябва да се уверите, че не сте включили автоматично заключване във вашия контролен център.
19 – Скриване на снимки и фотоалбуми на iPhone
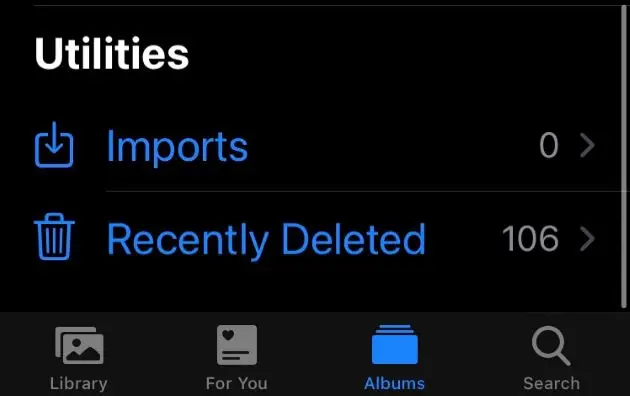
Повечето потребители на iPhone знаят, че могат да използват скрити албуми, за да поставят снимките, които искат да скрият. Но все пак е сравнително лесно да отидете в приложението Photo, да докоснете Albums, да превъртите надолу и да докоснете Hidden, за да видите тези „скрити” снимки . За щастие, с iOS 14 Apple добави допълнителни супер функции на iPhone и едната от тях напълно скрива тайните албуми от приложението за снимки.
За да премахнете тази опция от долната част на албумите:
- Отидете в Settings
- Докоснете Photos
- Изключете Hidden album
Скритият албум вече няма да се показва, докато не го включите отново в настройките.
20 – Навигирайте по-лесно в настройките
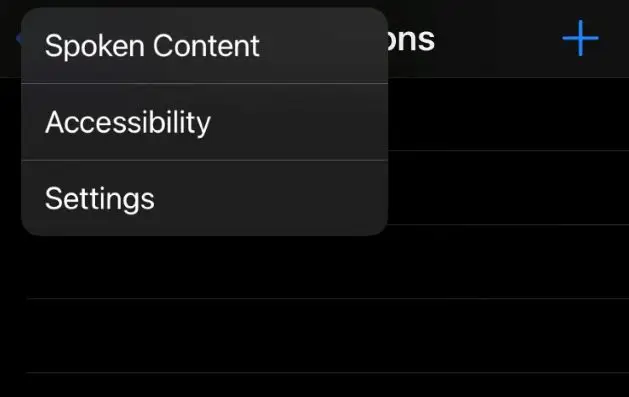
С iOS 14 Apple опрости навигацията в настройките, като включи пряк път, когато натиснете и задържите опцията за връщане назад в горния ляв ъгъл. За онези от вас, които често променят настройките си и обичат да изпробват нови настройки, да използват функции за достъпност или да отстраняват проблем със софтуера, този скрит пряк път позволява да се върнете към предишните настройки или да преминете обратно към главната страница с настройки, вместо да се налага да щракате назад няколко пъти, за да се опитате да намерите пътя към предишната страница.
При натискане и задържане на опцията за връщане назад , която може също да се показва като име на предишната страница с настройки, се показва списък с предишните страници с настройки, които сте използвали при навигиране до текущото ви място. И можете да изберете този, към който искате да се върнете.
21 – Изправете снимките с решетка
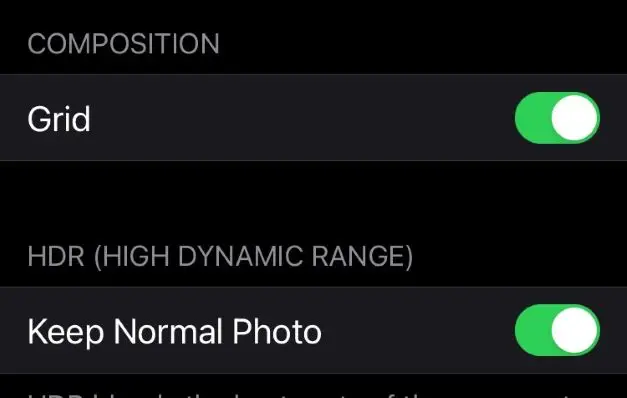
Случвало ли ви се е да правите снимка и да чувствате, че не можете да я центрирате добре или не можете да я направите равна хоризонтално или вертикално? Използвайте решетка, за да подравните изображението си по-добре.
Отидете в Settings > Camera > Grid и включете тази функция. След това, когато правите снимки, в изгледа на камерата ще се появи решетка, за да можете да изправите снимките. Разбира се, решетката няма да се появи на снимките.
22 – Добавете надписи към снимки на iPhone
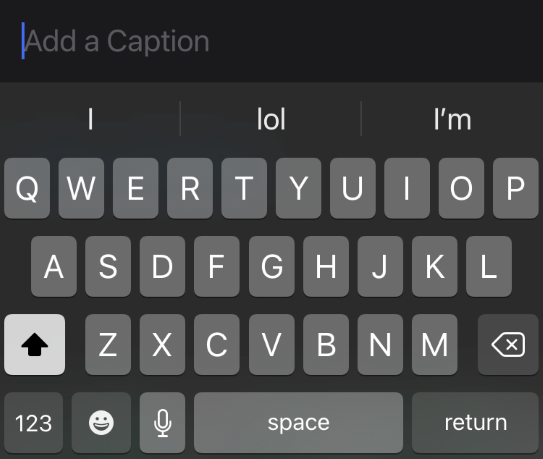
За тези, които обичат да бъдат организирани или имат много снимки, искат да си спомнят защо са направили определени екранни снимки или по-двусмислени снимки, това е от новите супер функции на iPhone, която излезе с iOS 14 и беше пренебрегната.
Надписването ще ви помогне да помните защо сте направили определена снимка, както и ще ви помогне да прецените дали можете да изтриете конкретната снимка, за да освободите място в паметта.
Как да добавите надписи или описания към снимки на iPhone:
- Отидете в приложението Photos .
- Плъзнете нагоре върху снимка.
- Докоснете лентата с надписи.
- След това въведете своя надпис и той ще остане, докато не решите друго.
23 – Заключете сигурно бележките на iPhone с Touch ID или Face ID
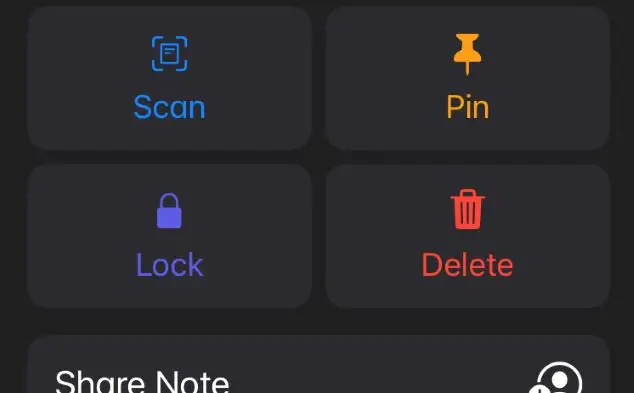
Много хора използват Notes, за да запазват пароли или друга чувствителна информация. Въпреки че използването на мениджър на пароли е по-сигурна опция, все пак може да имате други данни в Notes, до които не искате другите да имат достъп. Може би позволявате на децата си да играят игри на телефона ви, докато шофирате, и искате да заключите някои от бележките си, преди да предадете своя iPhone.
Как да заключите текуща бележка на iPhone
За някоя от текущите ви бележки:
- Отворете приложението за бележки.
- Натиснете и задръжте бележката, която искате да заключите.
- Докоснете Lock Note.
Как да заключите нова бележка на iPhone:
За бележка, върху която все още работите, трябва да въведете нещо, преди да можете да заключите, тъй като бележки без текст или съдържание не се запазват. С отворена бележка:
- Натиснете и задръжте (…) в горния десен ъгъл
- Докоснете Lock Note.
Искате ли да закачите бележка на вашия iPhone?
Можете също така да закачите бележката, така че да отиде в горната част на вашите бележки и не е нужно да превъртате, за да намерите най-използваната си бележка, тъй като те по подразбиране са организирани по дата.
Важно: Ако заключите бележката си и забравите паролата, не можете да получите достъп до бележката отново.
24 – Превърнете клавиатурата в тракпад на вашия iPhone
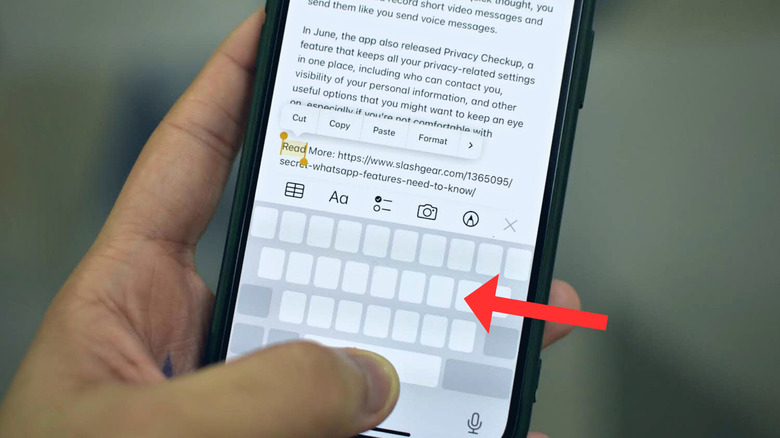
Печатни грешки се случват. Понякога, след като сте написали съобщение, може да е трудно да се върнете на точното място, което трябва, или да коригирате печатната грешка. Тази промяна беше направена по време на iOS 13 и определено заема важно място в нашия списък със супер функции на iPhone.
Как да включите функцията тракпад в клавиатурата на iPhone:
- Задържате клавиша интервал, когато клавиатурата ви е вдигната.
- След това вашите клавиши ще изчезнат.
- След това можете да плъзнете пръста си до мястото, което съответства на печатната грешка във вашето съобщение или документ.
Съвет: Уверете се, че не вдигате пръста си, след като натиснете и задържите интервала. Задръжте пръста си върху екрана, плъзнете до мястото, от което се нуждаете, и след това повдигнете, за да докоснете бутона за връщане назад или да добавите липсващата буква или препинателен знак.
25 – Използвайте „горещите ъгли“ на iPhone, за да заключите екрана си
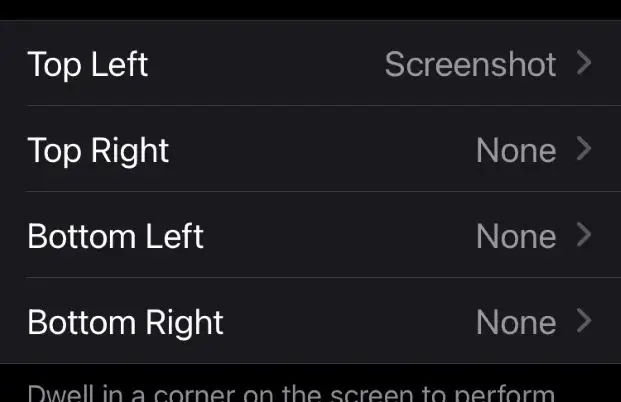
Потребителите на Mac вероятно са запознати с hot corners. „Горещите ъгли“ ви позволяват лесно да заключите екрана си, като преместите мишката до един от долните ъгли на работния плот.
iPhones също имат опцията за настройка на Hot Corners от iOS 13. Тази опция ви позволява да избирате всеки ъгъл на iPhone и да задавате различни действия.
Как да настроите Hot Corners на iPhone:
- Отидете в Settings
- Докоснете Accessibility
- Докоснете Touch
- Превъртете надолу и докоснете Touch
- Кликнете върху всеки ъгъл поотделно и изберете действие за всеки от тях.
Ето няколко примера за действията, които можете да присвоите на Hot Corners.
- Рестартиране: Като зададете един от ъглите си на действие Restart , телефонът ви ще се рестартира, когато натиснете този ъгъл. Ако направите това случайно, вашият iPhone ще потърси потвърждение, че искате да рестартирате, така че не се притеснявайте от случаен рестарт, ако тази функция е включена.
- Превключвател на приложения: Като зададете един от вашите ъгли на действието App Switcher, вашият превключвател на приложения ще се попълни, когато натиснете този ъгъл. Разбира се, ако нямате отворени приложения или раздели, превключвателят на приложения ще бъде празен.
- Заключен екран: Като зададете на един от ъглите си действието Lock Screen, телефонът ви ще премине направо към заключения екран, точно както Mac използва Hot Corners.
- SOS: Като настроите един от вашите ъгли на SOS действие, телефонът ви ще има друг пряк път за използване на Emergency SOS, който вече описахме.
Това са само малка част от действията, които могат да бъдат възложени. За да видите пълния списък, опитайте!
26 – Използвайте Assistive Touch, за да върнете началния бутон
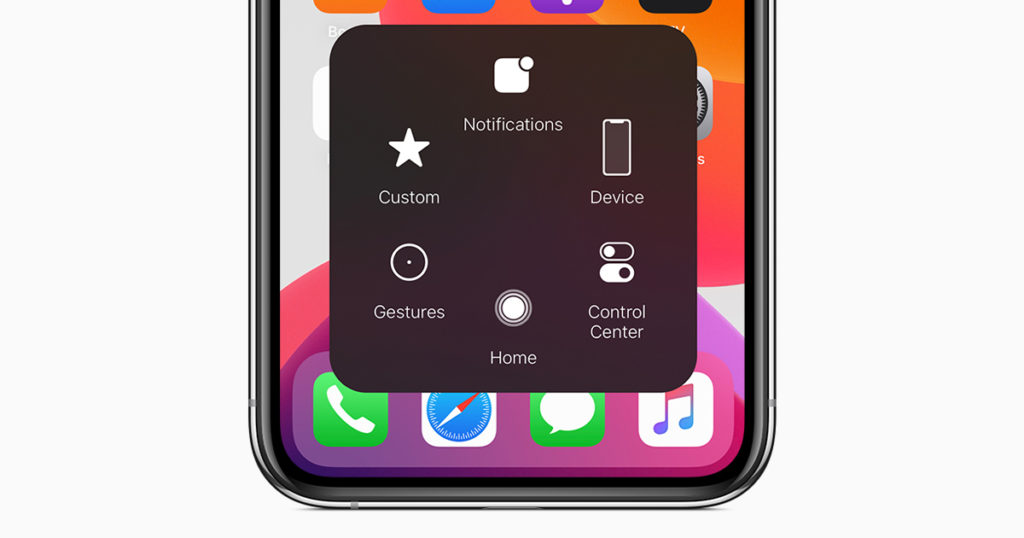
Въпреки че Assistive Touch е проектиран да се използва като супер функции на iPhone за достъпност, знаeм, че много потребители на iPhone я използват, защото им липсва бутонът Home. Face ID е страхотна функция, но не всеки е преминал от Touch ID и някои все още се радват на използваемостта на бутона за начало.
С помощта на Assistive Touch можете да върнете началния бутон, който ще плава на екрана ви и може да бъде преместен на всяко място, което предпочитате, независимо от модела на вашия iPhone.
Как да включите Assistive Touch на iPhone:
- Отворете Settings
- Докоснете Settings
- Докоснете Touch
- Докоснете Assistive Touch
- Включете Assistive Touch и ще се появи кръгъл бутон, много подобен на бутона за начало.
След това можете да го плъзнете до мястото, където искате, и да го използвате, за да изведете следното:
- Notification Device
- Custom: изберете каква опция искате тук от списък или добавете свое собствено действие
Siri - Device: това ви отвежда до следния заключен екран, завъртане на екрана, включване на звука, увеличаване на силата на звука, намаляване на звука или повече
- Control Center
- Home
27 – Настройте своя iPhone да мига за предупреждения и да разпознава фонови шумове
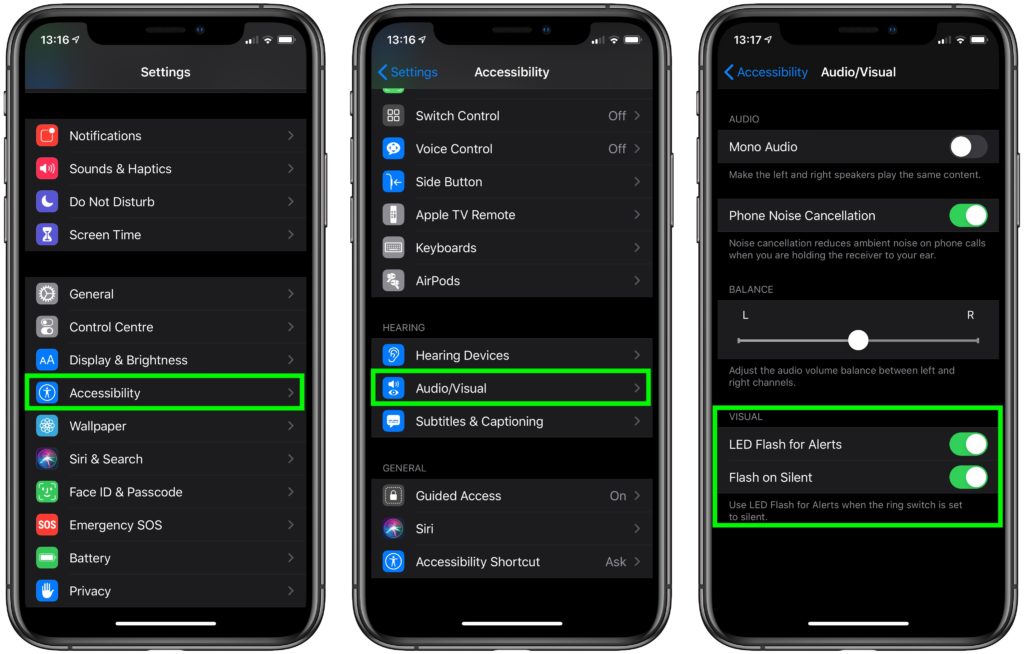
Мигане за предупреждения на iPhone
Това е още една от любимите супер функции на iPhone за достъпност, която намираме за наистина полезна. С нея телефонът ви ще мига за телефонно обаждане, вместо да звъни.
Това, което харесваме при активирането на тази функция, е, че това е тих начин за получаване на сигнали. Ако работите в среда, в която не можете да получавате звукови известия, имате спящи деца или сте на шумно място и не чувате телефона си, това може да бъде чудесен начин да получавате известия.
Как да включите мигащи известия на iPhone:
Отидете в ettings > Accessibility > Audio/Visual > и включете LED flash for alerts.
Разпознаване на звук на iPhone
Разпознаването на звук е сред най-яките супер функции на iPhone – тя е предназначена да предупреждава хората с увреден слух за шумове като пожарни аларми, чукане на врата, звуци на животни, плач на бебе и т.н. Въпреки че работи чудесно за тези цели, тя може да бъде полезна и за хора, които често носят слушалки (особено такива, които намаляват шума) за игри, музика и филми.
Ако имате спящо бебе и не искате да го събуждате, но искате да наваксате малко от любимото си телевизионно шоу, можете да сложите слушалките си и да оставите телефона си да пази.
Как да включите разпознаването на звук на iPhone
Отидете в Settings > докоснете Settings > докоснете Sound Recognition > Включете Sound Recognition on> докоснете Sounds и изберете кои звуци искате да слуша вашият iPhone.
28 – Задайте „Не безпокойте“ за конкретни местоположения или дейности на вашия iPhone
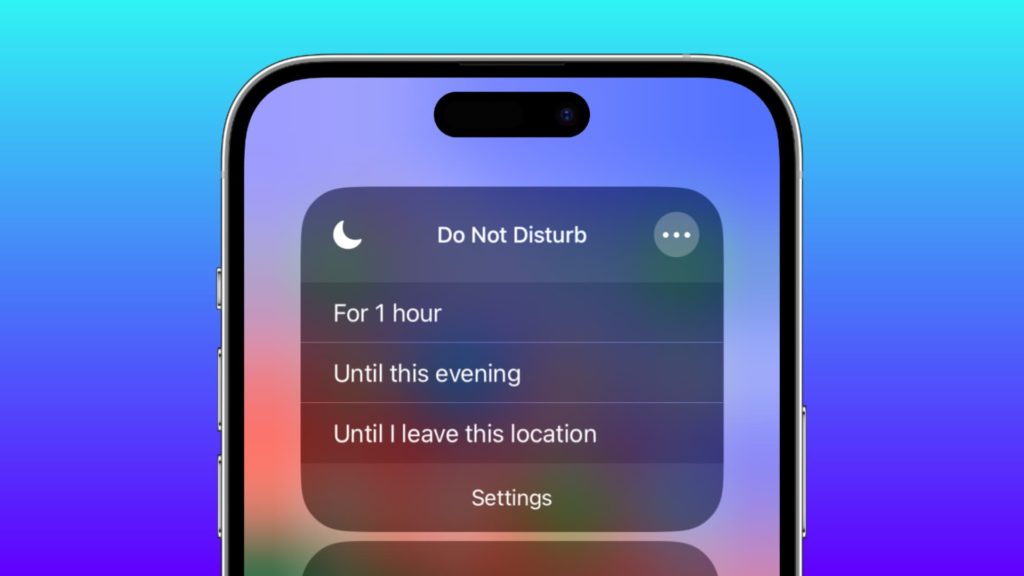
Едва ли сте се сетили да използвате функцията „Не безпокойте“ , известна още като DND (Do Not Disturb). Но когато сте на кино, прием, среща или друго събитие, което изисква от вас да бъдете съсредоточен, DND може да стои включена, докато не напуснете мястото или ситуацията. Услугите за местоположение трябва да са включени, за да работи тази функция.
Как да включите режима „Не безпокойте“ въз основа на местоположението с iPhone
- За да включите DND, докато не напуснете текущото си местоположение:
- Изведете Control Panel.
- Натиснете и задръжте иконата DND.
- Докоснете Until I leave this location.
- Когато напуснете това местоположение, DND ще се изключи за вас, като използва вашите услуги за местоположение.
Съвет: Можете също да накарате Siri да включи DND, като използвате „Hey Siri“ и кажете „Turn Do Not Disturb On“.
29 – Споделяйте бързо местоположението си с приятели
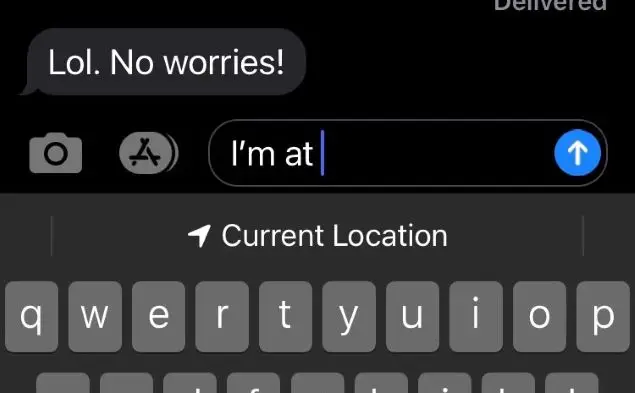
В списъка супер функции на iPhone слагаме и тази. Когато се срещате с приятели, това може да е лесен начин да споделите местоположението си и да улесните срещата. Има много начини да споделяте местоположението си с други потребители на iPhone, които могат да опростят пътуването до мястото на срещата.
Как да споделяте местоположение в приложението Message с iPhone:
- Отворете нишката на съобщението
- Напишете „I’m at“
- Натиснете клавиша за интервал
- Докоснете current location и то ще изпрати вашите местоположения
- Получателят ще бъде пренасочен към своите карти и ще навигира директно до вас.
Важно: Опцията „I’m at“ работи само с други потребители на iPhone. Това е функция на iMessage, която не може да се споделя с потребители на Android.
Друг начин за споделяне на местоположение на iPhone
- Отворете приложението Messages
- Докоснете нишката на съобщението, която искате
- Докоснете профила за контакт в горната част на страницата
- Докоснете информацията (i) под това име на контакта
- Кликнете върху Share my location
- Изберете времевата рамка, която искате да споделите. Можете да изберете да споделяте за неопределено време, до края на деня или за следващия час.
Съвет: Използването на функцията Share my location също е чудесен начин да ви открият, ако сте закъсали и имате нужда от помощ. Полезна е и за деца, които не знаят как да стигнат до къщата на приятел или място за среща с родител.
30 – Използвайте бързо супер функции на iPhone в Control Center
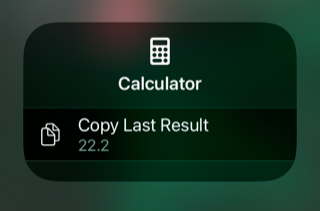
Очевидно Control Center е тук, за да даде на потребителите на iPhone лесен достъп до техните най-използвани настройки и функции. Едно бързо плъзгане и всичко, което използвате най-често, е точно под пръста ви. Но повечето не знаят, че можете да задържите пръст върху всяка настройка или функция в контролния център и ще се видят още опции. Трябва само да натиснете и задържите иконите за няколко секунди, за да се появят допълнителните опции.
Ето няколко примера.
Регулирайте яркостта в Control Center на iPhone
Плъзнете нагоре или надолу в зависимост от вашия телефон, за да изведете Control Center. След това натиснете и задръжте скалата за яркост. След това можете да изберете Dark Mode, за да го изключите или включите, или можете да изберете Night Shift, за да го изключите или включите.
Използвайте калкулатора на iPhone в Control Center
Може би и вие обичате да използвате калкулатора, за да правите бюджета си всеки месец, и да го завършвате в приложението Numbers.
Но знаете ли, че ако отворите Control Center > натиснете и задържите иконата на калкулатора > ще се появи опция Copy Last Result ? Просто докоснете опцията за копиране на последния резултат и можете да го копирате в какъвто документ, съобщение или приложение пожелаете.
Използвайте фенерчето на iPhone от Control Center
Фенерчето е една от най-популярните функции на iPhone. Това е чудесен, достъпен инструмент, който можете да използвате винаги, когато загубите нещо или се опитвате да отидете от една стая в друга в тъмното нощем. Понякога светлината може да е твърде ярка в зависимост от това колко светло или тъмно е там, където я използвате. За да промените това, можете да регулирате нивото на яркост в контролния панел.
Отворете Control Center > натиснете и задръжте иконата на фенерче > изберете нивото на яркост в рамките на скалата на фенерчето.
–
Открийте оригинални висококачествени аксесоари за iPhone и джаджи за мобилни устройства в нашият онлайн магазин или в центровете на DICE в:
Полезни видеоклипове може да откриете в каналите ни в YouTube и TikTok.
Следете промоциите и новостите във Facebook и Instagram.


