Вероятно сте виждали функции на Marquee iOS 18 като персонализиране на начален екран и изпращане на форматирани текстове, но последната системна актуализация на iPhone е пълна с много други съкровища – и то преди Apple Intelligence да пристигне следващия месец. Ако току-що сте надстроили съществуващия си iPhone до iOS 18 или вече имате iPhone 16, тези тайни функции на iOS 18 ще подобрят изживяването ви с телефона.
Всяка година преминаваме през най-новия iOS и търсим всякакви скрити функции, които могат и ще повлияят на начина, по който използваме iPhone всеки ден. Но има тайни функции на iOS 18, за които Apple всъщност не е говорила, но които определено трябва да знаете.
Рестартирайте iPhone от новия контролен център
Ако използвате iOS 18, не е нужно да натискате никакви физически бутони, за да рестартирате iPhone. Преработеният контролен център включва всички класически контроли, с които сте свикнали, като яркост, сила на звука, ориентация, Bluetooth и Wi-Fi, но има няколко нови контроли, включително една за рестартиране на вашия iPhone.
Всичко, което трябва да направите, е да плъзнете надолу от горния десен ъгъл на iPhone и да натиснете и задръжите новия бутон за захранване в горния десен ъгъл на контролния център. Не можете просто да го докоснете, трябва да го задържите за секунда, след което ще се появи плъзгачът за изключване на вашия iPhone.
За да включите отново телефона, пак ще трябва да натиснете и задържите физическия страничен бутон.
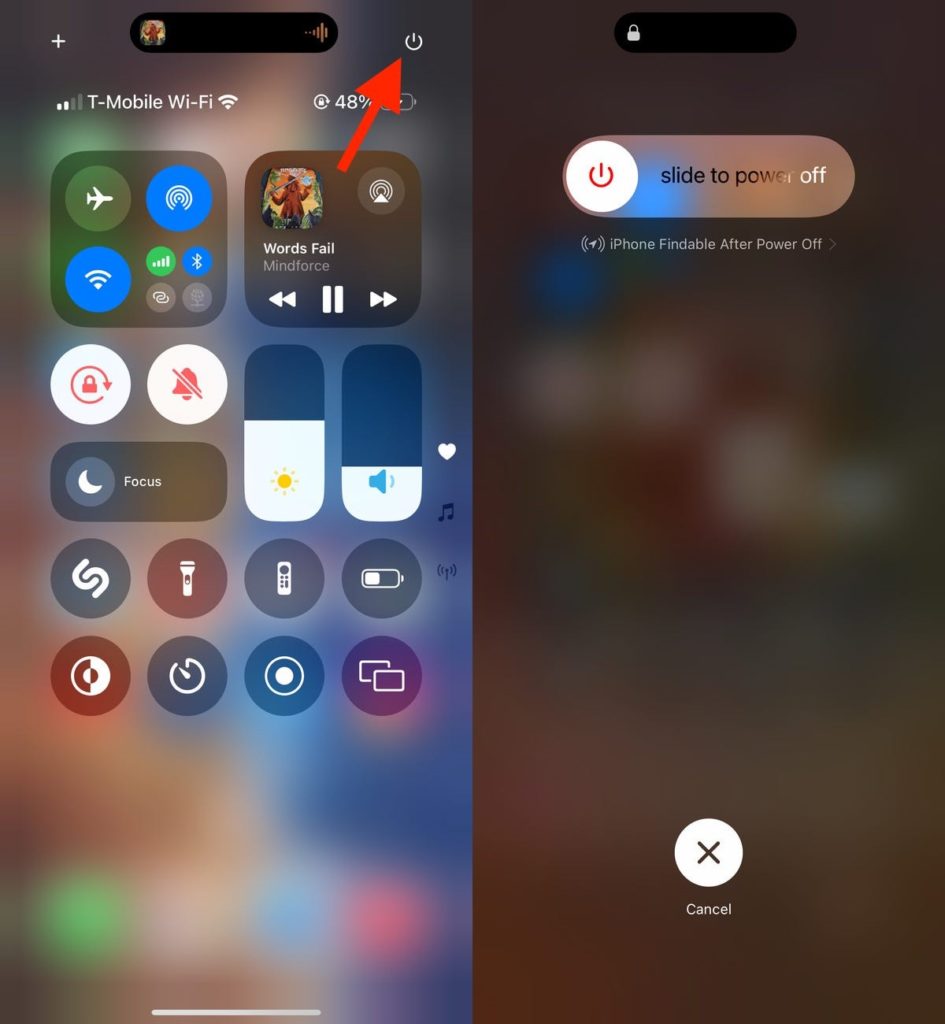
Използвайте QR код, за да споделите паролата си за Wi-Fi
Има няколко начина, по които можете да споделяте Wi-Fi мрежа и парола с хора чрез вашия iPhone. Има нов начин да го направите чрез тайни функции на iOS 18. Използването на QR код за бързо споделяне на Wi-Fi информация попълва някои празнини досега:
- Споделяне с няколко души наведнъж. Вместо индивидуално да изпращате паролата си за Wi-Fi, можете да накарате всеки да сканира QR кода от телефона ви.
- Споделяне с някой, който не е запазен като ваш контакт. Споделянето наблизо за Wi-Fi не работи, освен ако този човек не е в контактите ви.
- Споделяне с някой, който има Android. Споделянето наблизо и AirDrop не работят с устройства с Android.
Ако срещнете някой от тези сценарии и не искате да им изпратите текстово съобщение с паролата за Wi-Fi, можете да използвате QR кода. Отидете в новото приложение Passwords, влезте в секцията Wi-Fi, докоснете мрежата, която искате да споделите, и след това натиснете Show Network QR Code. Ако другият човек сканира QR кода с камерата си, той ще бъде свързан към Wi-Fi мрежата.
Това работи само за Wi-Fi пароли, а не за обикновени пароли.
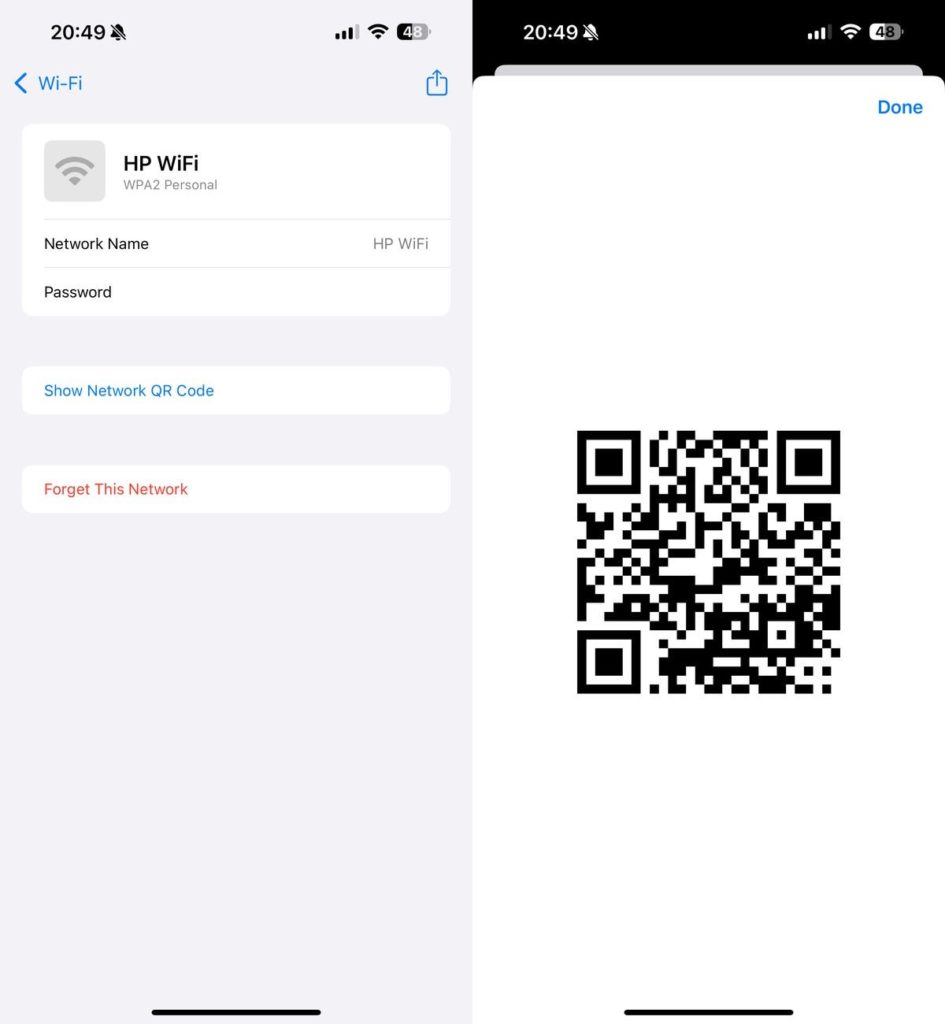
Регулирайте ширината на лъча на вашето фенерче
Фенерчето на iPhone получава голямо подобрение. Въпреки че отдавна сте в състояние да промените интензитета на фенерчето, в набора тайни функции на iOS 18 вече можете също да регулирате ширината на лъча светлина, стига да имате съвместим модел. Можете да го разширите, за да покриете повече площ с по-малко светлина, или да стесните, за да използвате по-интензивна светлина върху по-малка площ. Това е забавна функция за осветяване на хора за снимки.
За да използвате новата функция, включете фенерчето (използвайте заключения екран или контролния център) и в динамичния остров ще се появи нов потребителски интерфейс. Можете да промените интензитета на светлината, като плъзнете нагоре и надолу, но за да промените ширината на лъча, ще трябва да плъзнете наляво и надясно. Ако докоснете някъде в динамичния остров, можете да изключите и включите фенерчето.
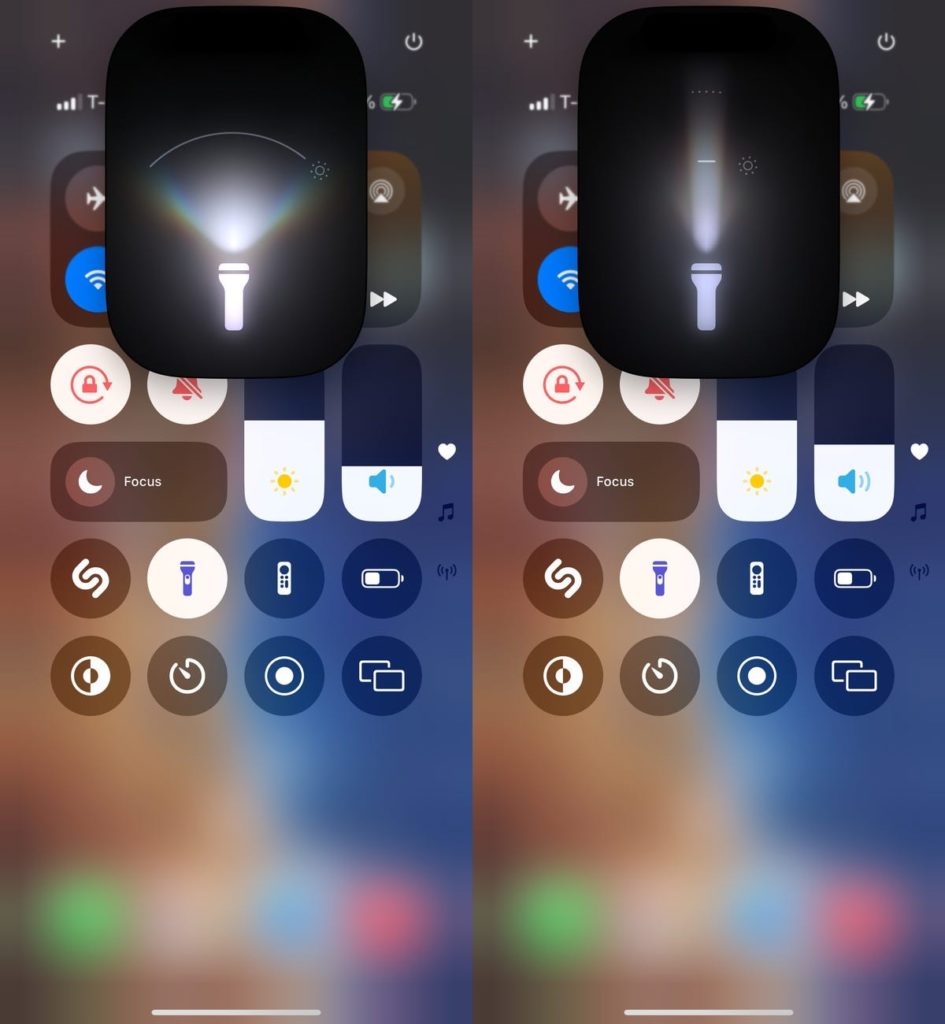
Внимание: Тази функция работи само на модели iPhone с динамичен остров, включително iPhone 14 Pro, iPhone 14 Pro Max, iPhone 15, iPhone 15 Plus, iPhone 15 Pro и iPhone 15 Pro Max.
Транскрибирайте гласови бележки и ги направете достъпни за търсене
Приложението Voice Memos е невероятно удобно за записване на идеи или откъси от песни, но съдържанията им винаги са били скрити. Можете да им дадете описателно заглавие, но това не помага, когато искате да намерите записаната от вас бележка, която съдържа конкретна дума. В iOS 18 обаче приложението може да създава транскрипции на вашите гласови бележки и да търси думи, които преди са били достъпни само като аудио запис.
В приложението Voice Memos докоснете една от вашите бележки, за да разкриете нейните контроли и след това докоснете бутона Edit Recording, който изглежда като форма на вълна. Или докоснете бутона с три точки отдясно на бележка и изберете Edit Recording.
След това докоснете бутона Transcribe, за да създадете транскрипцията (или прегледайте текста, ако вече е транскрибиран). Докоснете Done.
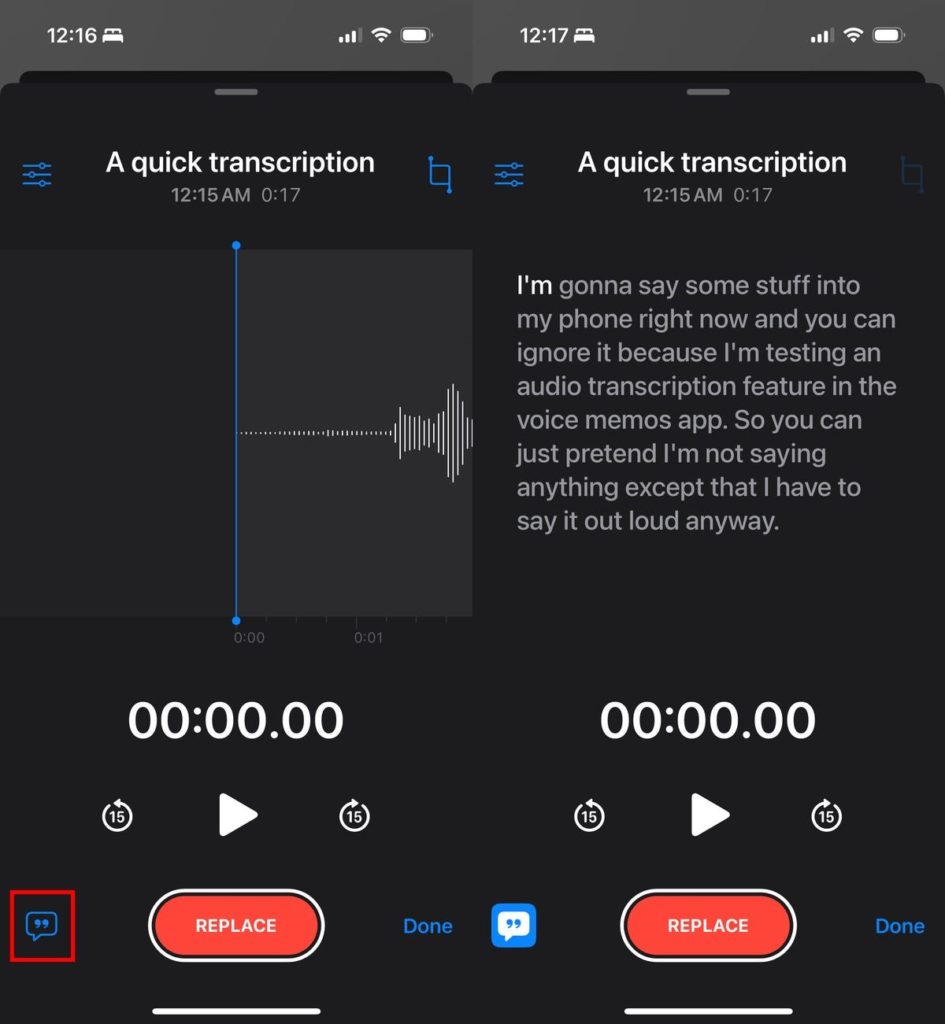
Сега, когато използвате полето за търсене, приложението преглежда за резултати не само заглавията, но и транскрипциите. Текстът също е наличен в iOS – когато извършите търсене от началния екран, ще видите Voice Memos като категория с бележките, които включват думата за търсене (може да се наложи да докоснете Show More Results, за да го разкриете).
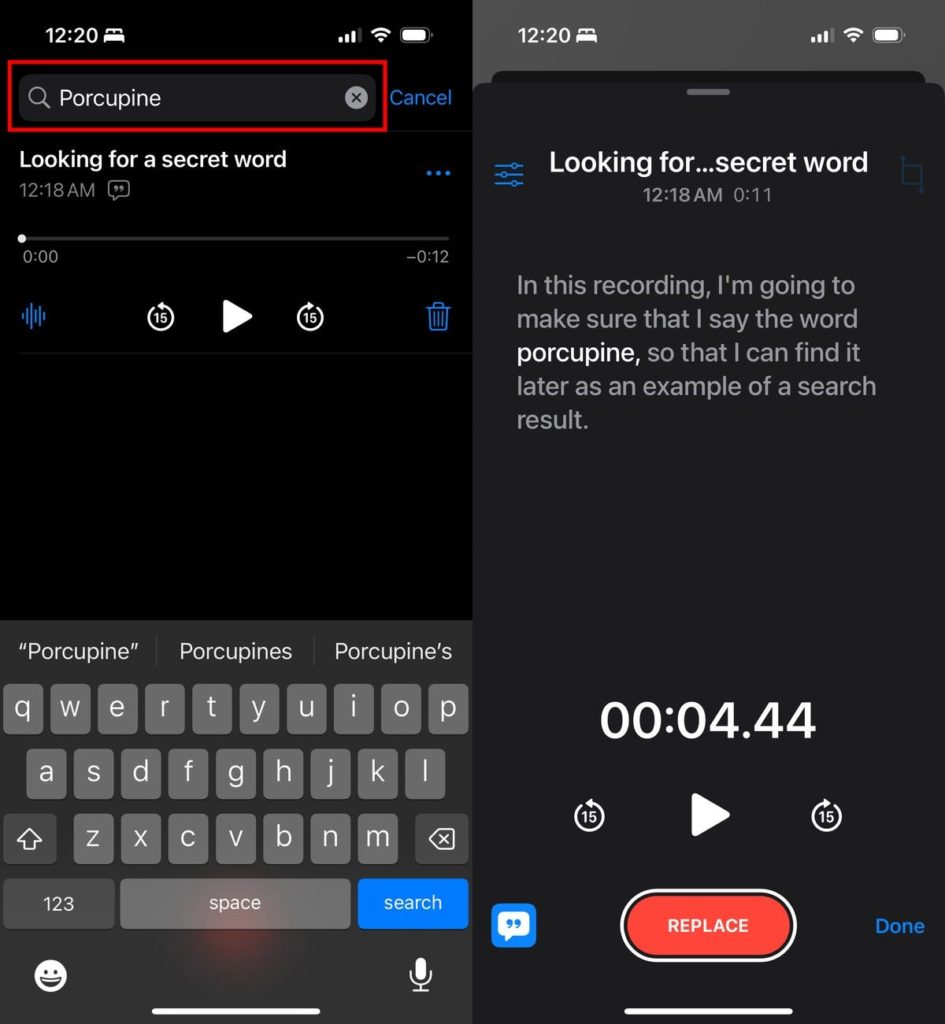
Скрийте етикетите на приложенията за по-чист начален екран
Имате ли усещането, че началният ви екран е малко претрупан? Ако е така, тази нова функция може да помогне. С новите тайни функции на iOS 18 можете да се отървете от етикетите или имената на приложенията, които виждате под всяка икона на приложение на началния екран. Ако можете да разпознаете приложението само от иконата, защо са ви надписи?
На началния екран натиснете и задръжте всяко празно място, докато влезете в режим на разклащане, след което натиснете Edit > Customize. В долната част на екрана ще се появи меню; изберете опцията Large, която ще направи иконите на приложението ви малко по-големи и ще премахне етикетите на приложението.
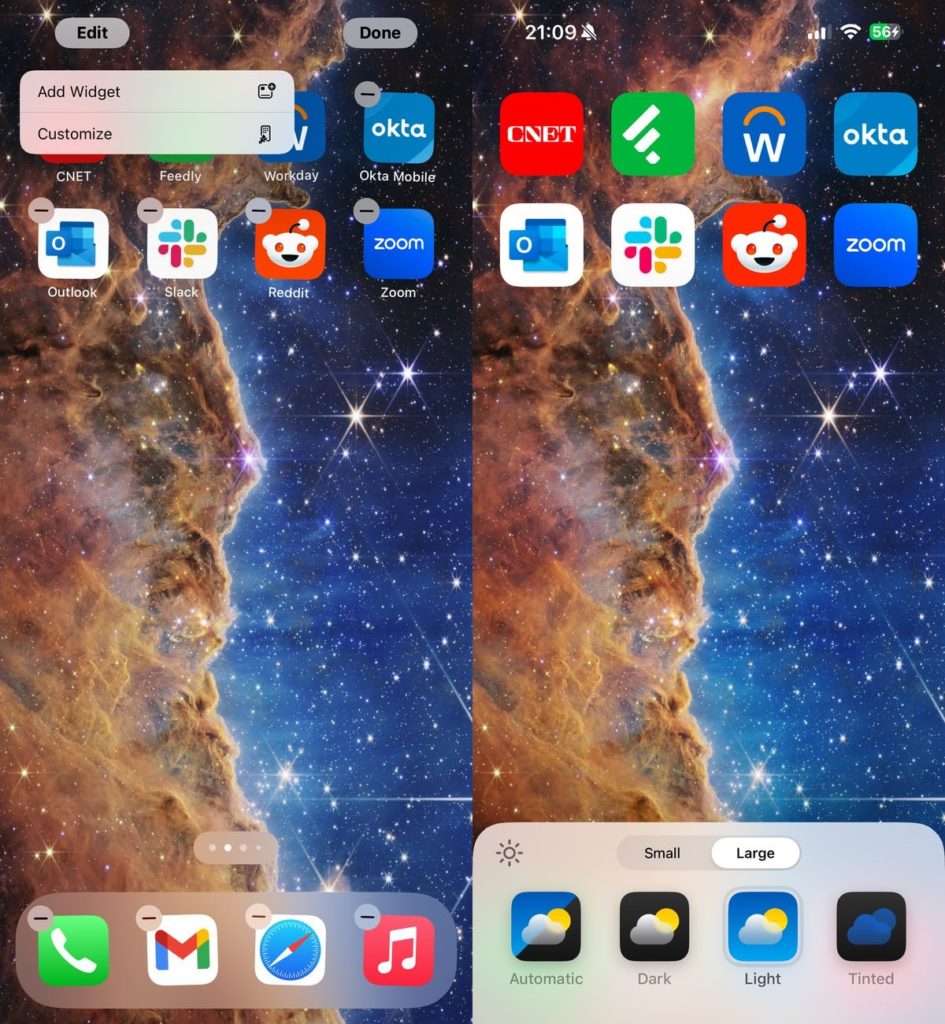
Това също така ще премахне етикетите на приложението от папките в библиотеката с приложения.
Променете приложение на уиджет, без да напускате началния екран
Не всяко приложение за iOS има джаджа за начален екран, но ако има, не е нужно да ровите в страницата ѝ за редактиране, за да я намерите. Ако използвате iOS 18 и има приложение, което искате да превърнете в джаджа, можете да го направите много бързо направо от началния екран.
В поддържано приложение натиснете и задръжте иконата на началния екран, за да изведете менюто за бързи действия. Ако приложението има изпълним модул, ще видите икона на приложение до различни икони на изпълним модул (до три). Докоснете която и да е от иконите на джаджа, за да промените приложението на джаджа. Ако искате да се върнете от изпълнимия модул към приложението, отидете в менюто за бързи действия и натиснете иконата на приложението отляво.
Това работи само за приложения, които имат джаджи на iOS.
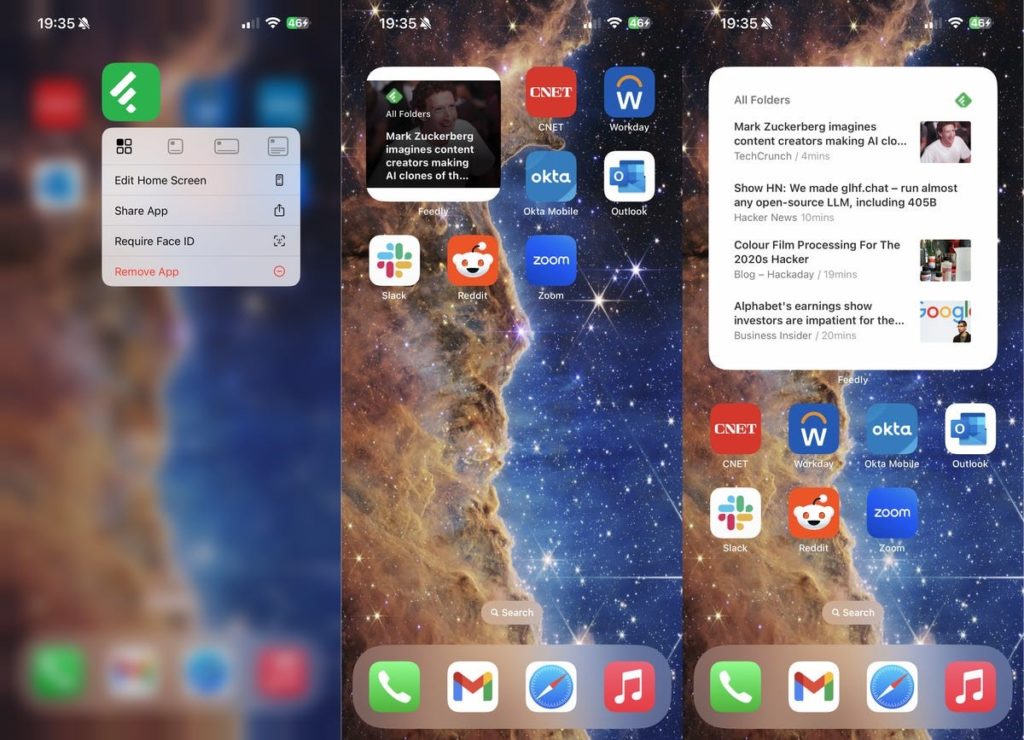
Тайно идентифицирайте песни с помощта на бутона за действие
Няма спор, удовлетворяващо е, когато някой попита: „Коя е тази песен?“ да можете да активирате разпознаването на музика на iPhone и бързо да получите отговор. Но за тази цел трябва да помолите Siri да стартира Shazam или да активирате разпознаването на музика в контролния център. Няма ли да е забавно да оставите приятелите си да си мислят, че сте благословени с енциклопедични познания за поп музиката?
В iOS 18 можете просо да използвате бутона за действие ( в момента е наличен само за моделите iPhone 15 Pro ). Отидете в Settings > Action Button и плъзнете през опциите, докато изберете Recognize Music.
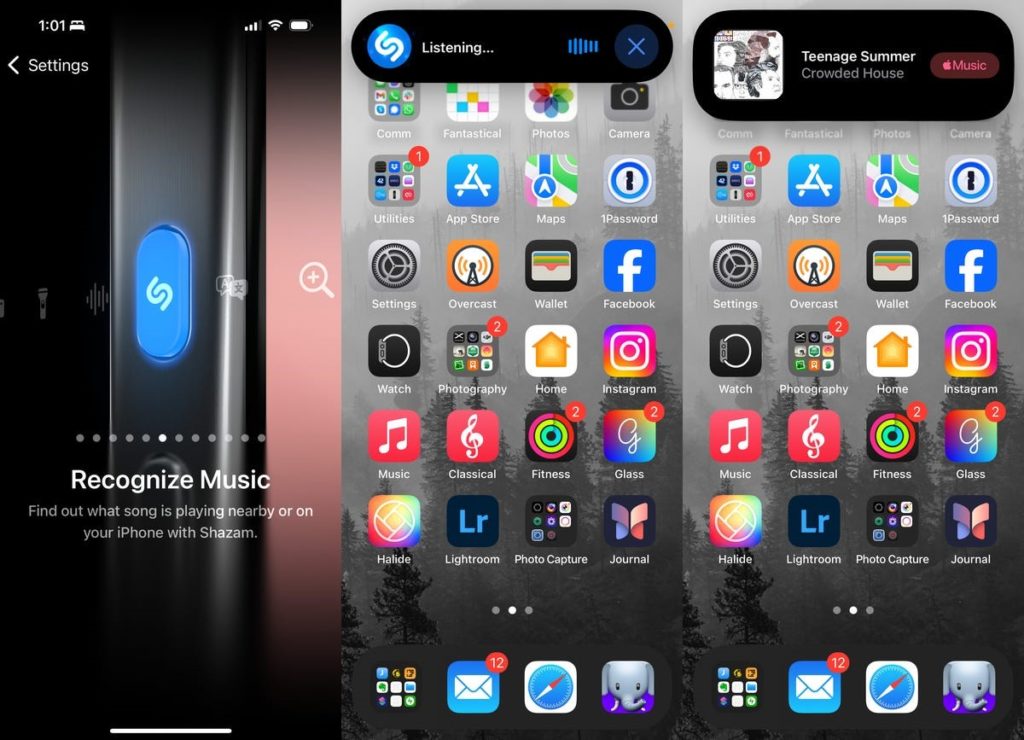
За да се включи, просто натиснете и задръжте бутона за действие за няколко секунди. Shazam се появява в динамичния остров, за да чуе какво се възпроизвежда, и идентифицира песента. Ако сте достатъчно потайни и никой не наднича в телефона ви, никой не трябва да знае, че сте получили помощ от суперкомпютър в облака.
Намерете изображения с ръкопис и илюстрации в приложението Photos
Много неща се променят в приложението Photos в iOS 18, от начина, по който са организирани нещата, до възможността за използване на генериративен AI за премахване на обекти в изображения (предстои следващия месец). Apple също е сложила няколко изненади в приложението, за да ви помогне да сортирате библиотеката си.
Превъртете надолу покрай самата основна библиотека, за да видите категории като People and Pets и Memories, докато стигнете до Utilities. Докоснете го, за да видите пълния списък, но имайте предвид, че нова функция на този интерфейс е възможността да плъзнете наляво, за да видите допълнителни панели.
Преди помощните програми включваха опции за преглед на скрити, наскоро изтрити и дублирани снимки. Сега включва много повече тайни функции на iOS 18. Докоснете Handwriting, за да видите изображения с ръкопис в тях. Търсите изображения, които са илюстрации, а не снимки? Докоснете Illustrations (въпреки че при нашето тестване това изглежда също хваща много екранни снимки).
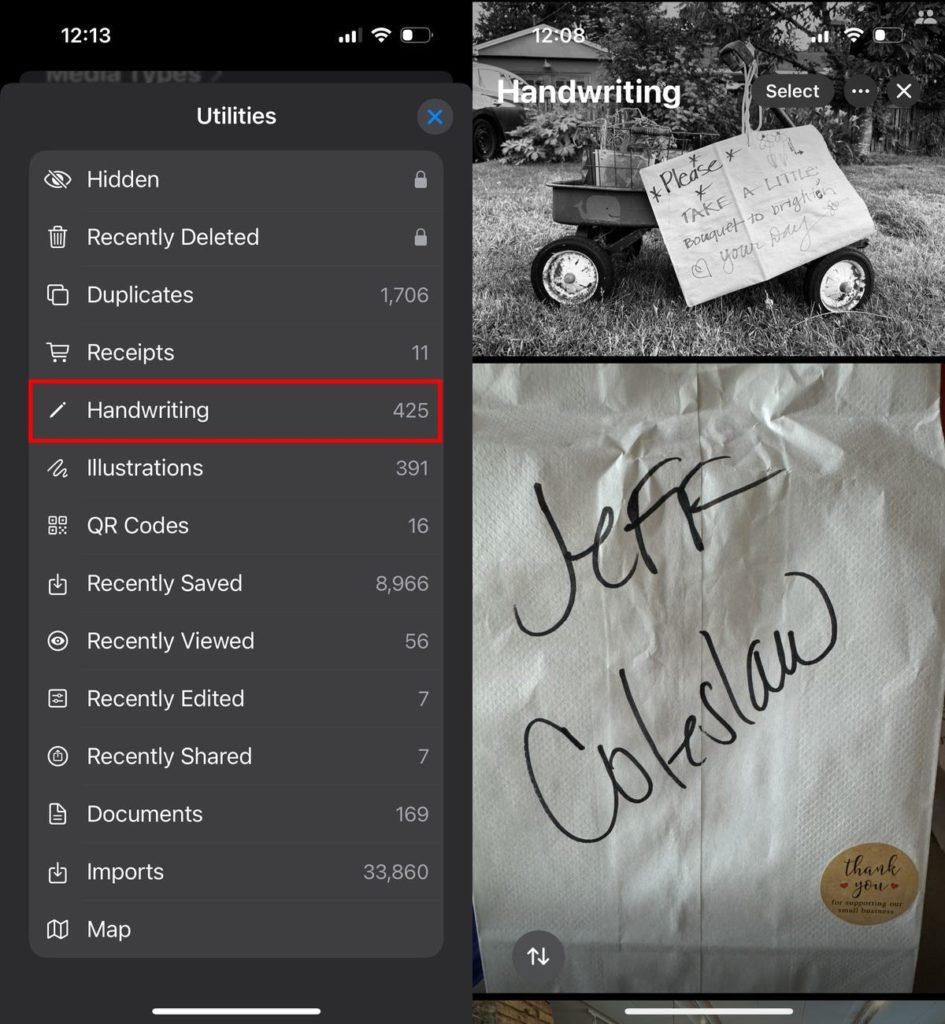
Споделете конкретен раздел от подкаст
Водещите на любимия ви подкаст казаха ли нещо особено забавно или замислящо, което искате да споделите с някого? В приложението Podcasts в iOS 18 можете да изпратите епизод на приятел с възпроизвеждане от този момент, но тази опция не е лесна за намиране.
Докоснете лентата Now Playing в приложението в долната част на екрана, за да видите контролите за възпроизвеждане и да поставите епизода на пауза. Използвайте лентата за напредък, за да се върнете в началото на секцията, която искате да споделите.
След това докоснете бутона More (…) и изберете Share Episode. В появилите се опции за споделяне докоснете From Start под заглавието на епизода и след това изберете From [the current time]. Докоснете Done.
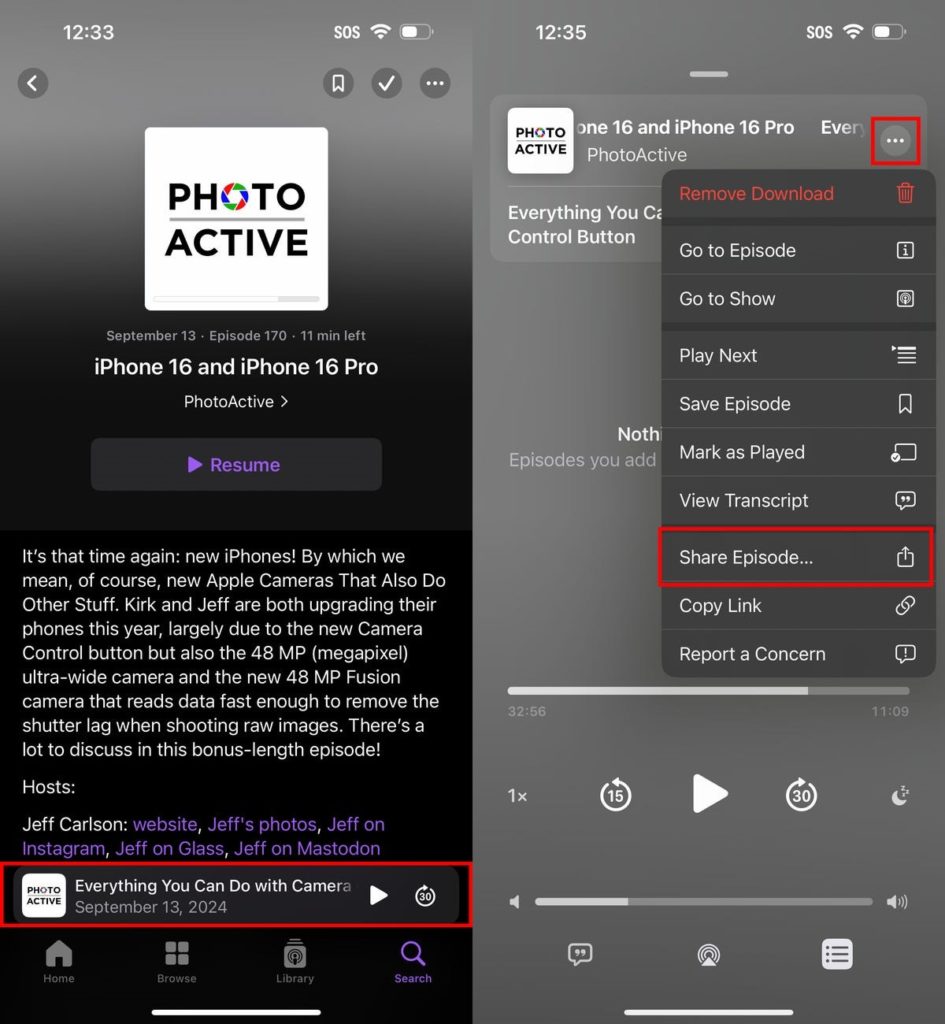
И накрая, изберете метода на споделяне, като например чрез съобщения или поща. Когато получателят получи споделения епизод и го отвори в приложението Podcasts, той ще види опцията Play from [the time].
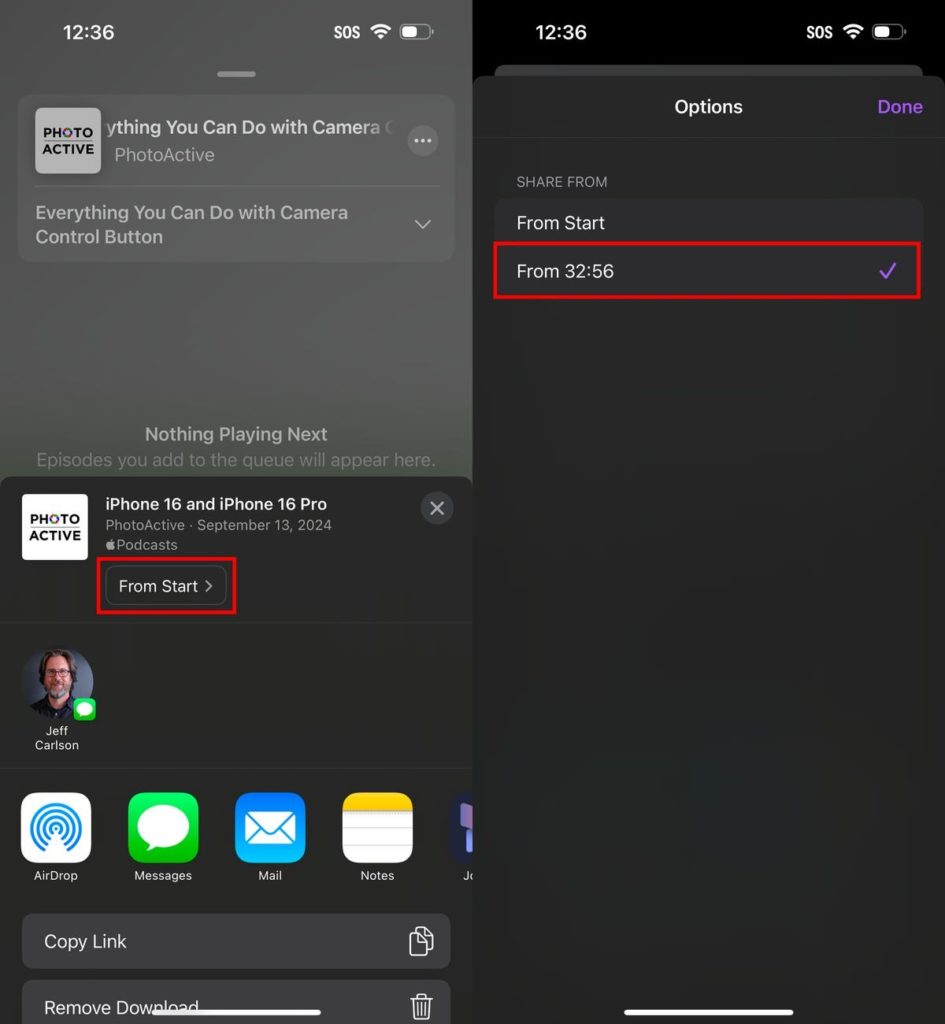
––-
Открийте висококачествени оригинални аксесоари за iPhone в нашият онлайн магазин или в центровете на DICE в:
Полезни видеоклипове може да откриете в каналите ни в YouTube и TikTok.
Следете промоциите и новостите във Facebook и Instagram.


