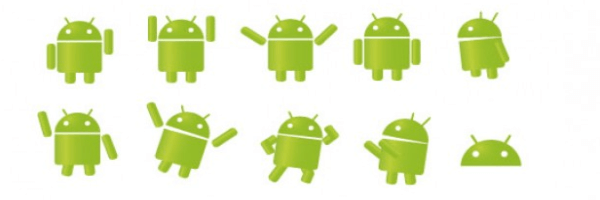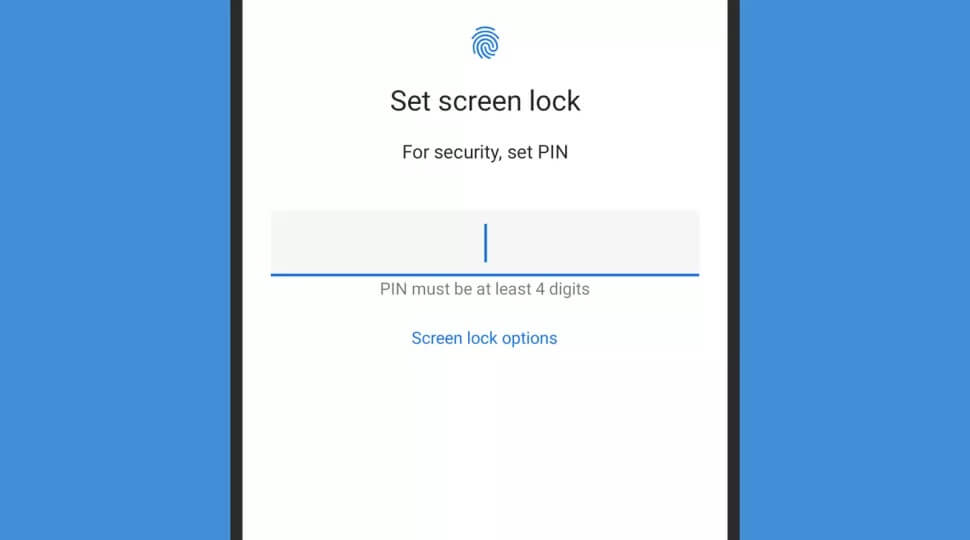Ако току-що сте се сдобили с нов модел смартфон с Android, тогава ще искате да стартирате новото си устройството възможно най-скоро. Добрата новина е, че това вече не е никак трудно. В следващите няколко реда ще ви покажем всяка стъпка от стартирането и настройването на ново устройство.
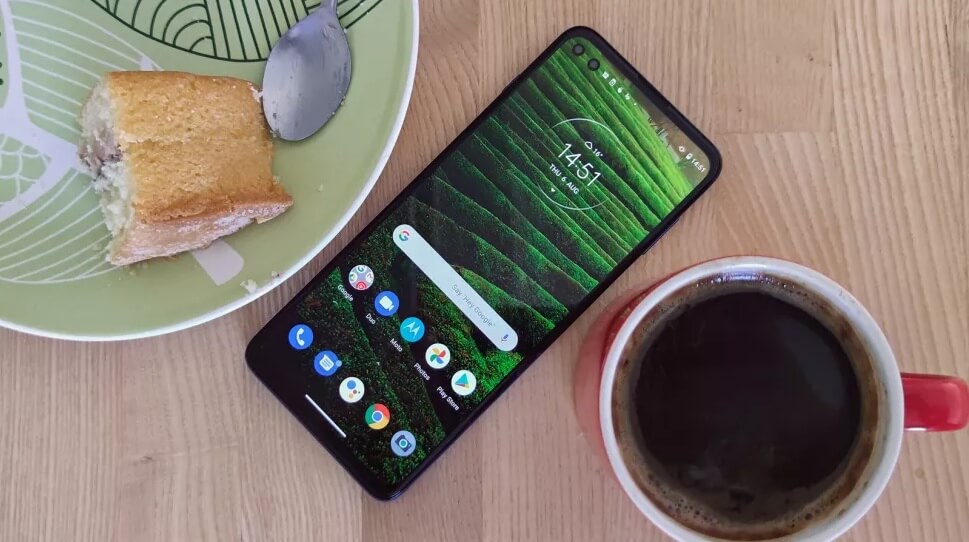
От свързването на вашия акаунт в Google до увереността, че устройството е защитено от нежелан достъп. Ще разгледаме всичко, което трябва да знаете за настройването на нов телефон с Android. След тази статия ще имате възможност да го използвате веднага.
В това ръководство е разгледана настройката на Android на телефон Motorola, която е близка до основната версия, предоставена от Google. Някои от стъпките и екраните на телефони от други производители може да се различават леко. Независимо от марката и модела на вашия телефон, процесът ще бъде до голяма степен същият.
Процесът на настройка
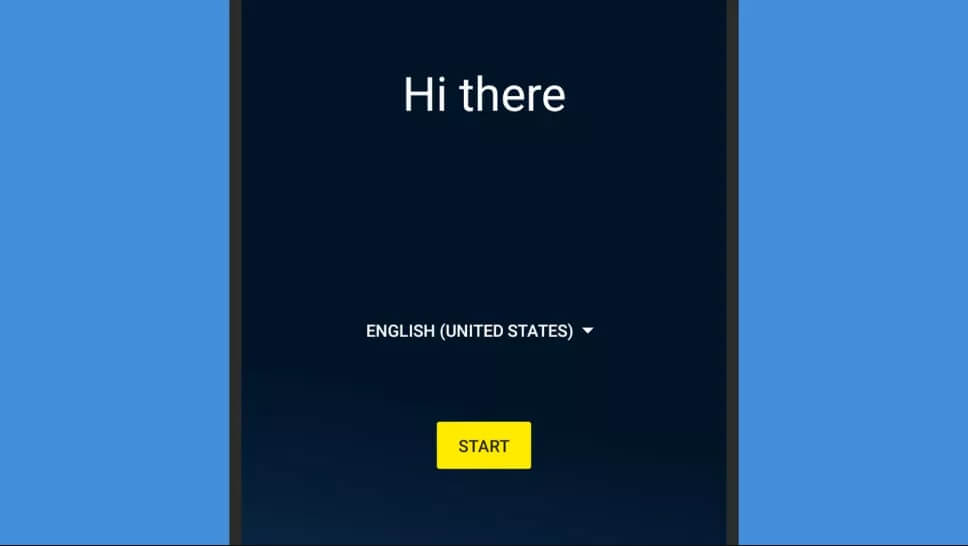
Първият екран, който виждате, когато стартирате телефона си с Android, ще ви помоли да изберете езика, който искате да използва операционната система. Изберете език, натиснете Старт и вече сте в основния процес на настройка. Повечето от следващите екрани могат да бъдат пропуснати с бутона Skip, ако не искате да ги настроите веднага. Следващият екран ще ви помоли да поставите вашата SIM карта, ако все още не сте го направили. След това ще бъдете подканени да изберете и да се свържете с Wi-Fi мрежа. Това е важно, ако искате да изтеглите приложения, да влезете онлайн и да актуализирате операционната система на телефона.
Приложения и данни
След това ще трябва да копирате приложения и данни от друг телефон с Android. Може или да синхронизирате данните за профила си в Google и инсталираните приложения от друг телефон, който все още използвате – през Wi-Fi, или да възстановите Android резервно копие на телефона от Google Drive (ако приемем, че сте архивирали стария си телефон в облака).
Копиране на данни
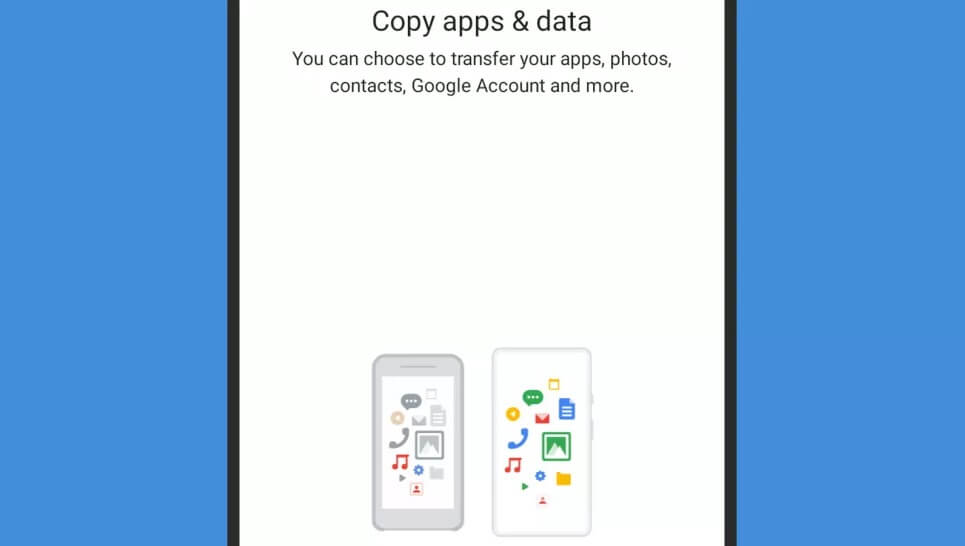
Ако искате да копирате данни от друг телефон с Android, сега е моментът да го направите. Ако предпочитате да започнете на чисто, изберете – Не копирай. Телефонът ви ще ви подкани да влезете с акаунт в Google, който ще ви даде достъп до Play Store. Той ще стартира автоматично синхронизиране с приложения като Gmail, Google Photos и Google Calendar дори, ако не сте копирали данни в предишната стъпка.
След като влезете, Google ще ви попита дали може да проследява вашето местоположение, да събира диагностични данни и да архивира ключова информация за телефона в Google Диск. Този процес включва – данни за приложения, история на обажданията, контакти, настройки на устройството (като Wi -Fi пароли) и историята на вашите SMS съобщения.
Архивиране
Ако се съгласите с това архивиране, това ще улесни следващия път когато настроивате телефона си. Ще може да го използвате с функцията за възстановяване, спомената по-горе. На тази страница можете да видите всички устройства, в които сте влезли с профила си в Google .
След това е време да разгледате сигурността: ще бъдете помолени да зададете ПИН код, с който да заключите екрана. Също така ще имате възможност да настроите разпознаване на пръстови отпечатъци и отключване с лице, ако тези функции се предлагат на вашия телефон с Android. Важно е да имате поне една от тези мерки за сигурност, за да защитите неоторизиран достъп до вашата слушалка.
Уверете се, че новият ви телефон с Android е добре защитен.
Следващите екрани ви позволяват да настроите Google Assistant, да добавите друг имейл акаунт освен основния си в Gmail. Както и да промените системния шрифт или тапета на началния екран и да изберете кои допълнителни приложения на Google (като Google Home и Google News) да бъдат инсталирани веднага.
Може да видите други екрани от производителя на вашия телефон с Android, предлагащи ви шанс да се регистрирате за повече акаунти и приложения. След това сте в правилната операционна система Android и може да започнете да се наслаждавате на телефона си.
Това е доста безболезнен процес, улеснен от факта, че приложенията и услугите на Google живеят предимно в облака. Не е от значение на кое устройство влизате, всичките ви имейли, контакти, календари, снимки, видео и файлове са незабавно достъпни.
Надстройка от Android
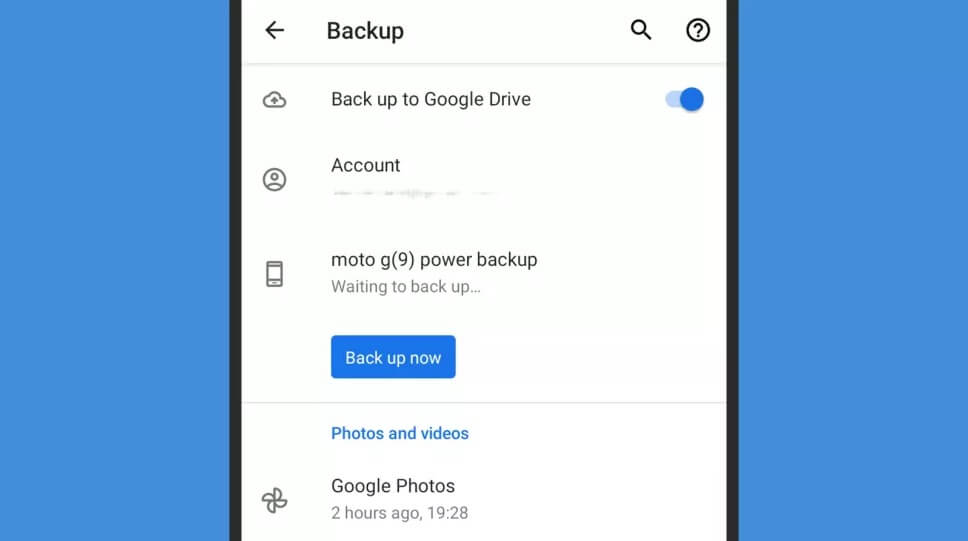
Архивирането на стария ви телефон с Android ви позволява да премествате данни към новия си.
Google се опита да направи възможно най-опростеното настройване от един телефон с Android на друг.
Както споменахме в горния раздел, ще ви бъде предложена възможността да копирате данни и приложения от стария си телефон с Android по време на процеса на настройка. Не е нужно да се съгласявате с това, ако не искате да пренасяте цялата бъркотия и други приложения от предното си устройство. Но това е единствената възможност, която получавате – ако не копирате файловете по време на настройката, ще трябва да нулирате телефона си, за да го направите в бъдеще.
Копиране на стария телефон
Ако се съгласите, можете по същество да клонирате стария си телефон през Wi-Fi мрежата си, ако все още имате стария си телефон при себе си. Като алтернатива може да насочите новото си устройство към резервно копие на Android в Google Drive и да получите същия резултат. И в двата случая всички необходими инструкции ще бъдат показани на екрана.
За да работи опцията за възстановяване на Google Drive, първо трябва да направите резервно копие на стария си телефон в Google Drive. Това така или иначе е добра практика и наистина е полезно, когато превключвате телефони. Ще бъдете поканени да настроите резервно копие на Google Drive. Когато настроите нов телефон с Android, но може да го направите и от System, Advanced и Backup в менюто Android Settings.
Преминаване от iOS
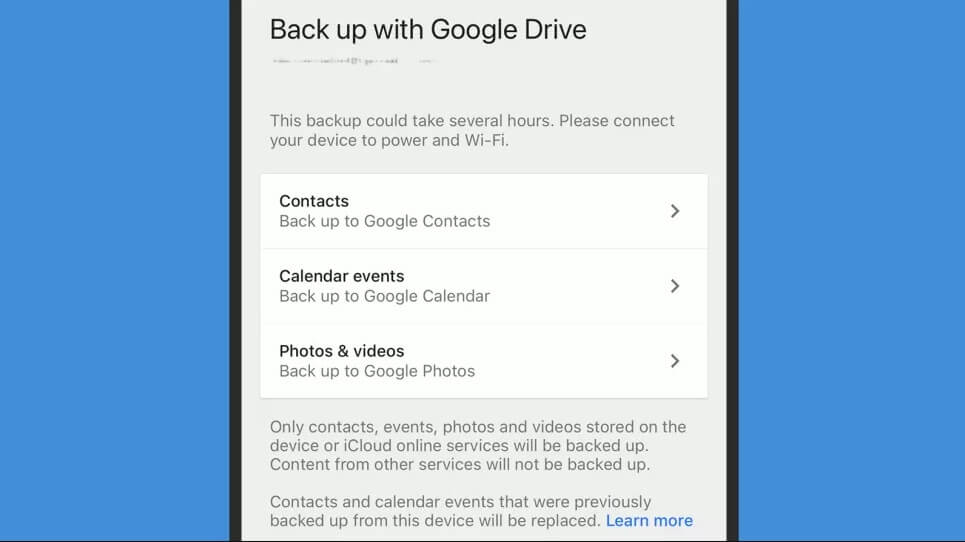
Google Drive на iOS може да архивира данни в облака, готов да ги прехвърли на Android.
Лекотата, с която може да превключите от iPhone към чисто нов телефон с Android, наистина зависи от няколко фактора. Те са – колко сте инвестирали в екосистемата на приложението Google и колко неща от Apple искате да пренесете в новия си Android телефон.
Ако вече използвате приложения като Gmail, Google Keep, Google Maps, Google Photos и Google Docs на вашия iPhone, тогава можете просто да продължите както преди, като влезете в тези приложения на новия си телефон с Android. Apple Music работи и на Android, докато Gmail може да бъде настроен да проверява имейл адресите на Apple iCloud. Можете да експортирате Apple Calendars и Apple Contacts за използване на Android.
Синхронизиране с облака
Някои части от екосистемата на Apple са по-малко трудни за преместване. Най-добрият ви залог за преместване на снимки и видеоклипове е да инсталирате Google Photos на вашия iPhone. След това да синхронизирате всичко с облака, преди да преминете към Android. Всичко, което сте синхронизирали с iMessage, ще трябва да загубите. Освен ако нямате достъп до iPad или Mac, за да продължите да гледате разговорите си от там.
Google Drive може също да премества контакти, календари, снимки и видеоклипове от iPhone на Android – Android има инструкции за това тук. Въпреки че не може да преместите абсолютно всичко от iPhone, може да изберете от доста неща. А ако вече използвате приложения на Google на вашето устройство на Apple, е още по-лесно да превключите.
Ако сте харесали статията четете такива в нашия блог.
Полезни видеоклипове може да откриете в YouTube канала ни.
Източник: www.techradar.com