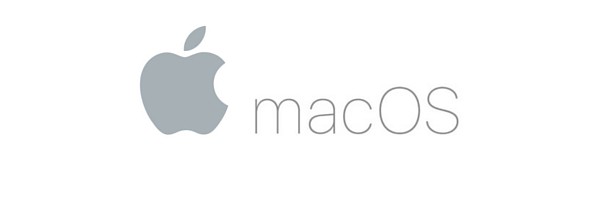macOS – седем полезни настройки за поверителност. В следващите няколко реда ще разгледаме полезни настройки за съхранение на личните данни.
Вашият компютър знае прекалено много за вас. В зависимост от настройките ви за поверителност може да спестите значително количество информация за ежедневните ви навици и нещата, които харесвате.

Потребителите са загрижени за поверителността на мобилните си устройства.Все пак смартфоните са основно приспособление за проследяване на местоположението и не само. Но ако отделяме голямо внимание за защита на смартфоните си, то настолните и преносимите компютри не винаги получават същото ниво на контрол върху поверителността.
От Apple гарантират за неприкосновеността на личните данни, но това съвсем не означава, че сте напълно защитени от злоупотреби. Ще разгледаме няколко прости настройки за MacOS, които ще гарантират, че компютърът ви споделя само това, което искате да споделите.
1. Заключване на устройството
Защитата с парола на компютъра с macOS е първата и основна стъпка. Трябва да отидете по-далеч, за да защитите съдържанието на вашия Mac. Криптирайте съдържанието на компютъра, така че дори и да попадне в погрешни ръце, данните за него остават в безопасност. За щастие това е невероятно лесно с FileVault.
Отидете в System Preferences > Security & Privacy > FileVault
„FileVault защитава данните на вашия диск чрез автоматично шифроване на съдържанието му,“ твърдят от Apple.
2. Местоположението е от значение
Знаете ли, че вашият macOS компютър следи вашето местоположение? Освен ако не сте изключили няколко настройки. Една от тези гореспоменати настройки „Significant Locations“ (нещо, което също трябва да изключите на устройство iOS).
Но какво точно е „Significant Locations“? Според Apple тази функция позволява на вашия Mac да научи важни за вас места, свързана с местоположението ви в Карти, Календар, Снимки и др.
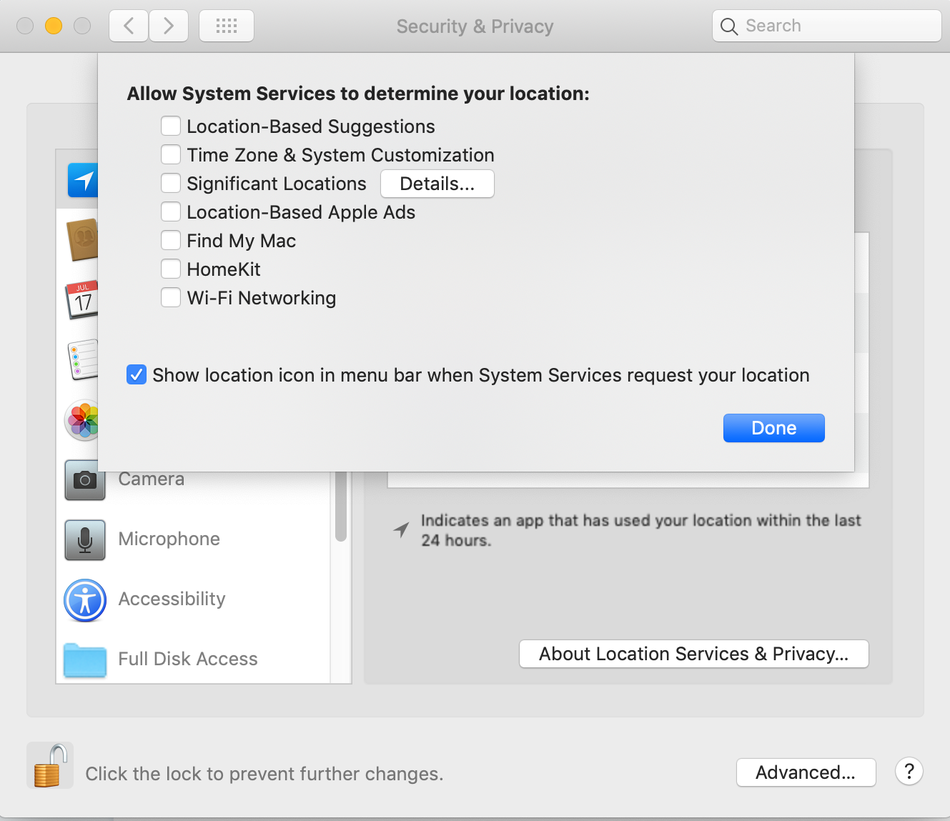
Ако искате да спрете част от проследяване, отворете Системни предпочитания> Сигурност и поверителност> Услуги за местоположение. След това натиснете „Щракнете върху заключването, за да направите промени“ (и след това въведете паролата на устройството) в долния ляв ъгъл на екрана. След това изберете „Подробности“ от менюто вдясно и махнете отметката от квадратчето до „Значителни местоположения“.
Докато сте в него, продължете напред и махнете отметката от квадратчето до „Реклами за Apple въз основа на местоположението“. Или ако прецените може да изключете услугите за местоположение – въпреки че това означава, че функцията Find My Mac няма да бъде достъпна.
3. Ограничете проследяването на рекламите
Знаете ли, че Apple ви дава възможност да ограничите проследяването на рекламите на компютъра си? Но трябва да сте сигурни, че сте направили точните настройки.
Кликнете върху System Preferences > Security & Privacy > Advertising.
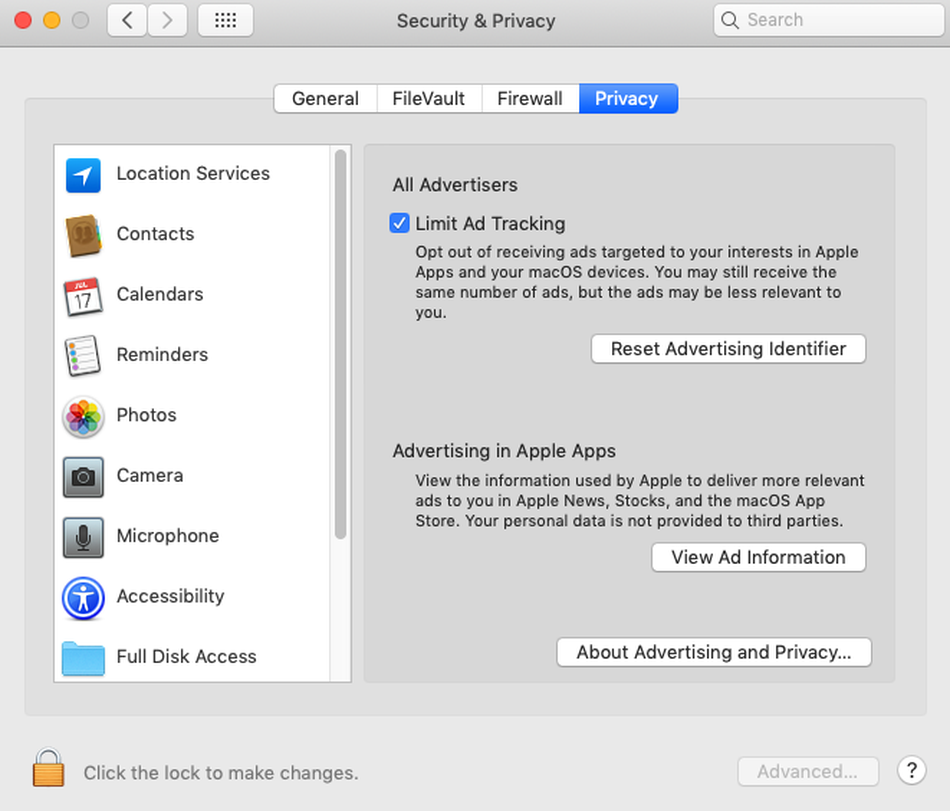
След това продължете и поставете отметка в квадратчето до „Ограничаване на проследяването на рекламите“. Така няма да получавате насочени реклами.
4. Списък с контакти
Вашият списък с контакти е нещо изключително лично. Помислете само за хората, които включва: лекари, приятели, може би дори и счетоводител, както и бизнес партньори. Напълно е нормално да искате да запазите тази информация за себе си.
Въпреки това може да сте го споделили по невнимание с трети страни. Уверете се, че това не е така. Отворете System Preferences > Security & Privacy > Contacts. Вдясно можете да видите списък с приложения, които имат достъп до вашите контакти.
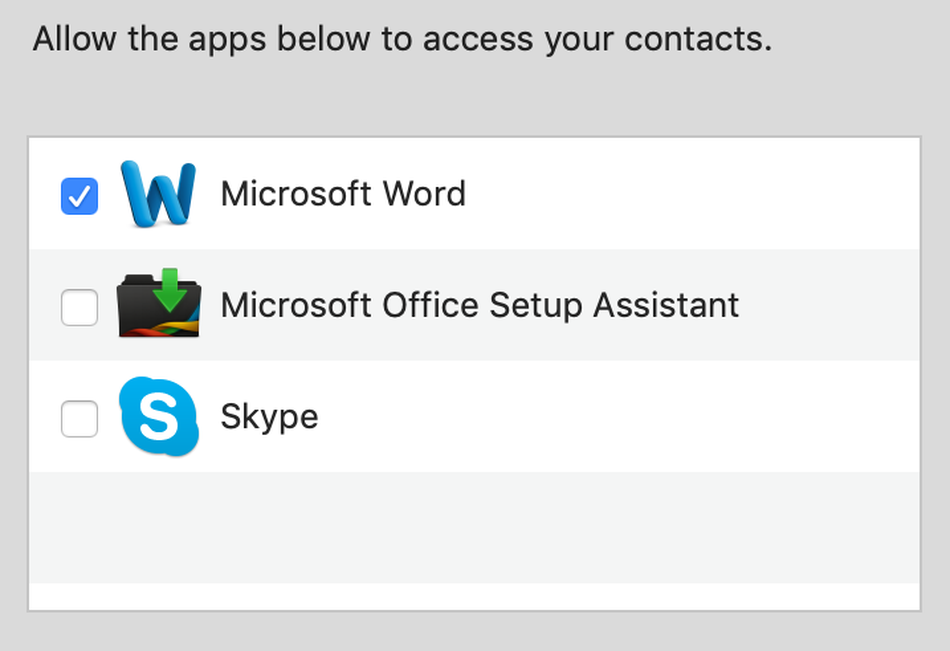
Ако виждате нещо нетипично, може да го промените. Например, може би не искате Microsoft Word да има достъп до вашите контакти. Махнете отметките от тези полета.
5. Уеб камера
Имате стикер на уеб камера, нали? Но поставянето на физически стикер или покритие върху вградената камера на компютъра не е единствената предпазна мярка, която трябва да предприемете, за да се гарантира, че трети страни не виждат това, което не трябва.
Отидете до System Preferences > Security & Privacy > Camera. За да видите списък с приложения, които имат достъп до камерата ви.
Някои от тях вероятно трябва да бъдат маркирани. Ако видите нещо странно или непознато, продължете напред и спрете достъпа до камерата.
Ако по-късно разберете, че приложението е безопасно, винаги можете да му дадете достъп отново.
6. Споделяне на данни
Може да оставите Apple да събират и предават данни за това как използвате продуктите си. Нещо повече, в някои случаи ще споделят тази информация с други разработчици.
Не искате данните ви да се предават на непознати разработчици на приложения. Деактивирайте тази настройка, като отворите System Preferences > Security & Privacy > Analytics и се уверете, че полетоShare with App Developers остава без отметка.
7. Кажете „сбогом“ на Siri
Докато Siri на настолен компютър има много приложения за достъпност, има голям шанс никога да не използвате приложението.
Междувременно гласовият асистент на Apple, събира и изпраща информация на Apple.
Когато използвате Siri нещата, които казвате ще бъдат записани и изпратени на Apple, за да обработят заявките ви. Устройството ви ще изпрати на Apple друга информация. Като например – вашето име и псевдоним, имената и псевдонимите на контактите ви. Музиката, която ви харесва и имената на устройствата на членове на семейство, както и имената на вашите фотоалбуми и приложенията, инсталирани на устройство.
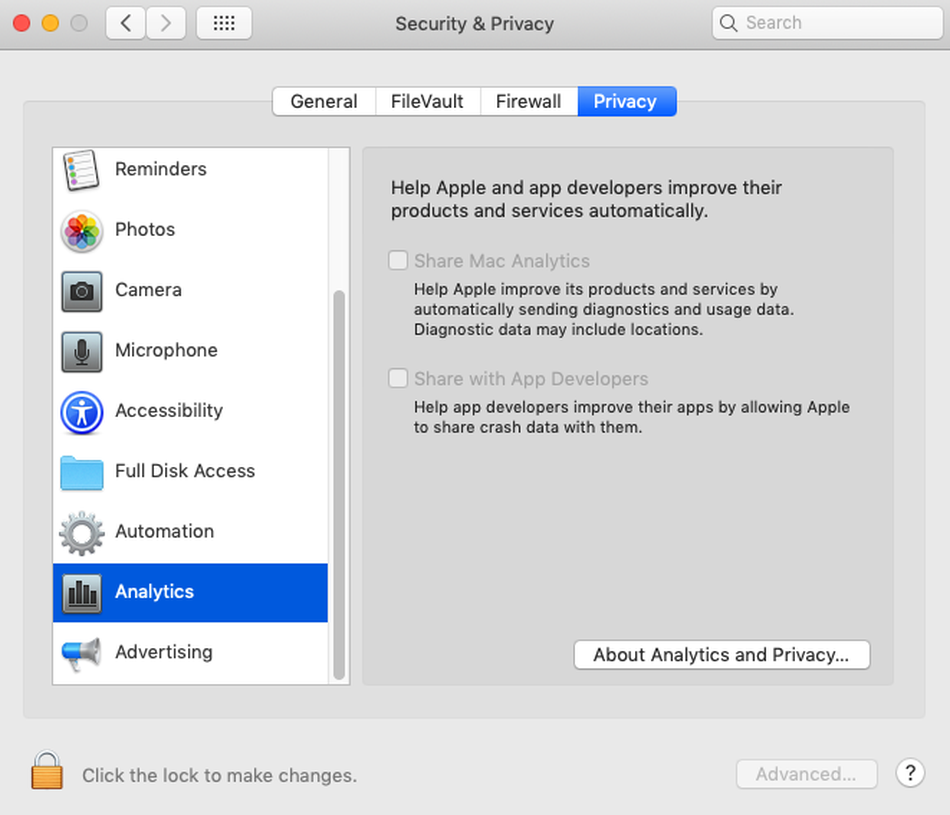
Няма нужда Apple да знае връзките между вас и вашите контакти. За да прекратите това следвайте стъпките.
Отворете Open up System Preferences > Siri и след това махнете отметката от квадратчето Enable Ask Siri.
Горните стъпки са само няколко действия, които можете да предприемете, за да сте сигурни, че вашето macOS устройство е малко по-защитено. Има още много неща – като да се уверите, че компютърът ви изисква парола, която да използвате, след като тя заспи – за да запазите личната ви информация частна.
Повече интересни статии четете в блога ни.
Полезни видеа може да откриете в YouTube канала ни.