Продължаваме с изброяването на страхотните скрити настройки на iPhone, които ще ви помогнат да използвате телефона си още по-лесно и удобно. Ако сте пропуснали първата част на указанията, ще ги намерите тук. А ето и следващите 11.
-
Изключете (или включете) HDR видео за споделяне на видео
Телефоните от сериите iPhone 12 и iPhone 13 могат да записват видео с висок динамичен обхват (HDR) с Dolby Vision. Това означава, че видеоклиповете ви ще бъдат по-ярки, с по-точни цветове и подобрен контраст. Звучи страхотно, нали? И си е. Но има проблем – не всяко приложение или услуга работи с HDR видео.
Разработчиците ще трябва да актуализират своите приложения, за да приемат HDR видео, но дори и тогава човекът, който гледа видеото, ще се нуждае от добро устройство, за да види разликата в качеството. За устройствата на Apple те включват iPhone 8 или по-нов, iPad Air 2020, iPad Pro от второ поколение и някои Mac.
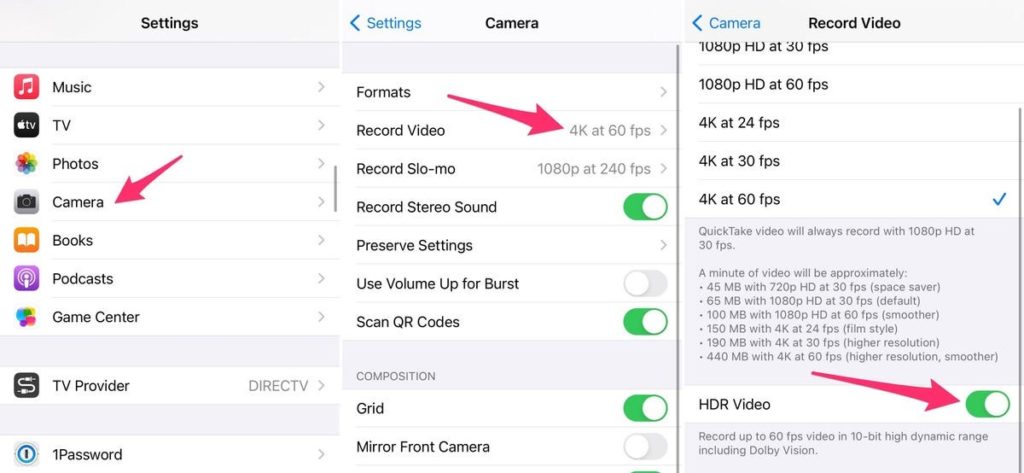
И така, какво можете да направите, за да споделяте универсални видеоклипове? Е, имате няколко скрити настройки на iPhone:
- Можете да изключите HDR видео, като отидете в Settings > Camera > Record video и завъртите превключвателя до HDR Video на позиция Off. Занапред всички видеоклипове ще бъдат заснети в стандартен динамичен диапазон и не би трябвало да имате проблеми при споделянето или редактирането им.
- Оставете HDR Video включено, но когато искате да споделите видеоклипа, например с Facebook, използвайте приложението Photos, вместо да влизате в приложението Facebook и да го качвате. Когато използвате приложението Photos, вашият iPhone автоматично ще преобразува видеоклипа в SDR и ще го качи. Когато изпратите видеоклипа на друг потребител на iPhone, Apple ще открие дали техният iPhone, iPad или Mac е съвместим с HDR Dolby Vision. Ако не е, Apple ще конвертира видеото автоматично.
- Ако оставите HDR Video включено и трябва да редактирате видеоклипа си, можете да използвате приложението iMovie на Apple или приложението Photos, което е вградено във вашия iPhone. Можете дори да използвате iMovie, за да експортирате видеоклипа като SDR, ако е необходимо.
-
Персонализирайте началния си екран с изискан тапет
Други скрити настройки на iPhone персонализират началния екран и вашия тапет или фон. Apple добави някои свои собствени нови тапети, с доста приятен ефект.
Отворете приложението Settings на вашия iPhone и изберете Wallpaper от списъка. Уверете се, че превключвателят с надпис „Dark Appearance Dims Wallpaper“, който ще видите под двете миниатюри на вашия тапет, е включен. Сега докоснете Choose a new wallpaper и изберете Stills или Live. Виждате ли кръга в долната част на всеки тапет? Наполовина е черно, наполовина бяло.
Този кръг означава, че тапетът има версии на светъл и тъмен режим и ще се променя автоматично въз основа на системното състояние на вашия телефон.
Можете също да зададете живи тапети като фон, ако не искате тъмен и светъл режим.
-
Включете тъмен режим, за да пестите батерията
Говорейки за тъмен режим, ако не искате многократно да регулирате яркостта на екрана си, можете да използвате специалния тъмен режим на телефона си. Тъмният режим преобразува всички бели фонове в приложенията в черен фон (в повечето случаи). На свой ред телефонът ви може да пести енергия от батерията благодарение на по-тъмните цветове.
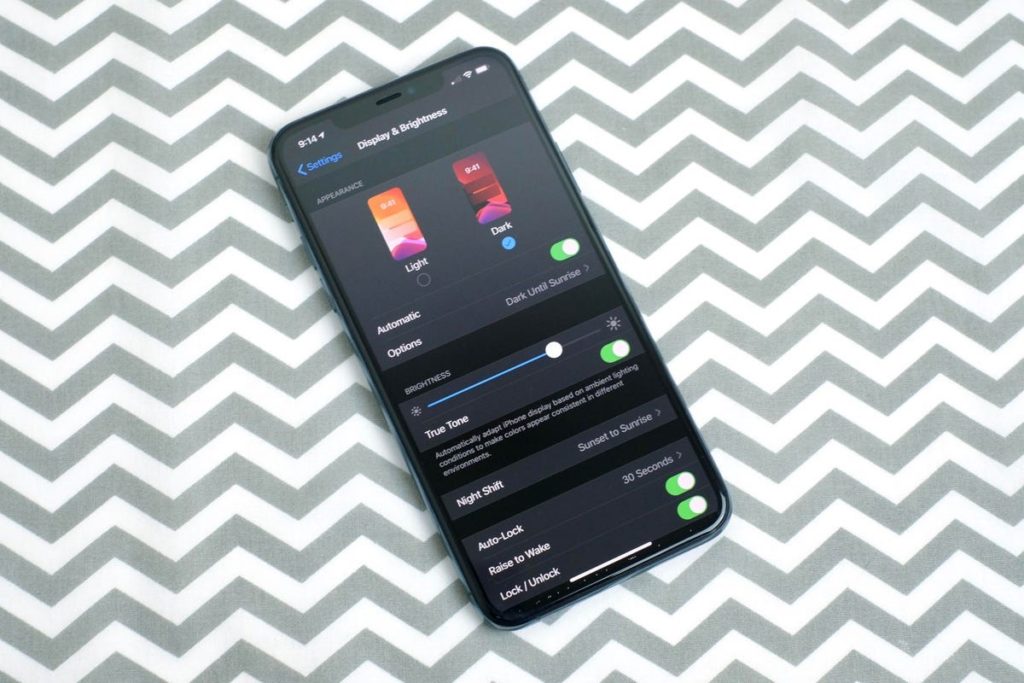
За да използвате тези скрити настройки на iPhone, отидете в Settings > Display & Brightness и изберете опцията Dark в горната част на екрана.
Приложенията на Apple автоматично ще преминат към тъмна цветова схема. Повечето приложения на трети страни също са приели тази функция .
-
Управлявайте известията си с Focus Mode
Получаваме много известия всеки ден, но не всички от тях са уместни през цялото време. С iOS 15 Apple представи функция, наречена Focus Mode . Мислете за това като за персонализирана функция „Не безпокойте“, която е съобразена с конкретни обстоятелства.
Focus Mode блокира по-малко подходящи сигнали, като същевременно позволява известия от важни хора и приложения да се появяват, така че да не пропуснете нищо. Можете да настроите различни видове режими на фокусиране за конкретни обстоятелства.
В момента Apple предлага опции за режим Do Not Disturb, личен, сън, работа, шофиране, фитнес, игри, внимание и четене. Но можете също да създадете свой собствен персонализиран режим. Можете да планирате режимите на фокусиране, така че да се включват автоматично, когато е необходимо, и да показвате състоянието си в приложенията, така че другите да знаят, че сте заглушили известията.
За да направите тези скрити настройки на iPhone, отворете менюто Settings, докоснете Focus и изберете една от наличните опции, за да настроите вашите предпочитания за известяване. Докоснете символа плюс (+) в горния десен ъгъл, за да добавите нов фокус.
-
Направете текста на екрана си по-голям или по-малък
С няколко докосвания на екрана на вашия iPhone можете да регулирате размера на шрифта, за да улесните четенето. Отворете Settings и отидете на Display & Brightness > Text Size, където можете да използвате плъзгача, докато не видите приятен за вас размер на шрифта.
За ефект на леко удебеляване на буквите можете да включите Bold Text (това е точно под бутона за размер на текста).
-
Добавете алтернативен външен вид към Face ID
Функцията за лицево разпознаване на Apple – Face ID – научава различни аспекти на лицето ви с всяко сканиране. Ако ви е трудно да накарате Face ID да ви разпознава постоянно, опитайте опцията за алтернативен външен вид Alternate Appearance.

Отидете в Settings > Face ID & Passcode > въведете вашия ПИН > Set Up An Alternate Appearance и преминете през процеса на регистриране на лицето си отново.
-
Деактивирайте автоматичната яркост за по-дълго зареждане на батерията
Нивото на яркост на екрана на вашия iPhone може да окаже голямо влияние върху живота на батерията. По подразбиране iOS автоматично ще регулира яркостта на дисплея въз основа на това колко светлина открива сензорът за околната среда. Но ако искате да поемете пълен контрол, можете да деактивирате автоматичната яркост, което означава, че нивото на яркост ще остане такова, каквото сте го задали, докато не го коригирате отново.
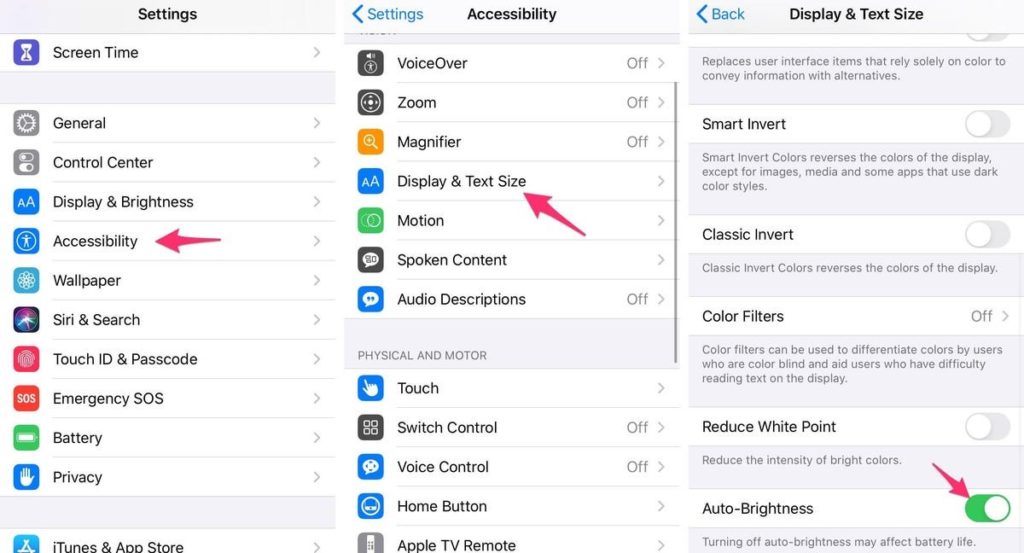
Тези скрити настройки на iPhone ще намерите в Settings > Accessibility > Display & Text Size и в долната част на страницата ще намерите превключвател за изключване на Auto-Brightness.
Сега, когато искате да коригирате екрана си, можете да го направите, като отворите Control Center с плъзгане нагоре от долната част на екрана на устройство с начален бутон или плъзгане надолу от горния десен ъгъл на по-новите iPhone.
-
Скрити настройки на iPhone за поверителност
Първият път, когато настроите iPhone с всичките си приложения, вие сте бомбардирани с подкани, изискващи разрешения за достъп до лична информация. Те вариват от проследяване на местоположението ви до информацията за здравето на Apple Health.
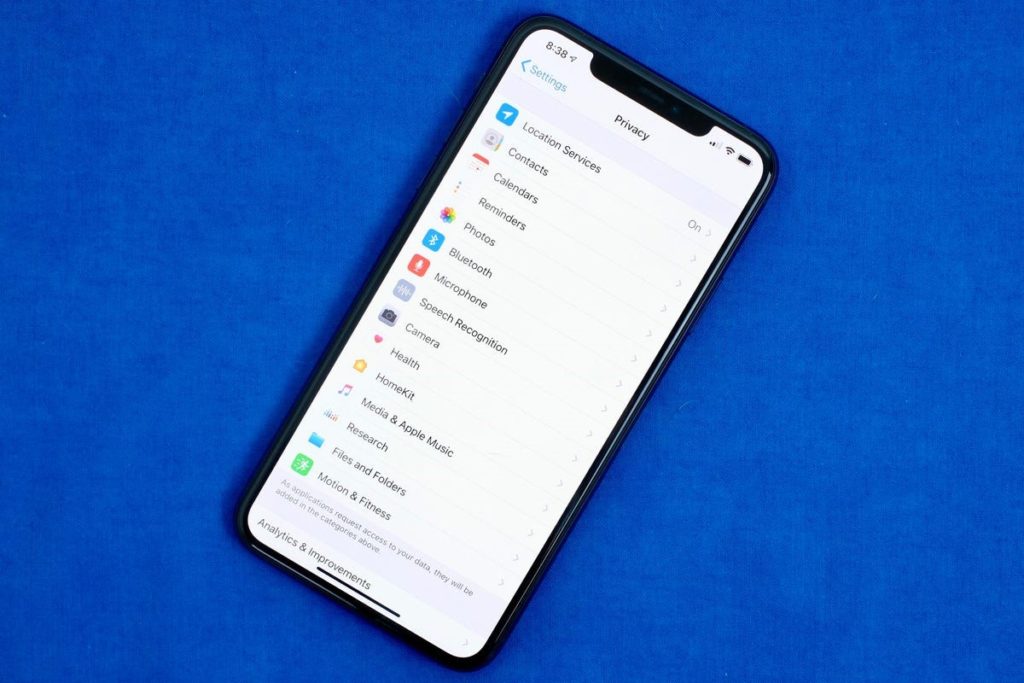
Лесно е да придобиете навика да одобрявате всичко, само за да можете да използвате приложението, но отделете няколко минути и прегледайте настройките си за поверителност, за да персонализирате какво може и какво не може да вижда всяко приложение.
-
Използвайте Control Center за достъп до приложения с плъзгане или докосване
Центърът за управление Control Center на iPhone е удобно място за бърза смяна на песни, включване на самолетен режим, свързване с Wi-Fi или стартиране на таймер, но всъщност предлага много повече от това. Можете бързо да включите фенерчето си, да проверите таймера или да започнете да записвате екрана си.
Персонализирайте кои приложения и функции са налични в Control Center, като отворите Settings > Control Center. Премахнете опция с докосване върху червения бутон минус или добавете опция, като изберете зеления бутон за добавяне. Плъзнете функции нагоре или надолу, като използвате иконата с три реда от дясната страна на екрана.
Ако имате iPhone с начален бутон, като iPhone SE , можете да плъзнете нагоре от долната част на екрана, за да отворите Control Center. Ако имате iPhone с Face ID, ще трябва да плъзнете надолу от горния десен ъгъл на екрана, където е иконата на батерията.

-
Организирайте предупреждения със скрити настройки на iPhone Notification Summary
Apple иска да ви помага да управлявате вашите известия в iOS 15, като започнете с функцията Notification Summary. Вместо да оставяте известията да се трупат на началния ви екран, можете да планирате сигналите, които не са спешни, да пристигат в пакет в определен час от деня.
Важни известия като обаждания, чат съобщения и други спешни във времето известия ще продължат да се показват незабавно.
За да изпробвате тези скрити настройки на iPhone, отворете Settings, натиснете Notifications и докоснете Scheduled Summary.
-
Променете гласа на Siri
Ако наскоро сте настройвали нов iPhone, може би сте забелязали, че Siri вече не е женски глас по подразбиране. Вместо това ще бъдете попитани кой глас на Siri искате да използвате, като тук има няколко по-нови опции. След като направите своя избор, Apple ще промени гласа на Siri на всички устройства, свързани с вашия Apple ID.
Можете да проверите гласовите опции, като отидете на Settings > Siri & Search > Siri Voice.
Apple също добави опция за глас Siri, неутрална по отношение на пола, за англоговорящи в iOS 15.4.
Междувременно не забравяйте, че предлагаме страхотни нови аксесоари за Apple продукти, за да ви е още по-приятно да го използвате.
––
Качествени оригинални аксесоари за iPhone можете да видите и закупите в нашия онлайн магазин или в центровете на DICE в:
Полезни видеоклипове може да откриете в YouTube канала ни.


