Продължаваме с пълното ръководство с трикове за Samsung Galaxy S21+, S21 и S21 Ultra. Първата част можете да видите ТУК.
Съвети и трикове за Samsung Galaxy S21+, 21 и 21Ultra – бързи настройки
В бързите настройки на Android можете да получите достъп до най-честите настройки за вашето устройство, като енергоспестяващи режими, Wi-Fi и Bluetooth. Това е селекция от преки пътища, достъпни при плъзгане надолу от горната част на екрана на телефона Samsung.
Бърз достъп до Google Home
Ако имате инсталиран и настроен Google Home, пуснете менюто за бързи настройки и след това докоснете Devices. Сега докоснете опцията от падащото меню SmartThings и трябва да видите Home като опция. Изберете го и ще видите свързаните с Google Home устройства.
Незабавен достъп до бързите настройки и панела за известия от началния екран
Плъзнете надолу от която и да е точка на началния екран и ще се появи панелът за известия. Това е един от удобните трикове за Samsung Galaxy S21+ и S21 Ultra. Функцията е изключена по подразбиране, за да я включите, продължително натиснете тапета и изберете home screen settings, след това swipe down for notification panel.
Редактиране на бързи настройки
Следващият от нашите трикове за Samsung Galaxy S21+ и S21 Ultra: за да промените преките пътища, плъзнете два пъти надолу, за да видите всички икони. Отворете менюто, като докоснете трите точки, и изберете edit buttons. Ще ви бъде показан пълният списък с опции. Можете да плъзнете, за да пренаредите, или да премахнете преки пътища, които не са ви необходими. Нашият съвет е: само първите шест приложения се показват в компактния изглед отгоре, така че сложете там онези, които наистина използвате често.
Незабавен достъп до настройките на устройството от бързи настройки
Това е стандартен съвет за Android, но може би не го знаете: натиснете и задръжте пряк път (например Bluetooth) и веднага ще се появи пълното меню с настройки. Това е наистина полезно за Wi-Fi, Bluetooth и опции за пестене на енергия.
Достъп до свързани устройства в екрана за бързи настройки
Още един от стандартните трикове за Samsung Galaxy S21+, S21 Ultra и S21: свързаните устройства и носители се показват и в панела за бързи настройки. Опцията за устройства обхваща директни връзки, както и SmartThings, така че ако сте потребител на умен дом, можете да стигнете директно до тези устройства. Ако не използвате или нямате нужда от тази опция, можете да я изключите, като отворите бързите настройки и докоснете менюто горе вдясно. След това натиснете quick panel layout и изключете show media and devices, за да го премахнете.
Бързо регулирайте яркостта на екрана
Samsung позволява да регулирате яркостта чрез панела за бързи настройки, просто го плъзнете надолу и ще видите плъзгача. Ако искате да регулирате автояркостта, натиснете стрелката надолу в десния край на плъзгача и тя ще ви отведе направо до тези настройки, където можете да я включите или изключите.
Управление на вашите виртуални асистенти на Galaxy S21
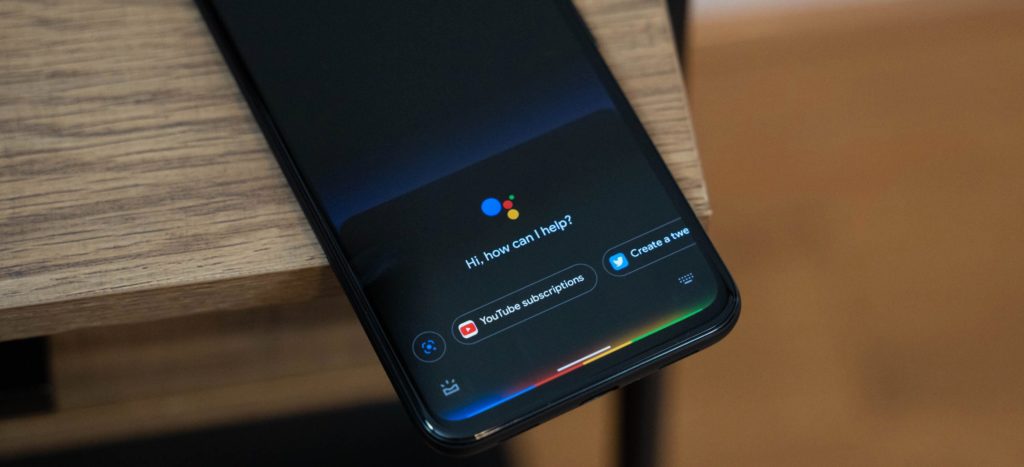
Samsung налага Bixby като свой виртуален асистент, но с Android получавате и Google Assistant. Можете да инсталирате и Alexa, въпреки че Samsung ще ви позволи да получите достъп до Finder и Samsung Internet. Ето всички опции за управление на тези виртуални асистенти.
Достъп до Google Assistant
Продължително натискане на бутона на началния екран ще стартира Google Assistant. След това можете да говорите с Google. Той се синхронизира с вашия акаунт в Google, така че работи с всичко, за което вече сте настроили Google Assistant. Ако използвате жестове, плъзнете диагонално от долния ъгъл, за да стартирате Assistant.
Включете гласово активиране с „Ok Google“
Точната дума, за да накарате Google да реагира на гласа ви, е част от приложението Google, но ще трябва да го включите, за да реагира. Отворете приложението Google, докоснете more в долния десен ъгъл, а после settings > voice > voice match > hey Google. Включете опцията и ако с вашия акаунт е свързано гласово съвпадение, той ще разпознава гласа ви и ще ви дава гласов контрол на телефона ви.
Деактивирайте Google Assistant или всички асистенти
Ако не искате Google Assistant, можете да премахнете възможността да го стартирате. Влезте в settings > apps и изберете приложения по подразбиране в горната част на страницата. След това преминете към Digital assistant app, след това към Device assistance app на следващата страница. Сега ще видите опцията за избор none. Докоснете тази опция и ще деактивирате и бутоните, и плъгането.
Променете вашия цифров асистент на Alexa или Bixby Voice
Ако предпочитате да бутон за Alexa или Bixby Voice, инсталирайте приложението и го включете по подразбиране на устройство, както описахме по-горе.
Стартиране на Bixby Voice
Ако искате да използвате Bixby, натиснете и задръжте страничния бутон за стартиране. Ще трябва да влезете в акаунт на Samsung, използвайки Bixby. Можете също така да активирате гласово включване чрез „Hi Bixby“. Най-лесният начин да направите това е да стартирате Bixby, да плъзнете отдолу нагоре и след това да отворите менюто горе вдясно. Това ще покаже настройките на Bixby Voice. Докоснете voice wake-up и ще можете да получите стартиране с глас. То е изключено по подразбиране, така че ако няма да го използвате, оставете го изключено.
Преназначете страничния бутон
Вече няма бутон Bixby, както предишните модели Galaxy S, вместо това има само един бутон. Влезте в settings > advanced features > side key и можете да премахнете Bixby, можете да го настроите да изключва телефона с продължително натискане, да стартира камерата с двойно натискане или да отвори приложение по ваш избор.
Трикове за Samsung Galaxy S21+ и S21 за приложенията

Показване на всички приложения на началния екран
Това е популярна опция за повечето хора. Ако искате да премахнете полето с приложения, натиснете дълго началния екран и докоснете настройките. След това изберете home screen layout и ще видите две опции: home screen only и home and apps screen. Първият премахва полето за приложения напълно.
Добавяне или премахване на бутон за поле за приложения
По подразбиране няма бутон за полето за приложения и ще го отваряте с плъзгане. Ако искате бутонът да се появи, влезте в настройките на началния екран, както е посочено по-горе, и изберете show apps screen button. Тук можете да го включите или изключите.
Плъзнете, за да покажете или скриете полето за приложения
Galaxy S21 ви позволява да преглеждате полето с приложения с плъзгане нагоре. След това страниците на приложенията се превъртат наляво и надясно. Ако искате да се върнете на началната страница, не е нужно да натискате бутона за начало, можете просто да плъзнете нагоре отново и полето за приложения изчезва.
Промяна на размера на мрежата на полето с приложенията
Подобно на началния екран, можете да промените плътността на приложенията в полето за приложения. Влезте в настройките на началния екран както по-горе и ще видите опцията за apps screen grid с опции до 5×6.
Персонализиран ред на приложенията
В полето за приложения натиснете менюто в горния десен ъгъл, след което докоснете sort. Това ще ви даде възможност да ги подредите по азбучен ред или да ги плъзнете до позицията, в която ги искате.
Създайте папка в полето за приложения
Можете да създадете папка за приложения, независимо дали сте в потребителски, или в азбучен ред. Просто натиснете и задръжте иконата на приложение и я плъзнете върху друга и папката ще се създаде сама. След това можете да редактирате името и цвета, както желаете.
Търсете в целия си телефон с Finder
В горната част на екрана с приложения има лента за търсене Finder. Тя ще даде резултатите от търсене на приложения, които сте инсталирали, но също така може да търси съдържание в приложения като Netflix, Play Store, съобщения, напомняния, календар и много други. Докоснете лентата за търсене в полето за приложения, след това натиснете бутона от менюто вдясно и можете да изберете къде да търси.
Finder дава предложения за приложения
Когато докоснете Finder, веднага ще получите предложения въз основа на последните приложения, които сте използвали. Ако не искате това, преминете към настройките на Finder, както по-горе, и можете да го изключите чрез show suggested apps.
Деинсталиране на приложения
Можете да деинсталирате директно от иконата на приложението. Просто продължително я натиснете и изскачащо меню ще ви даде възможност за това.
Добавяне на приложения към началния екран
Натиснете и задръжте върху приложението, за да поставите пряк път на началния екран, като го плъзнете в горната част на страницата. Може и да изберете add to home от изскачащото меню, което се появява.
Спрете да добавяте нови приложения към началния екран
Насочете се към настройките на началния екран (продължително натискане на тапета) и ще намерите опцията add apps to home screen. Изключете я, в противен случай всяко приложение, което инсталирате, ще бъде добавено към началния екран. Или го включете, ако го поискате отново.
Промяна на приложението по подразбиране
Android ви позволява да решите кое приложение да стартира по подразбиране, ако имате повече от едно с една и съща функция. Натиснете settings > apps, след това choose default apps. Настройки по подразбиране се оформят от първото приложение, което отворите за определена задача.
Контролирайте разрешенията за приложения
Android ви позволява да управлявате поотделно всички разрешения за всяко приложение. Отидете в settings > apps и изберете приложението, което искате, след което натиснете Permissions. Това ще ви позволи да включвате и изключвате разрешения, за да можете например да деактивирате достъпа до местоположение или контакти.
Ако сте харесали статията, четете още такива в нашия блог.
Полезни видеоклипове може да откриете в YouTube канала ни.


