Гамата Galaxy S21 на Samsung е впечатляваща. От поддръжката на 5G до нова настройка на камерата с по-добро качество – има от какво да се вълнуваме. S21 Ultra дори заимства една от характеристиките на Note, а именно поддръжка на стилуса S-Pen. Точно така, вече можете да използвате стилус, за да пишете или рисувате на един от телефоните от серията S на Samsung. И това е само една от новите функции на Galaxy S21.
И трите телефона от серията работят с Android 11 със собственото приложение One UI 3.1 на Samsung. Това означава, че получавате най-добрия Android, което съществува в момента (докато излезе Android 12), но имате и достъп до подобрения, които Samsung е направил към операционната система. Например S21 има два различни типа плаващи известия и вече можете да добавяте ефекти към вашите видео разговори.
Как да изключите S21
Ако натиснете дълго бутона за захранване, смятайки да изключите телефона, ви очаква изненада. По-точно изненада от Bixby. Точно така, задържането на бутона за захранване ще стартира Bixby, вместо да ви даде възможност да изключите телефона. Но не се безпокойте, в новите функции на Galaxy S21 имате няколко различни опции, за да изключите вашия телефон или да го рестартирате:
- Плъзнете надолу от горната част на екрана, за да видите панела за бързи настройки, след което докоснете бутона за захранване в горния десен ъгъл.
- Натиснете едновременно страничния бутон и бутона за намаляване на звука, докато се покаже менюто за захранване.
- Променете страничния бутон, за да функционира като бутон за захранване, като отворите Settings > Advanced features> Side key и изберете Power off menu. Отсега нататък продължителното натискане на бутона за захранване ще отваря менюто за захранване.
Новите функции на Galaxy S21 включват поддръжка на S-Pen на S21 Ultra
Това е точно скрита функция, но просто не е толкова очевидна, освен ако изрично не ви е казано за нея. Виждате ли, на S21 Ultra липсва място, където да съхранява S Pen, както е при серията Note. Така че ако сте купили телефона, защото сте искали най-доброто, което Samsung може да предложи, едва ли ще го знаете.
S21 Ultra ще работи със стилус S-Pen от всеки продукт от сериите Galaxy Note и Galaxy Tab S. Можете да изберете и калъфа S21 Ultra, който включва S Pen.
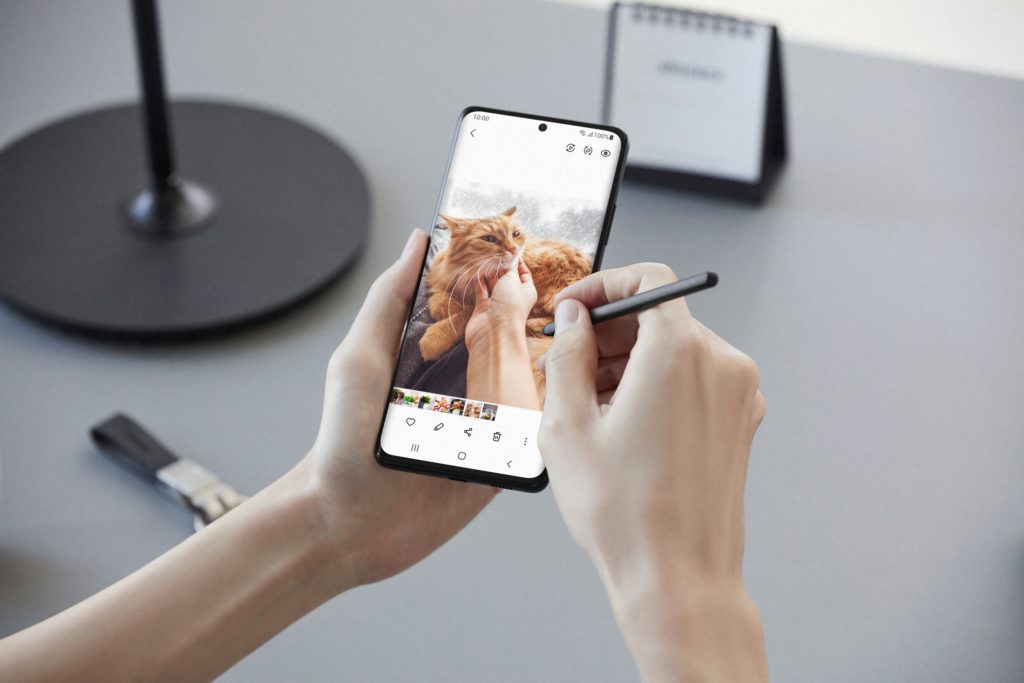
Ако имате S Pen, всичко, което трябва да направите, за да започнете да го използвате с Ultra, е да докоснете върха му до екрана. Той просто трябва да заработи. Ако задържите писалката точно над повърхността на екрана, ще видите малка икона на дисплея, показваща, че разпознава стилуса. След като го докоснете до екрана, ще се появи иконата Air Command, която ви позволява да правите бързи бележки, екранни снимки и така нататък.
Правете по-добри екранни снимки с новите функции на Galaxy S21
Всеки Galaxy S21 има донякъде скрити Edge панели на Samsung, които прибират преките пътища към приложения, функции и информация. Може да сте забелязали леко прозрачна линия в дясната страна на екрана на вашия S21. Това е една от новите функции на Galaxy S21 – място, където имате достъп до скритите панели.
Това е лесно един от най-полезните панели, тъй като ви дава възможности да направите нещо повече от просто заснемане на екрана. Панелът всъщност се нарича Smart Select и ви дава инструментите за заснемане само на част от екрана ви с помощта на правоъгълника или овала, запис на анимирано изображение (или GIF) или фиксиране на екранна снимка (може би с телефонен номер или адрес) на вашия екран.
За да включите панела Smart Capture, отидете в Settings > Display > Edge Panels > Panels и докоснете кръга над Smart select. Занапред трябва само да отворите панела Edge и да плъзнете между добавените от вас панели, докато намерите Smart select, след което да изберете инструмента, който искате да използвате, за да направите екранна снимка.
Добавете ефекти към вашите видео разговори
Виждали ли сте някой да използва тези изискани фонове в Zoom? Тези, с които изглежда, че си някъде другаде? Е, можете да направите това във вашите видео разговори с Galaxy S21. За да изберете ефекта си, отворете Settings > Advanced features > Video call effects. Включете го, след което изберете дали искате просто да размажете вашия фон, или да сложите цвят или конкретно изображение от вашите снимки.

Включете плаващите известия за лесен достъп до известия
Android 11 даде старта на новата функция за известяване Bubbles на Google, която изглежда и работи много подобно на функцията Chatheads на Facebook Messenger. Тоест, вместо да се налага да плъзгате надолу панела за известия, за да преглеждате съобщения, плаващо кръгче ви дава бърз достъп до вашите разговори по всяко време. Bubbles прави същото, но за повече приложения, като Messages на Google.
Bubbles се присъединява към Samsung версията на същата функция, наречена Smart pop-up view. Но преди да можете да я използвате, ще трябва да я активирате.
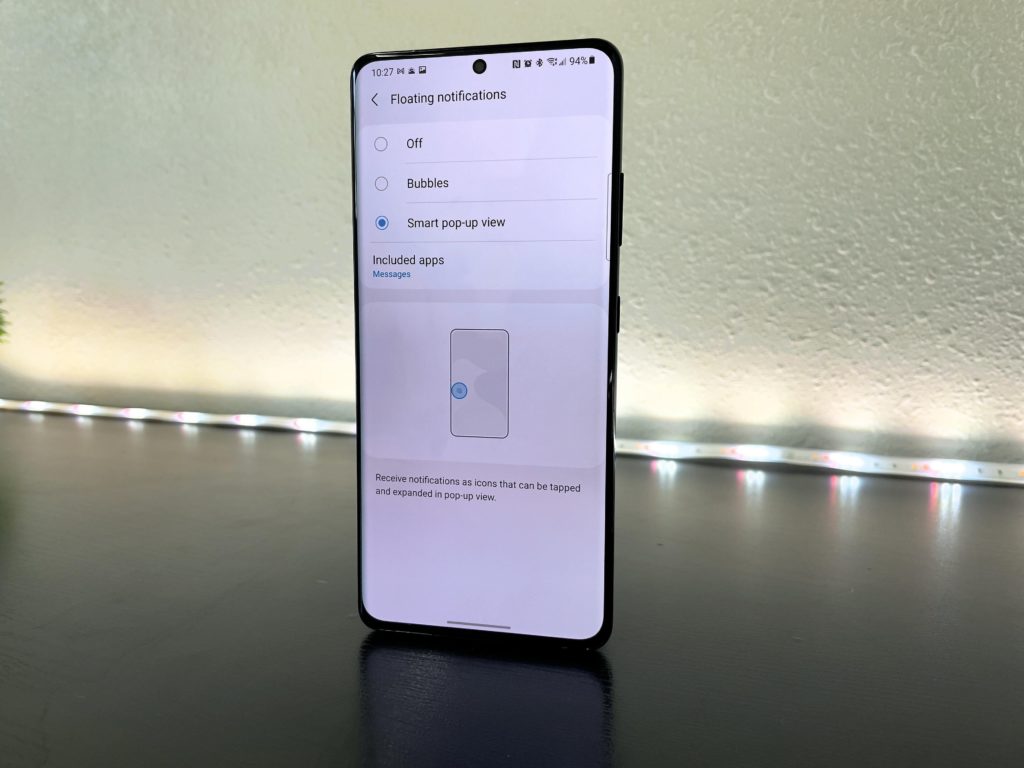
Отидете в Settings > Notifications > Advanced settings > Floating notifications. Изберете опцията, която искате да използвате. И двете имат бърза анимация на екрана, за да ви покажат как работят. Експериментирайте както с Bubbles, така и с изскачащата функция Smart pop-up, за да разберете кое предпочитате.
Новите функции на Galaxy S21 за заключен екран
Функцията Always On Display на Samsung отдавна ни е любима, тъй като улеснява бързото преглеждане на информация или управлението на възпроизвеждането на аудио. Но с Galaxy S21 можете да направите още повече. Ако отидете в Settings > Lock screen > Widgets, можете да включите всяка джаджа, която искате да използвате, заедно с Show on Always On Display. След това, когато телефонът ви е заключен и AOD е активен, докоснете два пъти часовника, за да видите всичките си джаджи.
Търсете каквото и да е на телефона си
Имате проблеми с намирането на приложение, контакт или файл? Плъзнете надолу от горната част на екрана, за да се появи съкратеният панела за бързи настройки, след което плъзнете отново надолу, за да видите пълния панел за бързи настройки. Докоснете иконата за търсене в горната част на екрана и напишете какво търсите.
Източник: cnet.com
Ако сте харесали статията, четете още такива в нашия блог.
Полезни видеоклипове може да откриете в YouTube канала ни.


