С нарастващия брой услуги за съхранение в облак като Dropbox или Google Drive подръка е лесно да се успокоите, че имате резервно архивиране на Mac. Но тези услуги за съхранение не архивират всичко на вашия компютър. Например, те няма да си спомнят сложната парола за Wi-Fi в местното кафене, нито ония любими настройки, които сте усъвършенствали години наред.
По тази причина наличието на скорошно архивиране на Mac, било то MacBook , Mac Mini или iMac, е добра идея. Така няма да имате проблем, ако компютърът ви се срине и нямате достъп до неговото хранилище. Резервното копие също е лесен начин да преместите вашите приложения и данни на нов Mac, ако надстроите до нова машина.
Най-добрата част? Apple включва приложение във всеки свой лаптоп, което периодично ще създава цялостно архивиране на Mac. Не е нужно да правите нищо след първоначалния процес на настройка, който отнема само няколко минути.
С помощта на Time Machine ще разгледаме как да проверите на какви файлове и настройки поддържа резервно копие iCloud, а за тези, които искат допълнителна увереност, ще покажем как да архивирате вашата музикална библиотека.

Използвайте Time Machine за архивиране на Mac
Всеки Mac включва приложението Time Machine. То редовно ще прави резервни копия на вашия компютър, стига да знае къде да съхранява този архив. Всъщност, когато свързвате външен твърд диск или SSD към вашия Mac, може да видите подкана да попитате дали искате да използвате устройството с Time Machine.
Когато Time Machine е настроен, той ще създава по един архив на всеки час. След това ще съхранява всички архиви за последните 24 часа, ежедневни архиви за последния месец и по един архив на седмица за всички предходни месеци, докато има място. След като резервното устройство се напълни, то ще освобождава място, като изтрива най-старите резервни копия.
В dice.bg можете да намерите външен хард диск или SSD на добри цени. Колко голям диск да изберете? Неписаното правило е 1,5 до 2 пъти по-голямо от размера на твърдия диск на вашия Mac. Например, ако вашият Mac има 256 GB място за съхранение, ще е добре да имате 512 GB устройство.
Устройството може да бъде свързано директно към вашия Mac или към вашата мрежа чрез Apple Time Capsule, външно устройство, свързано към AirPort Extreme Base Station или друг рутер с наличен USB порт.
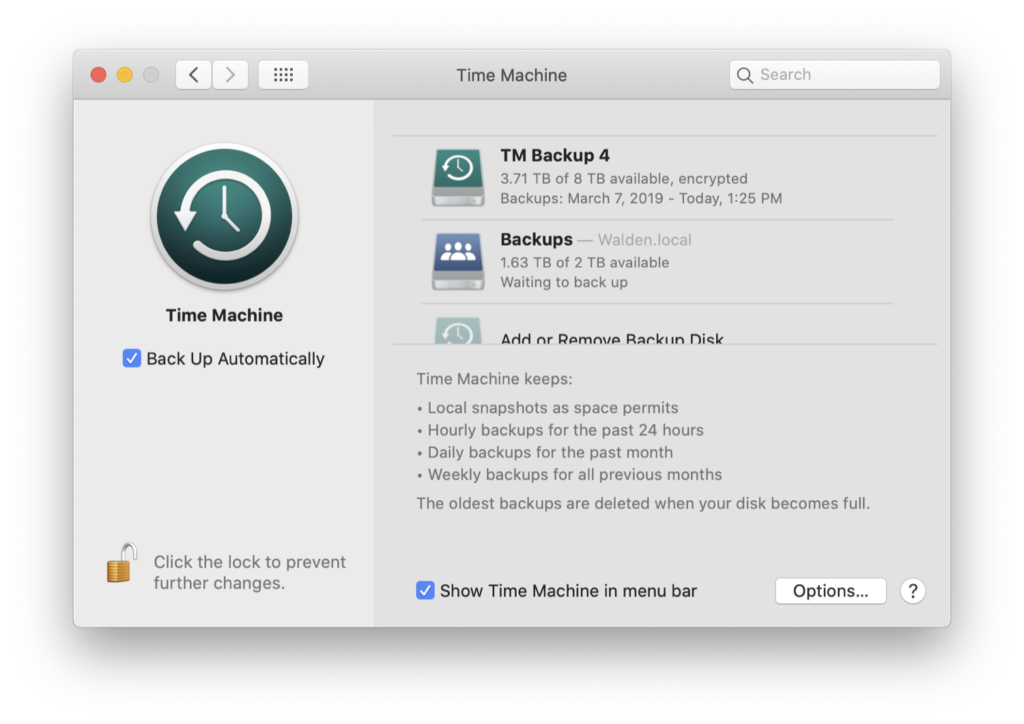
Как се използва Time Machine
След като имате устройство, включете го във вашия Mac и изчакайте подканата да го използвате с Time Machine. Ако вашият Mac пропусне подканата, можете да изберете устройството което да използвате с Time Machine, като отидете на System Preferences > Time Machine и щракнете върху бутона Select Disk.
Ако дискът не е правилно форматиран, за да работи като резервно устройство, Time Machine ще попита дали искате да го форматирате. Добре е да го направите. Но помнете, че така ще изтриете всичко вече записано. Затова се уверете, че на устройството няма нещо, което не искате да загубите.
Когато избирате устройството си за Time Machine, можете също да поставите отметка в квадратчето до Encrypt backups. Така ще се изисква парола, когато поискате възстановяване на вашия Mac от резервно копие на Time Machine. Уверете се, че е поставена отметка в квадратчето до Back Up Automatically.
Щракнете върху бутона Options в панела на Time Machine в System Preferences и можете да добавите елементи, които Time Machine да изключи. Изключването на елементи ще ускори архивирането на Time Machine, но все пак можете да използвате своя Mac, докато се архивира; Time Machines си върши работата на заден план, въпреки че по-старите Mac компютри може да станат малко бавни по това време.
Има и опция Show Time Machine in menu bar. От иконата на лентата с менюта можете да следите състоянието на архива си, да спирате архивиране и ръчно да стартирате архивиране.
За да възстановите системата или дори един файл до предишен момент от време, щракнете върху лентата с менюта и изберете Enter Time Machine. Ще видите предишните си архиви на Time Machine като въртящи се карти; превъртете и намерете този, който искате, и щракнете върху бутона Restore.
iCloud архивира някои неща, но не всичко
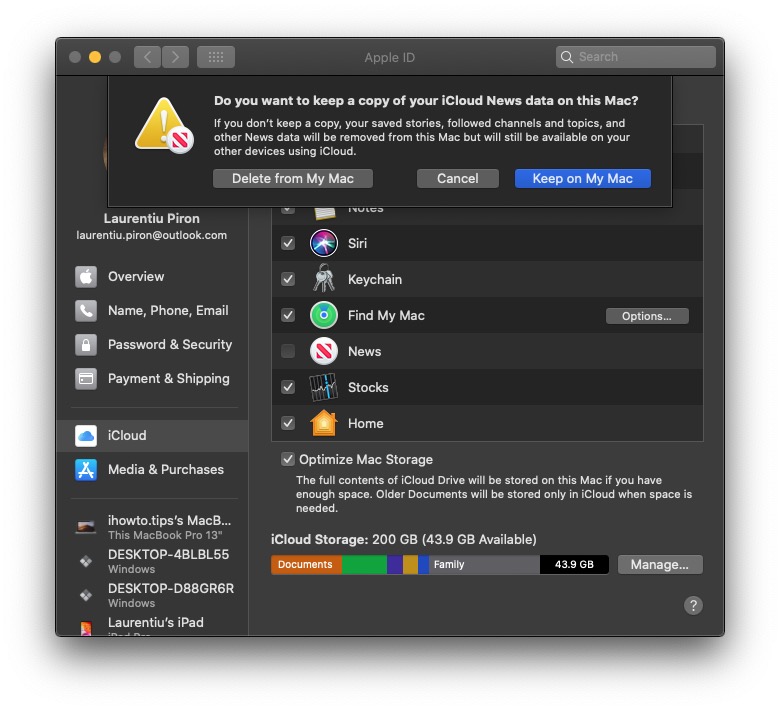
Докато Time Machine е цялостно и пълно архивиране на системата, iCloud съхранява само някои от вашите данни. Ако отворите System Preferences > Internet Accounts > iCloud, можете да видите списък на всичко, което в момента се синхронизира и съхранява във вашия iCloud акаунт.
Ако кликнете върху бутона Options до iCloud Drive, ще видите файловете и папките, които се съхраняват във вашия акаунт. Списъкът трябва да включва папките ви Desktop и Documents, заедно с всички приложения, които използвате и които съхраняват данни в iCloud Drive.
Запазете допълнителен архив на вашата музикална библиотека
Прекарали безброй часове в създаване на лична музикална библиотека от стари компактдискове? Добре е да ѝ създадете допълнителен архив. Ако използвате Time Machine, той ще включи вашата музикална библиотека в своите рутинни резервни копия, така че това е допълнителна стъпка, която е напълно незадължителна.
Преди да започнете този тип архивиране на Mac, не забравяйте да консолидирате вашата музикална библиотека. Отворете приложението Music, след това щракнете върху File в лентата с менюта, последвано от Library > Organize Library и поставете отметка в квадратчето до Consolidate Library. Тази стъпка ще гарантира, че всеки ваш мултимедиен файл ще се съхранява в мултимедийния файл, който сте на път да архивирате. Ако пропуснете тази стъпка, рискувате да пропуснете файловете, които сте съхранили в различни места на вашия Mac.
След като този процес приключи, отворете Finder и щракнете върху папката с вашето потребителско име. След това щракнете върху Music и след това отново Music. Там ще намерите файл със заглавие Music Library.
Плъзнете и пуснете този файл на външното устройство, за да му направите копие. В зависимост от това колко голяма е вашата музикална библиотека, прехвърлянето може да отнеме няколко часа.
Ако сте харесали статията, четете още такива в нашия блог.
Полезни видеоклипове може да откриете в YouTube канала ни.


