Когато получите важен документ, който просто се нуждае от вашия подпис, не е нужно да си правите труда да разпечатвате всичко на лист, само за да сложите подпис. Телефоните с Android и iPhone имат вградени софтуерни опции за подписване на документи. Независимо дали използвате iPhone или телефон с Android, и двете системи предлагат вградени опции, за да подпишете документ на телефона си бързо и лесно. След това можете просто да запазите копие с подписа и да го изпратите до когото трябва.
Въпреки че тези инструменти работят, не бихме ги препоръчали за наистина важни документи, които изискват множество подписи и попълване на много текстови полета. За тази цел има по-усъвършенствани инструменти за подписване чрез телефон като DocuSign или Microsoft 365, които са по-добре оптимизирани. И все пак, ако подписвате нещо като дълъг договор, който тепърва ще трябва да прочетете, може да ви е много по-удобно да работите на по-голям екран като компютър или таблет.
Но повечето документи, които се нуждаят от вашия подпис, са много по-кратки и по-прости, така че ако имате работа с такъв, тогава можете да подпишете документ на телефона със специалния инструмент на Apple и приложението Google Drive.
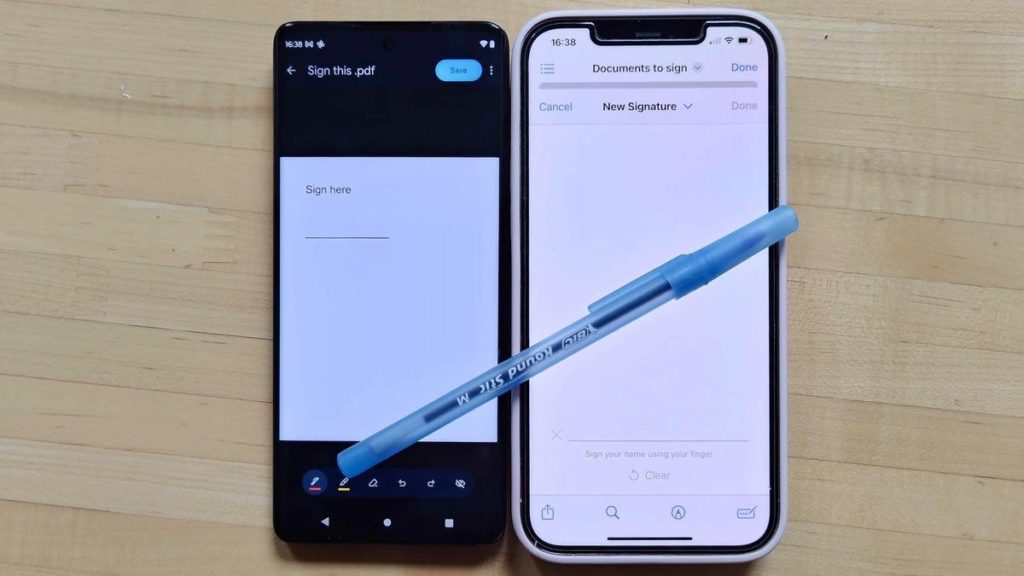
Подпишете с Google Drive на Android или iPhone
Приложението Google Drive е включено във всички телефони с Android и може да бъде изтеглено на iPhone. То включва инструменти за маркиране, които улесняват подписването на документ.
Когато използвате Google Drive на Android, първо трябва да отворите PDF файла, който искате да подпишете.
Когато е отворен, в зависимост от файла, ще получите или опция за редактиране, маркирана с молив, или опция за анотиране, маркирана с химикалка с криволичещи линии. Ако имате опцията Редактиране, след това можете да изберете Попълване на формуляр, за да въведете вашата допълнителна информация. Ако обаче имате само опцията за анотиране, можете да я докоснете, за да изведете инструмент за писалка. И можете да го използвате, за да подпишете документ на телефона си.

За съжаление, Google Drive не открива последователно PDF файлове, които трябва да получат опцията за попълване на формуляр. И ако трябва да редактирате документа и да включите обикновен текст, може да искате вместо това да използвате по-стабилна алтернативна услуга. Но ако с горните стъпки сте постигнали това, от което се нуждаете за вашия документ, след това можете да докоснете Запазване в горния десен ъгъл, за да запазите промените. Ако искате да направите отделно копие с тези промени, можете да докоснете бутона Още, маркиран с три вертикални точки, и да докоснете Запазване като.
Версията на Google Drive за iPhone има по-малка гъвкавост. След като отворите PDF, ще видите опция за попълване на формуляр в долната част, ако Google Drive може да попълни формуляра. Но в противен случай няма опция за анотация, на която да се върнете. Все пак Apple има свой собствен вграден инструмент, с който можете да подпишете документ на телефона си.
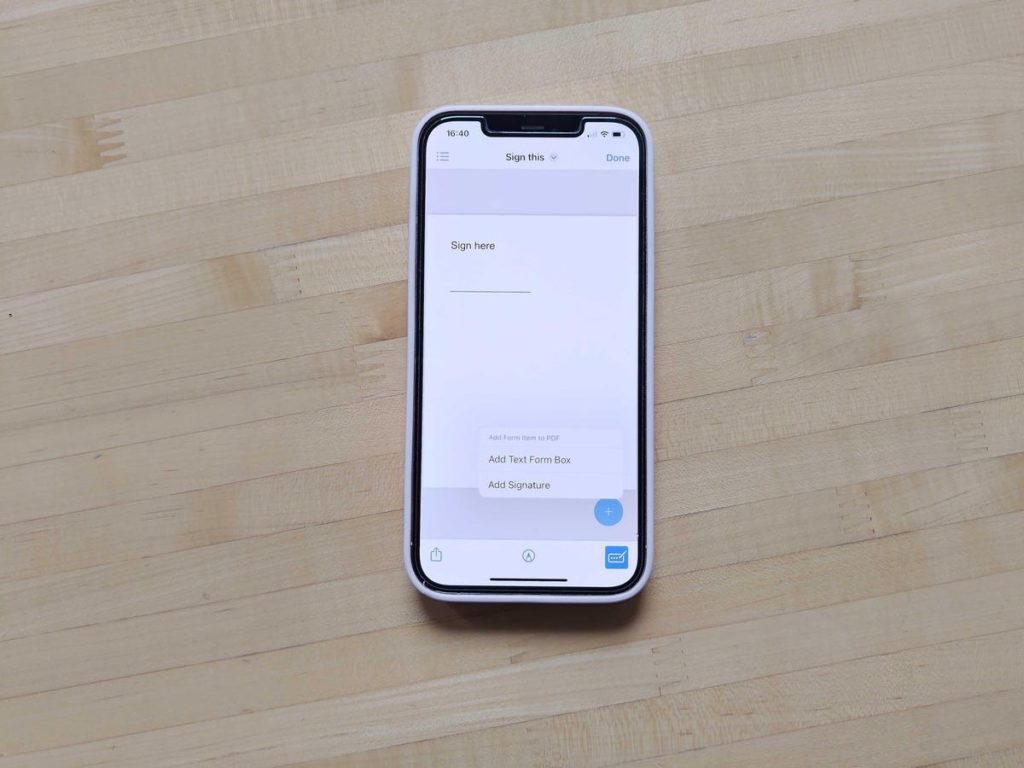
Подпишете с инструмента за маркиране на Apple на iPhone
Инструментът за маркиране на Apple позволява анотиране на документи и снимки с текст, изображения, емотикони и подписи. Можете да получите достъп до този инструмент от целия iOS, или директно, докато преглеждате PDF, или от менюто за споделяне на Apple.
За да подпишете документ на телефона, първо ще трябва да отворите PDF файла, който искате да подпишете – независимо дали този PDF е от прикачен файл към имейл или от уебсайт. В зависимост от приложението, което използвате, за да го видите, може вече да видите инструмента Markup в долния десен ъгъл на екрана, представен от връх на писалка в кръг. Ако го няма, докоснете иконата Share, маркирана с квадрат с обърната нагоре стрелка, и в изскачащото меню превъртете нагоре, за да намерите и след това докоснете Markup.
След като маркирането е включено, първо ще получите опцията да пишете директно върху документа с помощта на различни писалки, но не ги използвайте, за да подписвате документа. Вместо това докоснете Signature icon, маркирана с правоъгълник с молив, която вероятно ще бъде в горния ред на менюто за маркиране. След това ще се покаже икона + в долния десен ъгъл на екрана и след като я докоснете, ще изберете или Add Text Form Box, или Add Signature. Първият е добър за въвеждане на печатен текст, докато вторият е за ръкописни подписи.
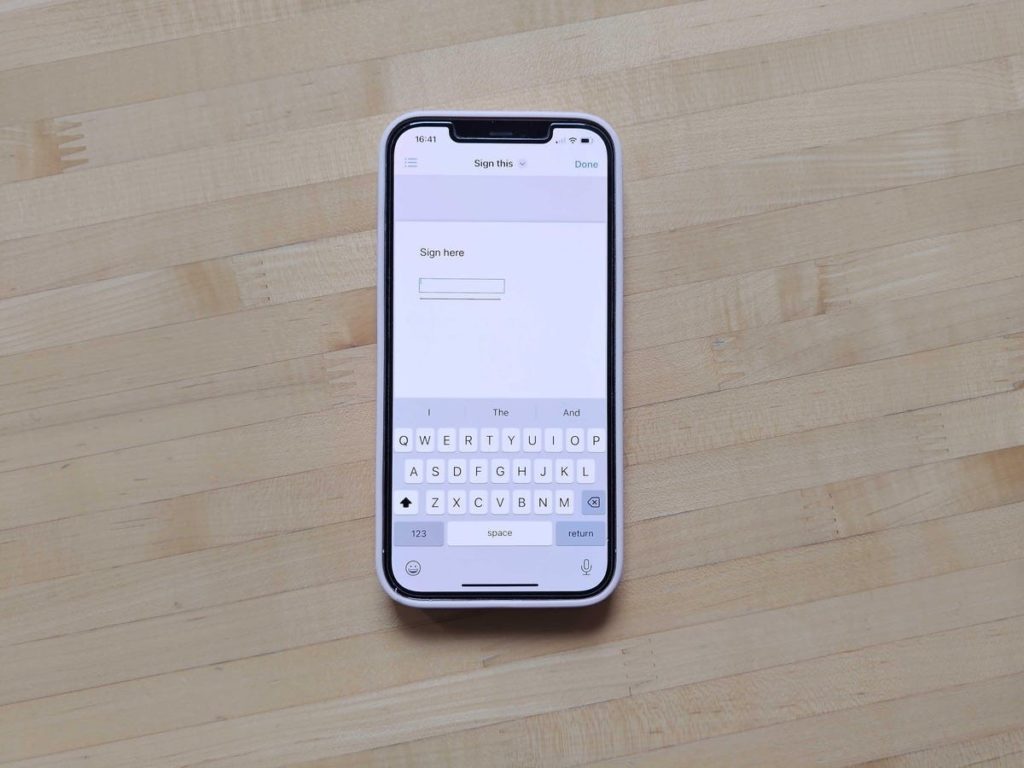
Ако изберете да добавите текстово поле, първо ще можете да ги преместите чрез плъзгане и да го преоразмерите според нуждите си. След това можете да докоснете текстовото поле, за да изведете клавиатурата за въвеждане на текст. Когато сте готови, можете да докоснете извън текстовото поле, за да накарате клавиатурата да изчезне и след това да докоснете Done в горния десен ъгъл, за да запазите тези промени.
Когато трябва да подпишете документ на телефона, първо използвайте изскачащото меню, за да подпишете с пръст. Този подпис може да бъде запазен и използван отново за бъдещи документи. След като настроите този подпис, можете да докоснете Done , за да го преместите в текстово поле в документа. След това можете да използвате пръста си, за да плъзнете, пуснете и преоразмерите според нуждите.
Независимо дали използвате опцията за текстово поле или опцията за подпис, можете да направите допълнителни корекции с всяко поле, като докоснете иконата за възможности до всяко поле с три точки ( … ). Този изскачащ прозорец ще ви позволи да изрежете, копирате, дублирате или изтриете полето, ако е необходимо.
Когато приключите с корекциите, можете или да изберете Done, за да запазите промените си, или да използвате иконата за споделяне, за да изпратите променения документ до друго приложение, например до вашия имейл или облачно хранилище.
––
Открийте оригинални висококачествени аксесоари за телефони и джаджи за мобилни устройства в нашият онлайн магазин или в центровете на DICE в:
- София, кв. Младост 4, блок 426А (до магазин Мания)
- София, ул. Стара планина 5
- Пловдив, ул. Софроний Врачански 3
- Асеновград, ул. Драгоман 13
Полезни видеоклипове може да откриете в каналите ни в YouTube и TikTok.
Следете промоциите и новостите във Facebook и Instagram.


